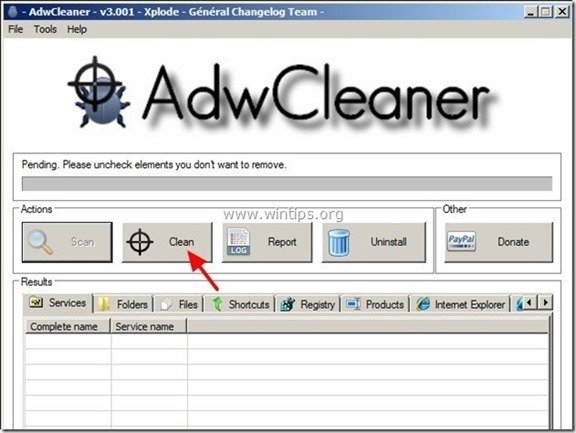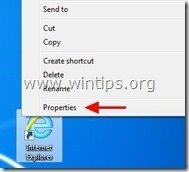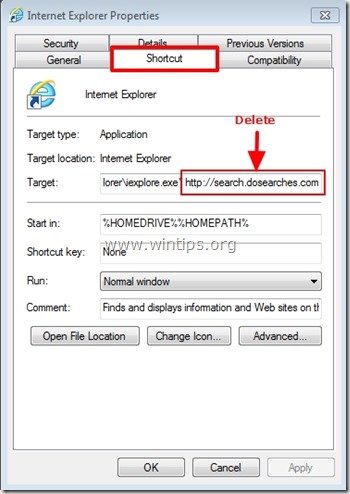Sisukord
“ Kas otsingud - DoSearches. com " on brauserikaaperdaja, mis on komplekteeritud teiste tasuta tarkvarade paigaldusprogrammide sisse ja pärast arvutisse installeerimist muudab see teie Interneti kodulehe " d osearches. com " ja muudab teie Interneti otsingumootori " search.dosearches.com ", mis teostab sirvimise ümbersuunamisi ja kuvab tundmatute müüjate reklaame.
" dosearches.com" kaaperdaja muudab ka teie Interneti otseteed, lisades nende omadustesse järgmise argumendi: " http://www.dosearches.com/... " või " http://Search.dosearches.com/... ”.
"D o otsingud" võib paigaldada tavalisi internetibrausereid (Internet Explorer, Chrome või Firefox), kui kasutaja ei ole vaba tarkvara paigaldamisel (tavaliselt) tähelepanelik.
Uninstallimiseks " D oSearches ” arvutist ja taastada oma brauseri otsingu seaded , järgige alljärgnevaid samme:

Kuidas eemaldada "d o otsingud " internetibrauserist (Internet Explorer, Mozilla Firefox, Google Chrome):
1. samm. Eemaldage arvutist soovimatu tarkvara "do search".
1. Selleks minge aadressile:
- Windows 8/7/Vista: Start > Juhtpaneel . Windows XP: Start > Seaded > Juhtpaneel
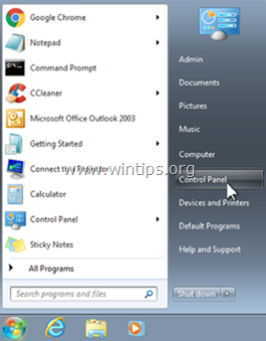
2. Topeltklõpsake, et avada
- Programmide lisamine või eemaldamine kui teil on Windows XP Programmid ja funktsioonid kui teil on Windows 8, 7 või Vista.
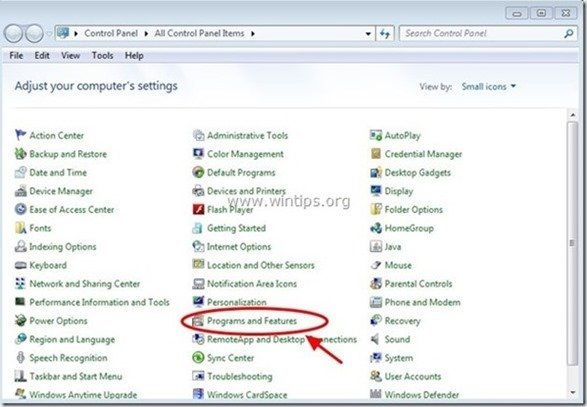
3. Leidke programmide nimekirjast ja Eemaldamine (eemaldamine) need rakendused :
- do-search Browser Protecter (otsingu tegemine) Mis tahes muu rakendus, mis kuulub “ do-search ” väljaandja. Mis tahes muu tundmatu rakendus nagu: " Wsys Control ", " Otsene tugi ", " Desk 365 ", " Optimeerija Pro" jne.

2. samm: Puhastage reklaamvara ja pahatahtlikud registrikanded, kasutades "AdwCleaner".
1. Laadige alla ja salvestage utiliit "AdwCleaner" oma töölauale.
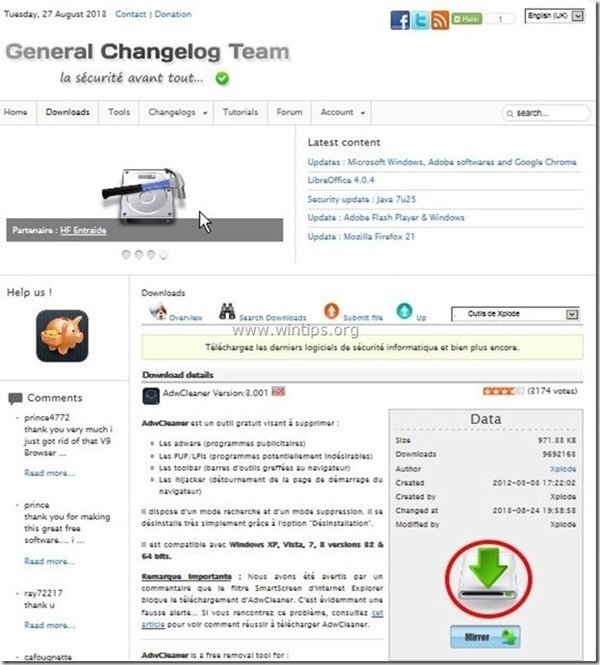
2. Sulgege kõik avatud programmid ja Topeltklõps avada "AdwCleaner" töölaualt.
3. Press " Skaneeri ”.
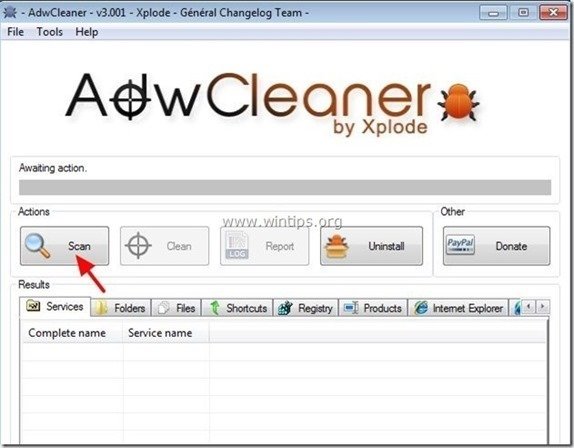
4. Kui skannimine on lõpetatud, vajutage "Puhas ", et eemaldada kõik soovimatud pahatahtlikud kirjed.
4. Press " OK " aadressil " AdwCleaner - teave" ja vajutage " OK " uuesti arvuti taaskäivitamiseks .
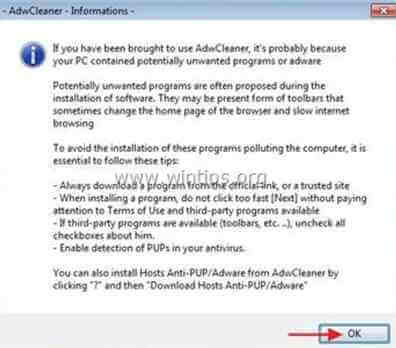
5. Kui arvuti taaskäivitub, sulge " AdwCleaner" teave (readme) aknas ja jätkake järgmise sammuga.
3. samm: Eemaldage " DoSearches " seaded oma internetibrauseri otsetee.
1. Tehke paremklõps oma internetibrauseri ikoonil ja valige " Omadused ”.
Teatis*: Te peate tegema sama toimingu kõigi Interneti-käskude puhul, sealhulgas programmide loendis ja tegumiribal olevate otseteede puhul.
2. On " Otsetee " vahekaardil, vaadake " Eesmärk " ja kustutage" http://www.dosearches.com/... " või " http://search.dosearches.com/... ” väärtus, mis on kirjutatud pärast " iexplore.exe " (IE otsetee) või " firefox.exe " (Firefoxi otsetee) või " chrome.exe " (kroomi otsetee) ja valige " OK " *
* Press " Jätka ", kui palutakse " Anda administraatori luba nende seadete muutmiseks ”.
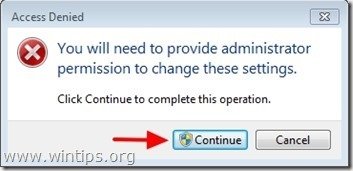
3. Jätkake järgmine samm.
4. samm. Eemaldage potentsiaalselt soovimatud programmid (PUP) Junkware Removal Tooliga.
1. Laadige alla ja käivitage JRT - Junkware Removal Tool.

2. Vajutage mis tahes klahvi, et alustada arvuti skaneerimist " JRT - Junkware eemaldamise tööriist ”.
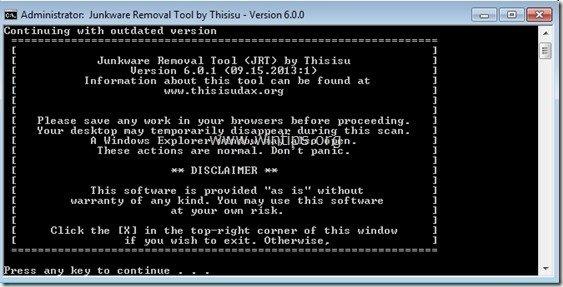
3. Olge kannatlik, kuni JRT skannib ja puhastab teie süsteemi.
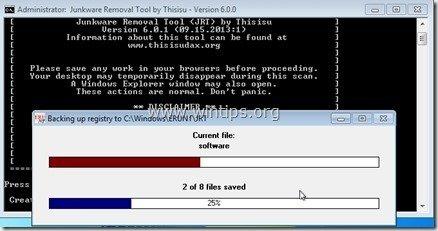
4. Sulgege JRT logifail ja seejärel taaskäivitamine teie arvuti.
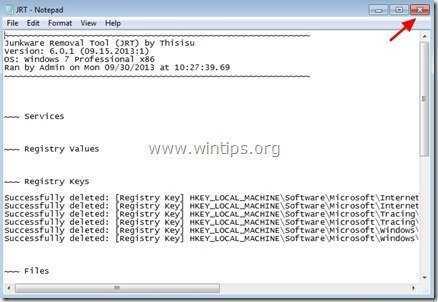
Samm 5. Puhastada teie arvuti jäämisest pahatahtlikud ohud.
Lae alla ja paigaldada üks tänapäeval kõige usaldusväärsemaid TASUTA pahavara vastaseid programme, et puhastada oma arvutit allesjäänud pahatahtlikest ohtudest. Kui soovite olla pidevalt kaitstud nii olemasolevate kui ka tulevaste pahavaraohtude eest, soovitame paigaldada Malwarebytes Anti-Malware PRO:
MalwarebytesTM kaitse
Eemaldab nuhkvara, reklaami- ja pahavara.
Alusta tasuta allalaadimist kohe!
1. Jooksu " Malwarebytes Anti-Malware" ja laske programmil vajaduse korral uuendada oma uusimat versiooni ja pahatahtlikku andmebaasi.
2. Kui ekraanile ilmub "Malwarebytes Anti-Malware" põhiaken, valige " Viige läbi kiire skaneerimine " ja seejärel vajutage " Skaneeri " nuppu ja laske programmil oma süsteemi ohtude leidmiseks skaneerida.
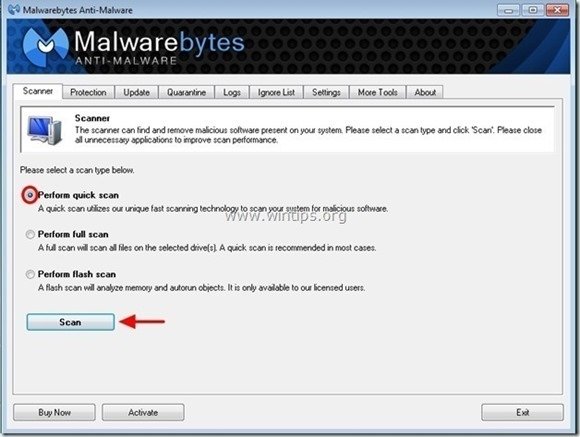
3. Kui skannimine on lõpetatud, vajutage "OK" sulgeda infoteade ja seejärel vajutage . "Näita tulemusi" nuppu vaadata ja eemaldada leitud pahatahtlikud ohud.
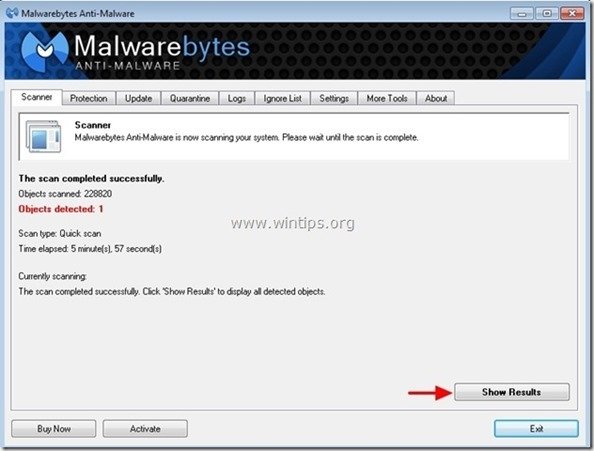
4. Aknas "Näita tulemusi" check - kasutades hiire vasakut nuppu - kõik nakatunud objektid ja seejärel valige " Eemalda valitud " ja laske programmil valitud ohud eemaldada.
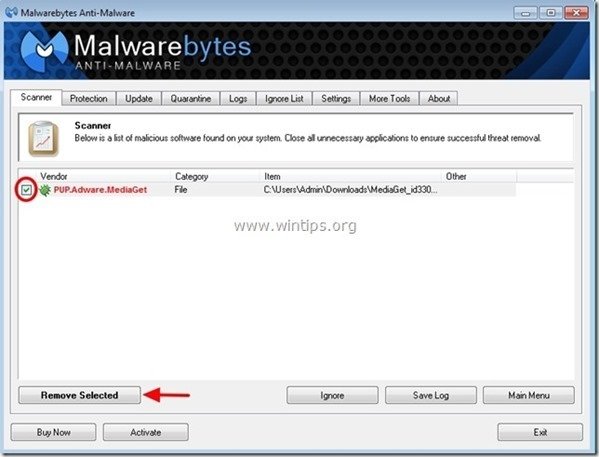
5. Kui nakatunud objektide eemaldamise protsess on lõppenud , "Taaskäivitage oma süsteem, et eemaldada kõik aktiivsed ohud korralikult"
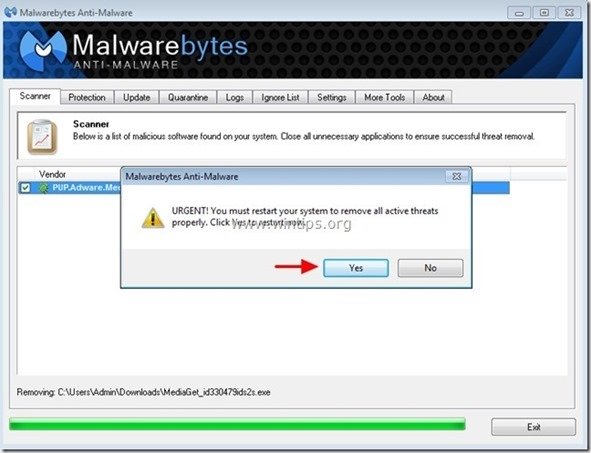
6. Jätkake järgmine samm.
Nõuanded: Tagamaks, et teie arvuti on puhas ja turvaline, teostada Malwarebytes' Anti-Malware täielik skaneerimine windows "Safe mode" režiimis .*
*Windowsi turvarežiimi sisenemiseks vajutage klahvi " F8 " klahvi, kui arvuti käivitub, enne Windowsi logo ilmumist. Kui " Windowsi lisavalikute menüü " ilmub ekraanile, kasutage klaviatuuri nooleklahve, et liikuda klahvile Turvaline režiim ja seejärel vajutage "ENTER “.
Samm 6. Puhastage soovimatud failid ja kirjed.
Kasutage " CCleaner " programmi ja jätkake puhas teie süsteemi ajutisest Interneti-failid ja kehtetud registrikanded.*
* Kui te ei tea, kuidas paigaldada ja kasutada "CCleaner", lugege neid juhiseid .

Andy Davis
Süsteemiadministraatori ajaveeb Windowsi kohta