Sisukord
Windows 10 põhineval arvutil võib kumulatiivse värskenduse KB4528760 paigaldamine ebaõnnestuda veaga 0x800f0988: "Uuenduste paigaldamisel esines probleeme, kuid me proovime hiljem uuesti." (Cumulative Update for Windows 10 1909 (KB4528760) - Error 0x800f0988).

See õpetus sisaldab samm-sammult juhiseid vea 0x800f0988 lahendamiseks Windows 10 KB4528760 värskenduses.
Kuidas parandada Windows 10 uuendusviga 0x800f0988. *
Märkus: Pärast mõningaid katseid avastasin, et kõige toimivam lahendus vea 0x800f0988 vältimiseks Windows 10 KB4528760 värskenduses on Windows 10 remondi uuendamine (meetod 4), kuid võid proovida ka ülejäänud lahendusi.
Meetod 1. Käivitage Windows 10 Update Troubleshooter.Meetod 2. Sundige Windows uuesti Windows Update Store kausta loomiseks.Meetod 3. Fikseerige Windowsi vigade parandamine DISM & SFC tööriistadega.Meetod 4. Parandage Windows 10 kohapealse uuendusega. Meetod 1. Käivitage Windows 10 Update Troubleshooter.
Esimene meetod Windowsi värskendusprobleemi 0x800f0988 lahendamiseks on käivitada Microsofti Windows 10 Update Troubleshooter vahendiga Administraator selleks:
1. Navigeerige aadressile Juhtpaneel -> Veaotsing -> Windows Update'i probleemide lahendamine.
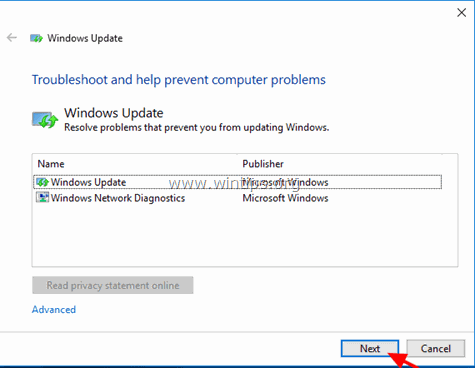
2. Taaskäivitamine teie arvuti.
3. Proovige uuendust installida.
Meetod 2. Sundige Windowsil uuesti luua Windows Update Store'i kaust.
Järgmine meetod Windowsi uuendustega seotud probleemide lahendamiseks on Windows Update Store'i kausta ("C:\Windows\SoftwareDistribution") uuesti loomine. ") , mis on koht, kuhu Windows salvestab allalaaditud uuendused. Selleks:
1. Vajutage samaaegselt Windows  + R klahvid, et avada käsukast.
+ R klahvid, et avada käsukast.
2 Kirjutage käsureale run command box: services.msc ja vajutage Sisestage.
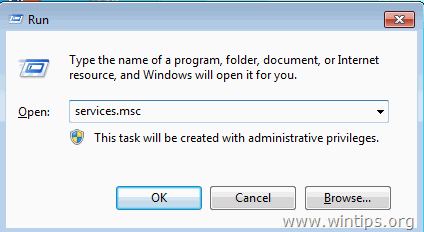
3. Paremklõpsake paremal nupul Windows Update teenus ja valige Stop .
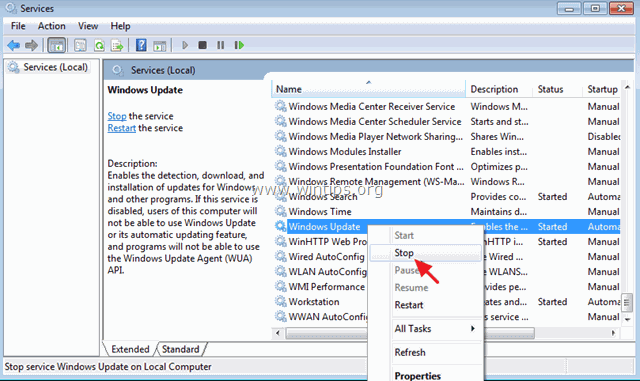
4. Seejärel avage Windows Explorer ja navigeerige aadressile C:\Windows kaust.
5. Valige ja Kustuta " SoftwareDistribution " folder.*
(Klõpsake Jätka aknas "Folder Access Denied").
* Märkus: Järgmine kord, kui Windows Update käivitub, on uus tühi SoftwareDistribution kaust luuakse automaatselt Windowsi poolt uuenduste salvestamiseks.
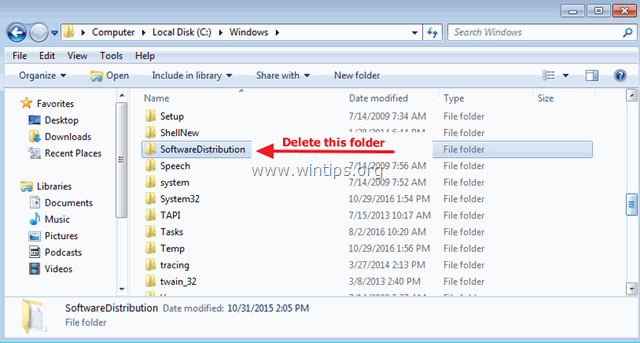
6. Käivitage arvuti uuesti ja proovige seejärel kontrollida uuendusi.
Meetod 3. Windowsi korruptsioonivigade parandamine DISM & SFC tööriistade abil
1. Avage käsurea administraatorina. Selleks:
1. Kirjutage otsingukasti: cmd or käsurea
2. Klõpsake paremal hiireklõpsuga käsurea (tulemus) ja valige Käivita administraatorina .
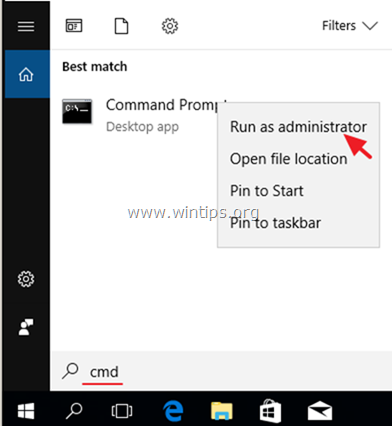
2. Sisestage käsureale järgmine käsk ja vajutage nuppu Sisestage:
-
- DISM /Online /Cleanup-Image /StartComponentCleanup /StartComponentCleanup
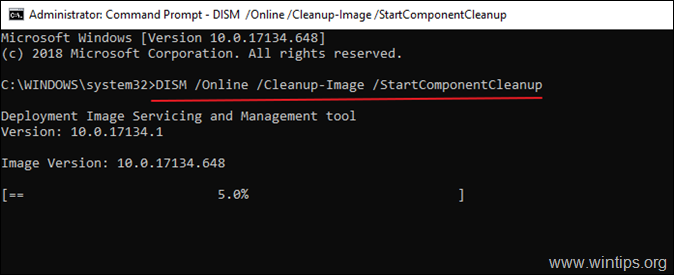
3. Seejärel andke see käsk Windowsi parandamiseks:
- Dism.exe /Online /Cleanup-Image /Restorehealth
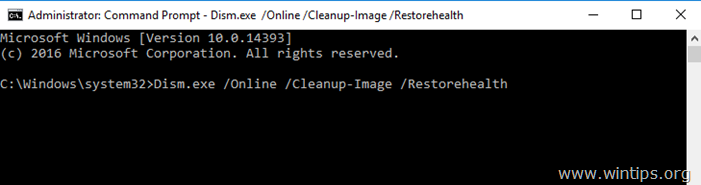
4. Olge kannatlik, kuni DISM parandab komponentide salvestuse. Kui operatsioon on lõpetatud (teile peaks teatama, et komponentide salvestuse kahjustus on parandatud), andke see käsk ja vajutage nuppu Sisesta :
- SFC /SCANNOW
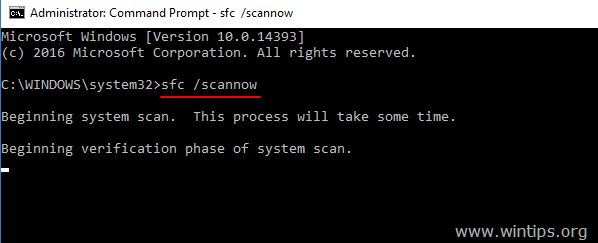
5. Kui SFC skaneerimine on lõpetatud, taaskäivitage teie arvuti.
6. Proovige oma süsteemi uuesti uuendada.
Meetod 4. Windows 10 parandamine kohapealse uuendusega.
Teine meetod, mis tavaliselt töötab, et parandada Windows 10 uuendamisprobleeme, on Windows 10 Repair-Upgrade, kasutades Media Creation vahendit, et luua ISO või USB Windows 10 paigalduskandja. Selle ülesande jaoks järgi üksikasjalikke juhiseid selles artiklis: Kuidas parandada Windows 10.
See on kõik! Milline meetod teie jaoks töötas?
Anna mulle teada, kas see juhend on sind aidanud, jättes kommentaari oma kogemuste kohta. Palun meeldi ja jaga seda juhendit, et aidata teisi.

Andy Davis
Süsteemiadministraatori ajaveeb Windowsi kohta





