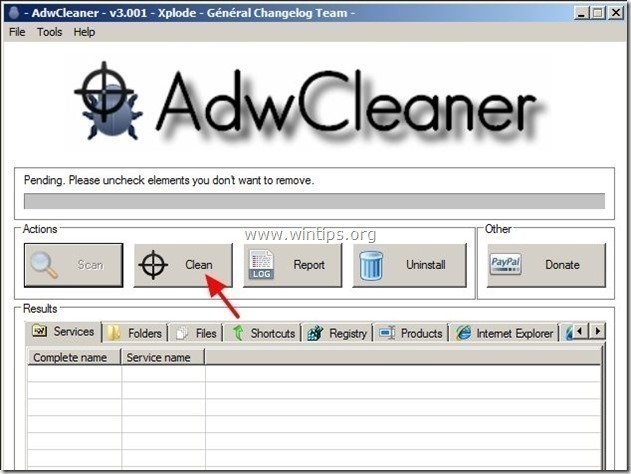Sisukord
“ Vuze tööriistariba " on brauseri kaaperdusprogramm, mis on komplekteeritud teiste tasuta tarkvarade paigaldusprogrammide sisse. Kui " Vuze tööriistariba " on teie arvutisse installeeritud, see muudab teie Interneti otsingu seaded, muudab teie Interneti kodulehekülje Juhtme otsingumootor (search.conduit.com) mis teostab sirvimise ümbersuunamisi ja kuvab tundmatute müüjate reklaami.
" Vuze'i kogukonna tööriistariba ” võib paigaldada tavalisi internetibrausereid (Internet Explorer, Chrome või Firefox), kui kasutaja ei ole vaba tarkvara paigaldamisel (tavaliselt) tähelepanelik.
Eemaldada " Vuze tööriistariba " & taastage oma brauseri otsingu seaded, järgige alljärgnevaid samme:
Vuze tööriistariba ekraanipilt:

Kuidas eemaldada " Vuze tööriistariba ” arvutist:
Samm 1. Eemaldage rakendused, mis on paigaldatud " Vuze " kirjastaja oma juhtpaneelilt.
1. Selleks minge aadressile Start > Juhtpaneel .
{ Start > Seaded > Juhtpaneel . (Windows XP)}
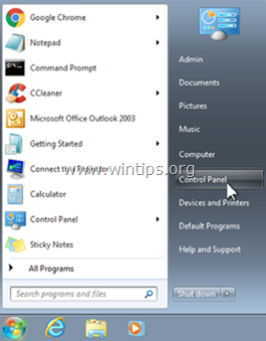
2. Topeltklõpsake, et avada " Programmide lisamine või eemaldamine " kui teil on Windows XP või
“ Programmid ja funktsioonid ", kui teil on Windows 8, 7 või Vista.
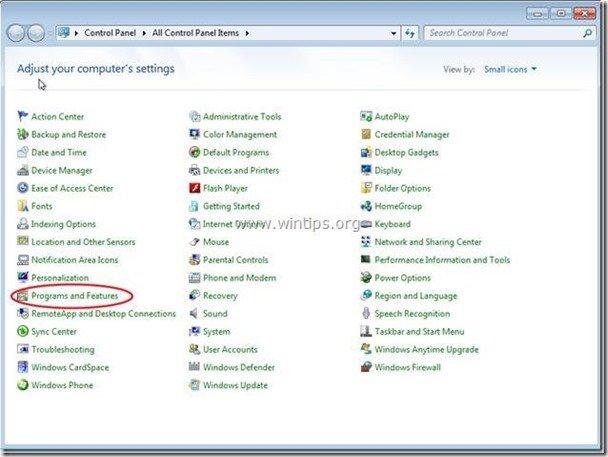
3. Leidke programmide nimekirjast ja Eemaldage/eemaldage need rakendused:
a. Vuze tööriistariba
b. Eemaldage kõik muud rakendused paigaldatud alates " Juhtme " kirjastaja.
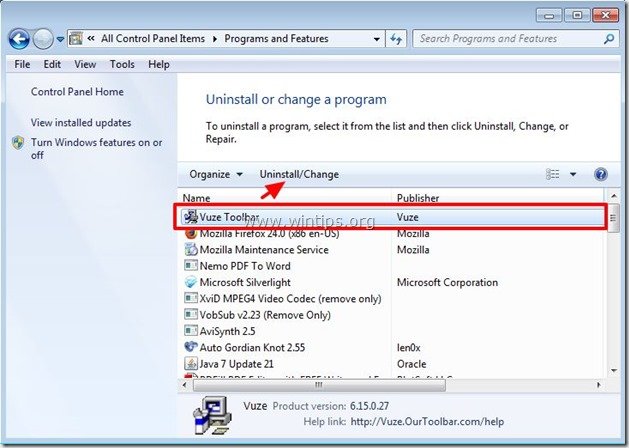
Samm 2. Eemaldage Vuze kogukonna t oolbar & Vuze s kõrva seaded aadressilt teie internetibrauser.
Internet Explorer, Google Chrome, Mozilla Firefox
Internet Explorer
Kuidas eemaldada Vuze T oolbar & Vuze s kõrva seaded Internet Explorerist.
1. Avage Internet Explorer ja seejärel avage " Interneti-valikud ”.
Selleks valige IE failimenüüst " Tööriistad " > " Interneti-valikud ”.
Teatis*: IE viimastes versioonides vajutage " Käik " ikoon  üleval paremal.
üleval paremal.

2. Kell " Üldine " vahekaart, kustutada " search.conduit.com " alates " Koduleht " kasti ja tüüp teie eelistatud koduleht (nt www.google.com)

3. Seejärel vajutage " Seaded " in Otsi jagu. *
Teatis*: Kui soovite muuta otsingu seadeid Internet Exploreris, kui olete Internet Exploreri põhiaknas, siis vajutage lihtsalt nuppu " Käik " ikoon  (üleval paremas nurgas) ja valige " Lisade haldamine " .
(üleval paremas nurgas) ja valige " Lisade haldamine " .

4. On " Otsi teenusepakkujaid " valikuid, valige ja " Seadistatakse vaikimisi " muu otsingupakkuja kui " Vuze kohandatud Veebiotsing ".
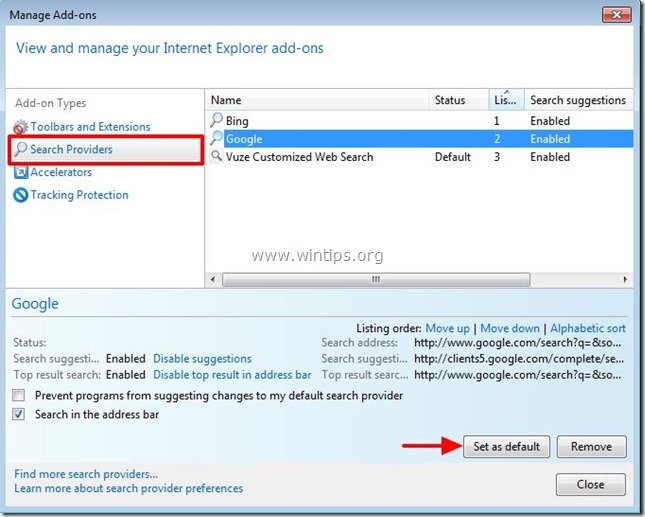
5. Seejärel valige " Vuze kohandatud veebiotsing " ja klõpsake Eemaldage .
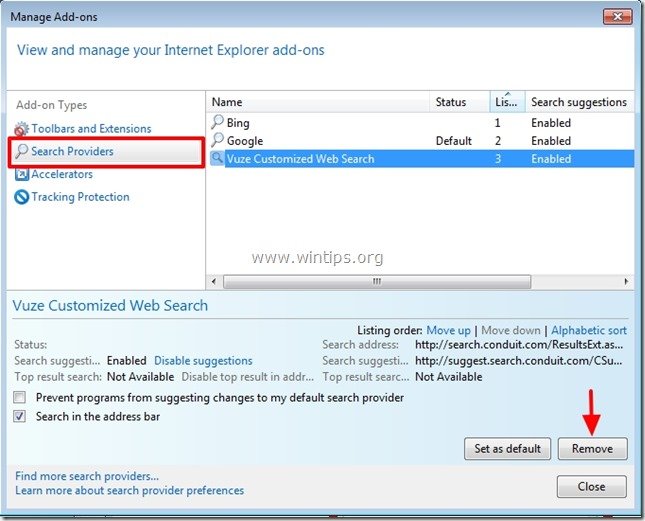
6. Valige "Tööriistaribad ja laiendused" vasakul paanil ja seejärel valida ja keelata (ükshaaval) kõik soovimatud tööriistaribad ja laiendused aadressilt Conduit Ltd.:
a. Vuze tööriistariba
b. Vuze tööriistariba
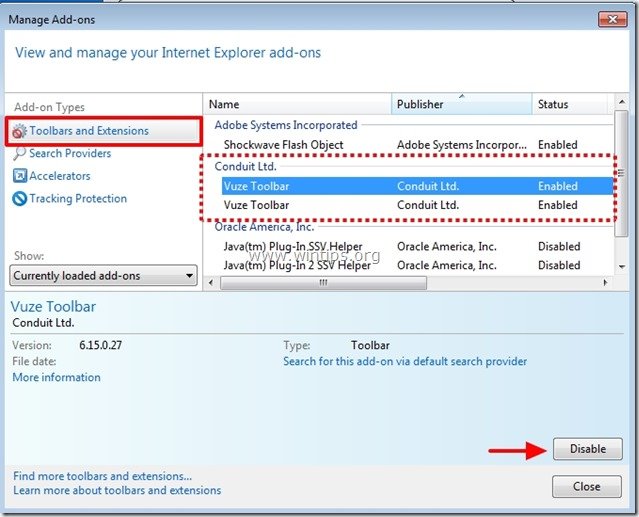
7. Sulgege kõik Internet Exploreri aknad ja jätkake sammuga 3 .
Google Chrome
Kuidas eemaldada Vuze T oolbar & Vuze s kõrva seaded Google Chrome'ist.
1. Avage Google Chrome ja minge Chrome'i menüüsse  ja valige " Seaded ".
ja valige " Seaded ".

2. Leia " Käivitamisel " ja valige " Määra leheküljed ".
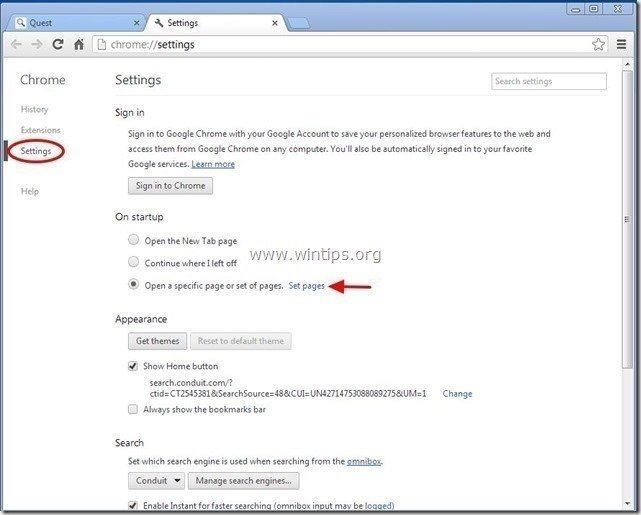
3. Kustuta " search.conduit.com " stardilehtedelt, vajutades " X " sümbol paremal.
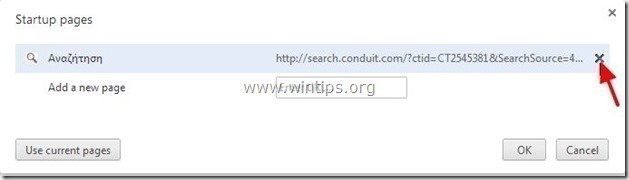
4. Määrake oma eelistatud käivitamisleht (nt http://www.google.com) ja vajutage " OK ".
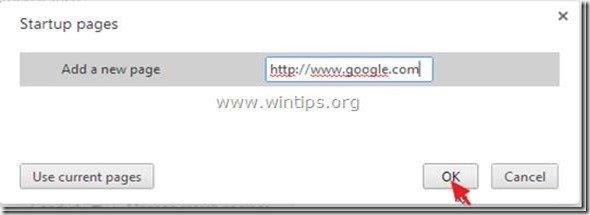
5. Under " Välimus ", kontrollige, et lubada " Näita nuppu Home " ja valige " Muuda ”.
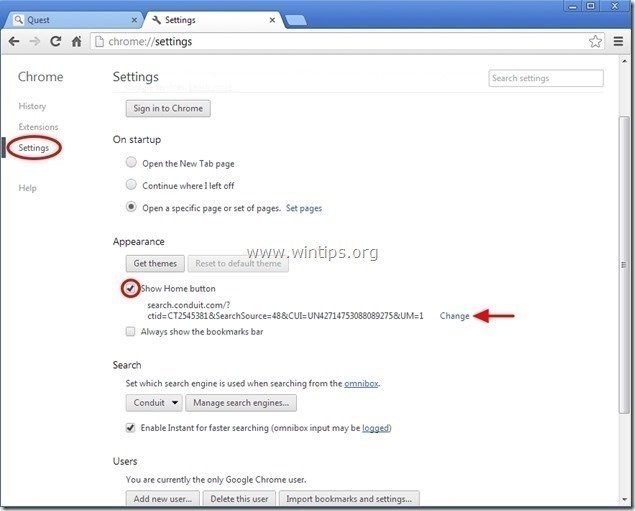
6. Kustuta " search.conduit.com " kanne alates " Avage see lehekülg " kast.

7. Tüüp (kui soovite) teie eelistatud veebileht avada, kui vajutate oma " Avaleht " nuppu (nt www.google.com) või jätke see väli tühjaks ja vajutage " OK ”.
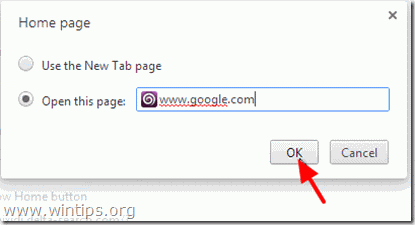
5. edasi " Otsi " ja valige " Halda otsingumootoreid ".
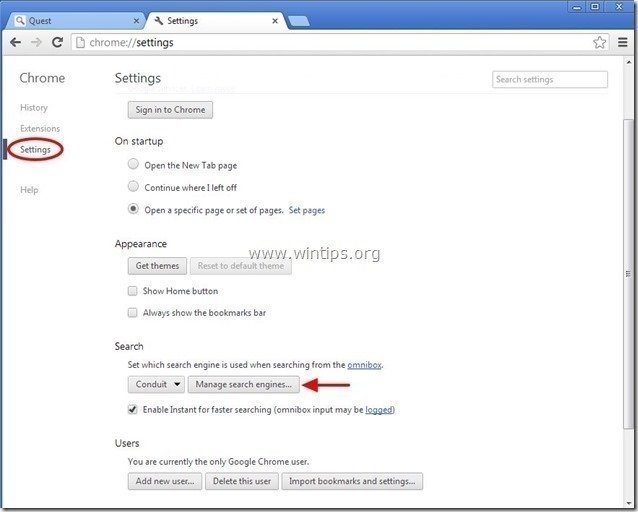
6. Valige oma eelistatud vaikimisi otsingumootor (nt Google'i otsing) ja vajutage " Tee vaikimisi ".
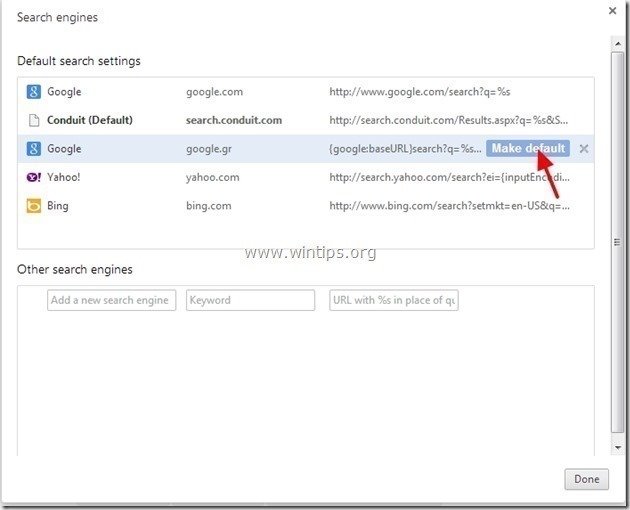
7. Seejärel valige " search.conduit.com" otsingumootor ja eemaldada see vajutades " X " sümbol paremal. Valige " Valmis " sulgeda " Otsingumootorid " aken.
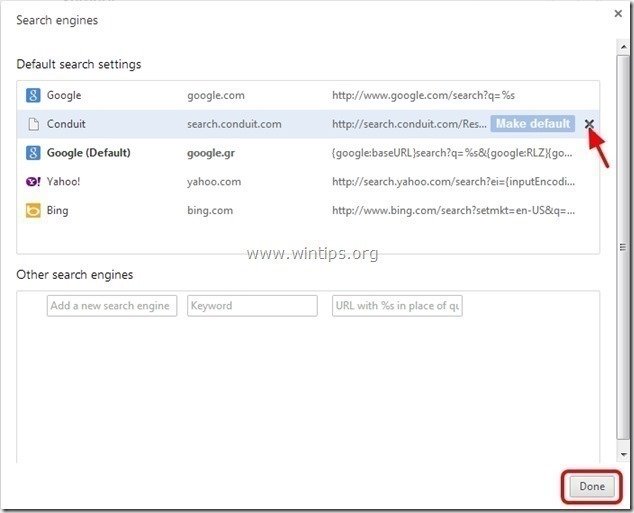
8. Vali " Laiendused " vasakul.
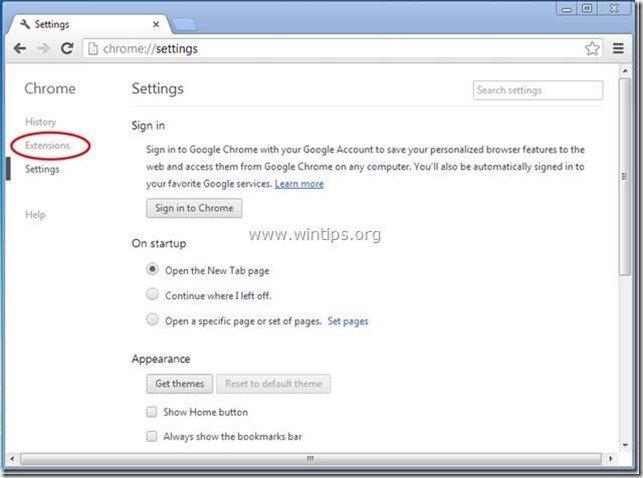
9. In " Laiendused " valikud, eemaldada " Vuze ” laiendust, klõpsates paremal asuval taaskasutamise ikoonil.
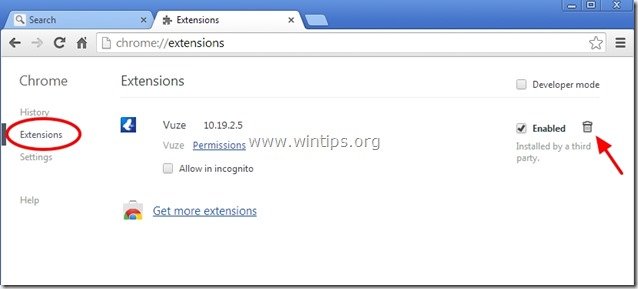
10. Sulgege kõik Google Chrome'i aknad ja p roceed to 3. samm .
Mozilla Firefox
Kuidas eemaldada Vuze T oolbar & Vuze s kõrva seaded Mozilla Firefoxist.
1. Klõpsake " Firefox" menüü nuppu Firefoxi akna vasakus ülaosas ja mine " Valikud ”.
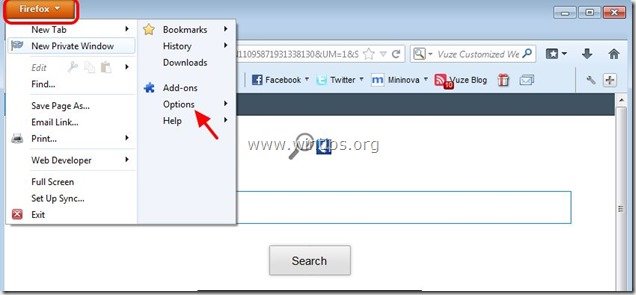
2. In " Üldine " vahekaart, kustutada " http:// search.conduit.com " lehekülg alates " Koduleht " kasti ja sisestage oma eelistatud Koduleht (nt http://www.google.com).
Press " OK " kui olete lõpetanud.
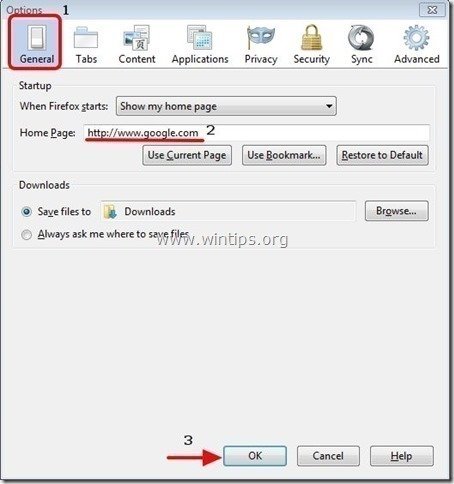
3. Firefoxi menüüst mine " Tööriistad " > " Lisade haldamine ”.

4. Valige "Laiendused" vasakul ja seejärel veenduge, et " Vuze " laiendus ei ole olemas.*
Kui " Vuze " laiendus on olemas, siis vajutage " Eemaldage " nuppu selles reas.

5. Vali " Plugins " vasakul ja " Keelata "* " Conduit Plugin " leitud seal.
* Teatis: Vali " Mitte kunagi aktiveerida " viimastes Firefoxi versioonides.

6. Sulgege kõik Firefoxi aknad ja jätkake järgmine samm .
Samm 3. Eemaldage "Conduit Floating Pluging" plugin Windowsi käivitamisest.
1. Lae alla ja käivitada CCleaner.
2. Kell "CCleaner" põhiaknas, valige " Tööriistad " vasakul paanil.
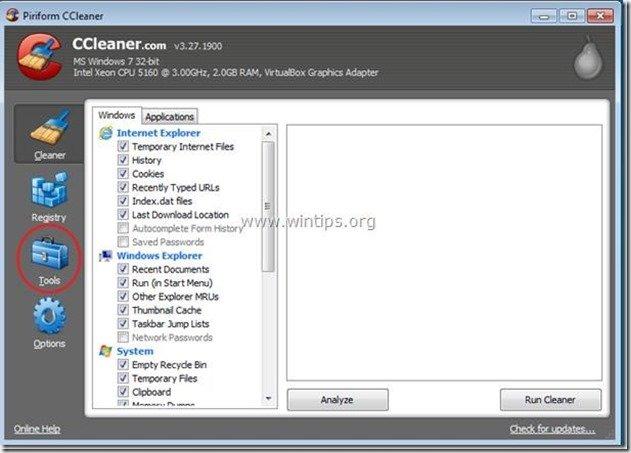
3. In " Tööriistad ", valige " Startup ".
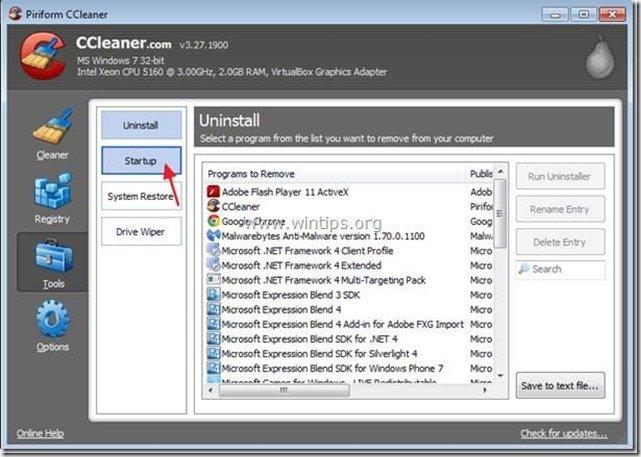
4. Vali " Windows " ja seejärel valige ja kustutada järgmine pahatahtlik kirje, kui see on olemas:
a. "ConduitFloatingPlugin".
Jah HKCU:Run ConduitFloatingPlugin_lajchabpjjbcbcbccimnblkjfihcjmieaka Microsoft Corporation "C:\Windows\system32\Rundll32.exe" "C:\Program Files\Conduit\CT3256641\plugins\TBVerifier.dll",RunConduitFloatingPlugin lajchabpjjbcbccimnblkjfihcjmieaka
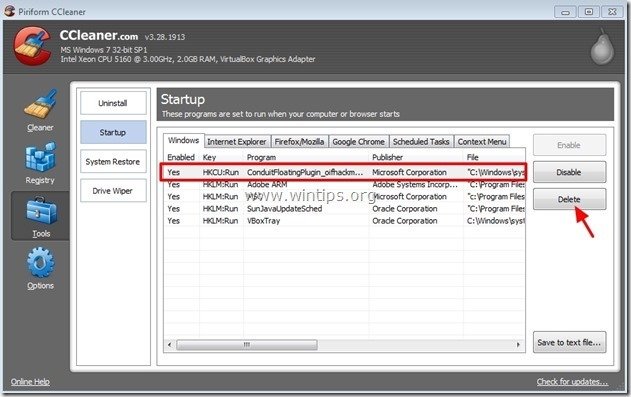
5. Sulge “ CCleaner " ja jätkake järgmise sammuga
Samm 4: Puhastage ülejäänud registrikanded, kasutades "AdwCleaner".
1. Laadige alla ja salvestage utiliit "AdwCleaner" oma töölauale.
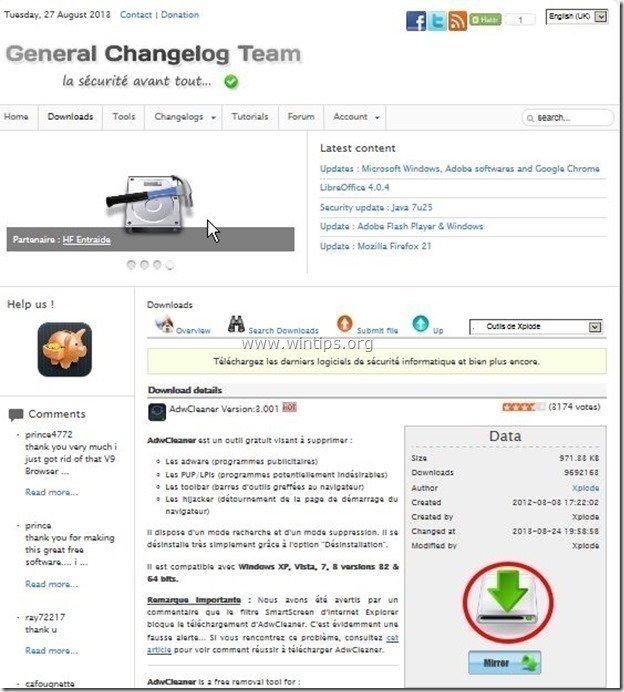
2. Sulgege kõik avatud programmid ja Topeltklõps avada "AdwCleaner" töölaualt.
3. Press " Skaneeri ”.
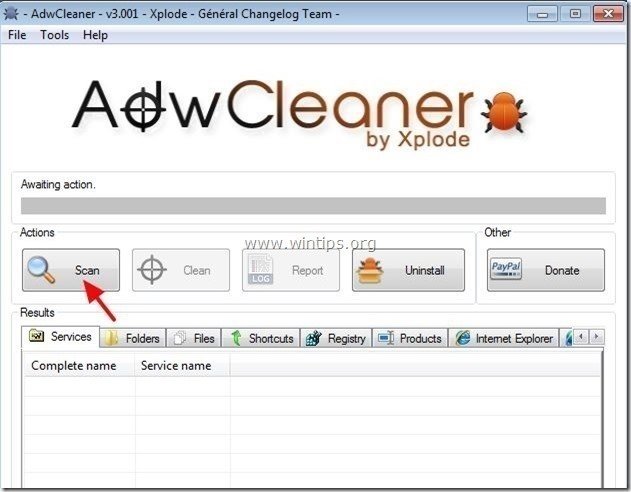
4. Kui skannimine on lõpetatud, vajutage "Puhas ", et eemaldada kõik soovimatud pahatahtlikud kirjed.
4. Press " OK " aadressil " AdwCleaner - teave" ja vajutage " OK " uuesti arvuti taaskäivitamiseks .
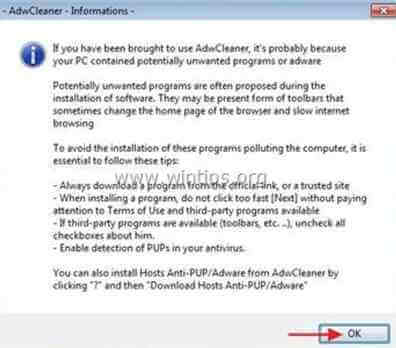
5. Kui arvuti taaskäivitub, sulge " AdwCleaner" teave (readme) aknas ja jätkake järgmise sammuga.
Samm 5. Puhastada teie arvuti jäämisest pahatahtlikud ohud.
Lae alla ja paigaldada üks tänapäeval kõige usaldusväärsemaid TASUTA pahavara vastaseid programme, et puhastada oma arvutit allesjäänud pahatahtlikest ohtudest. Kui soovite olla pidevalt kaitstud nii olemasolevate kui ka tulevaste pahavaraohtude eest, soovitame paigaldada Malwarebytes Anti-Malware PRO:
MalwarebytesTM kaitse
Eemaldab nuhkvara, reklaami- ja pahavara.
Alusta tasuta allalaadimist kohe!
Nõuanded: Tagamaks, et teie arvuti on puhas ja turvaline, teostada Malwarebytes' Anti-Malware täielik skaneerimine windows "Safe mode" režiimis .*
*Windowsi turvarežiimi sisenemiseks vajutage klahvi " F8 " klahvi, kui arvuti käivitub, enne Windowsi logo ilmumist. Kui " Windowsi lisavõimaluste menüü " ilmub ekraanile, kasutage klaviatuuri nooleklahve, et liikuda klahvile Turvaline režiim ja seejärel vajutage "ENTER “.
6. Jätkake järgmine samm.
Samm 6. Puhastage soovimatud failid ja kirjed.
Kasutage " CCleaner " programmi ja jätkake puhas teie süsteemi ajutisest Interneti-failid ja kehtetud registrikanded.*
* Kui te ei tea, kuidas paigaldada ja kasutada "CCleaner", lugege neid juhiseid .

Andy Davis
Süsteemiadministraatori ajaveeb Windowsi kohta