Sisukord
Kui soovite õppida, kuidas juhtida kahte või enamat arvutit ühe klaviatuuri ja hiirega, siis olete õiges kohas.
Paljud töötajad vajavad erinevate ülesannete, näiteks programmeerimise, videorenderdamise või graafilise kujunduse tegemiseks mitut arvutit. See tähendab, et nad vajavad iga arvuti juhtimiseks ka palju erinevaid klaviatuure ja hiiri, mis on sageli kasutuskõlbmatud ja ebaproduktiivsed.
See artikkel sisaldab mitmeid viise, kuidas minimeerida klaviatuuride ja hiirte arvu oma töölaual, kasutades vahendeid, mis on mõeldud mitme arvuti juhtimiseks ühe klaviatuuri ja hiirega.
Kuidas jagada ühte klaviatuuri ja hiirt mitme arvuti vahel.
- Piirideta hiir - juhib kuni 4 Windows PC-d 1 klaviatuuri ja hiirega.Synergy - jagab ühte hiirt ja klaviatuuri arvutite vahel.KVM Switch (riistvaraline seade)
Meetod 1. Kuidas juhtida mitut arvutit MOUSE WITHOUT BORDERS (MWB) abil.
Esimene meetod ühe hiire ja klaviatuuri jagamiseks mitme arvutiga on Microsofti pakutav tarkvara, mille nimi on "Mouse without borders (MWB)".
Piirideta hiir on suurepärane vahend, mille Truong Do töötas välja Microsoft Garage projekti raames ja mis võimaldab kontrollida kuni nelja samasse võrku ühendatud Windows-arvutit ning kopeerida teksti või lohistada faile nende vahel.
Selle tööriista ainus puudus on see, et see on piiratud ainult Windows PC-ga (Mac ja Linux ei ole toetatud).
Kuidas seadistada ja juhtida oma arvutit ilma piirideta hiirega:
1. Lae alla Mouse Without Borders siit.
2. Avage alla laetud seadistusfail ja valige Jah kasutajakontrolli (UAC), kui seda küsitakse.
3. Tick Nõustun käesoleva lepingu tingimustega ja valige Paigaldage. Kui paigaldus on lõpetatud, klõpsake Lõpeta

4. Mõne sekundi pärast ilmub ekraanile dialoogiaken, milles küsitakse, kas olete paigaldanud ja seadistanud Mouse Without Borders'i teises arvutis. Valige Ei.
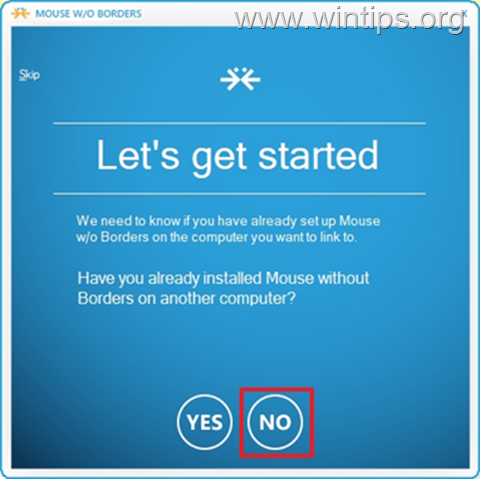
5. Sa oled seadistamisega peaaegu valmis. Nüüd peaks ekraanil olema näha TURVAKOOD ja NIMI teie arvuti. Ilma sulgemata aknas "Peaaegu valmis", jätkake MWB paigaldamist teise arvutisse.
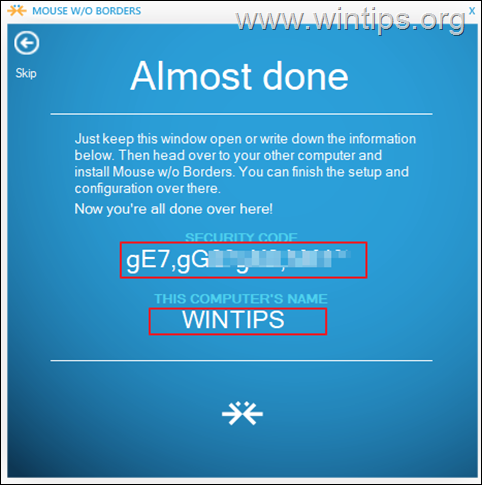
6. Pöörduge üle teine arvuti ja paigaldada Piirideta hiir kasutades sama linki sammus 1.
7. Teises arvutis klõpsake Jah kui teilt küsitakse, kas te olete juba paigaldanud MWB teise arvutisse.
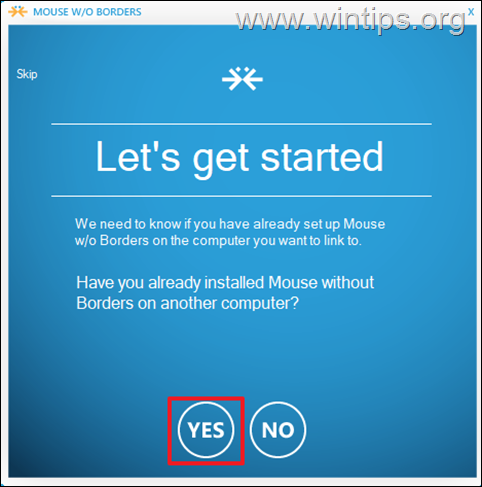
Seejärel sisestage Turvakood ja Teise arvuti nimi ja klõpsake Link.
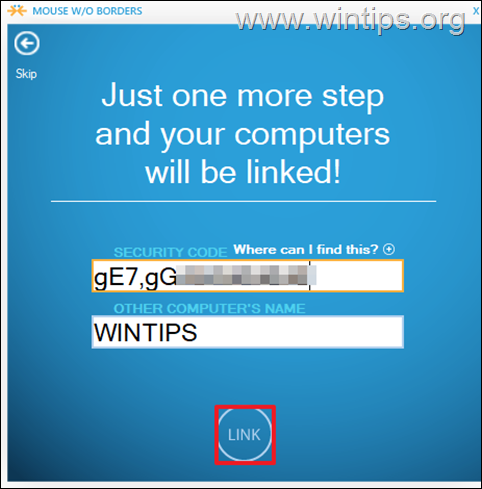
8. Lõpuks klõpsake Järgmine ja Valmis , et hakata mõlemas arvutis jagama ühte hiirt ja klaviatuuri, lohistada faile nende vahel ning samuti kopeerida ja kleepida faile.
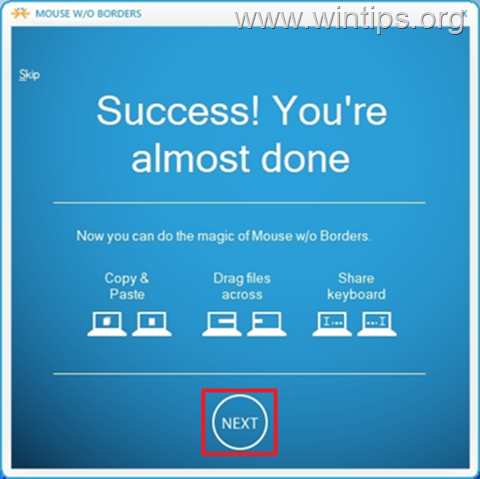
9. See on kõik. Parempoolne klõps MWB ikoonil ja avage Seaded (või vajutage Ctrl+Alt+M), et kohandada mis tahes muid seadistusi (nt arvutite paigutus, kiirklahvid jne).*.
Märkus: Kui soovite MWB kohta rohkem teada saada, vaadake siit.
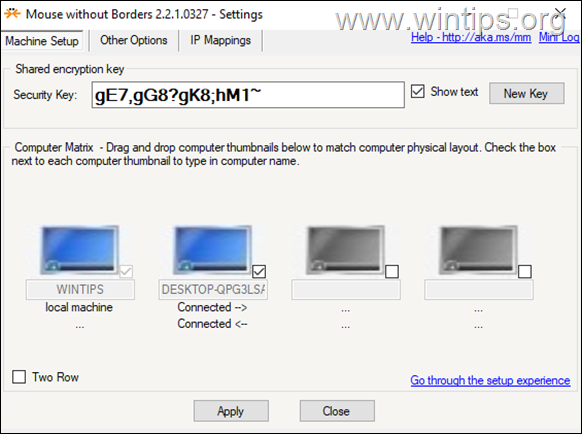
Meetod 2. Kuidas jagada ühte klaviatuuri ja hiirt mitme arvuti vahel SYNERGYga.
Synergy on Symlessi poolt loodud avatud lähtekoodiga tarkvara, mis võimaldab teil juhtida mitut arvutit keskse hiire ja klaviatuuri abil. Synergy on teiste sarnaste tarkvarade servas, sest see töötab platvormideülestes operatsioonisüsteemides - Windows, Mac ja Linux. (Näiteks: Te saate kasutada oma Mac OS arvutist hiirt ja klaviatuuri teiste Windows või Linux operatsioonisüsteemiga arvutite juhtimiseks).
Synergy pakub kasutajatele tasuta versiooni, kuigi sellel on teatud piirangud, mida te ei saa kasutada. Tasuta versiooniga ei saa ühest masinast (serverist) juhtida kahte või enamat klienti. Selleks, et jagada klaviatuuri ja hiirt rohkem kui ühe arvutiga (kliendiga), on vaja osta 29,00 dollariga litsents, mis võimaldab jagada klaviatuuri ja hiirt.
Synergyl on sõbralik kasutajaliides, mis on lihtsatele arvutikasutajatele kergesti arusaadav. Programmi seadistamine Windowsis on sujuv nagu Mac ja Linuxi puhul. Järgige allpool toodud juhendit Synergy seadistamiseks Windowsis.
Samm 1. Seadistage Synergy serveris (arvuti, mis jagab hiirt / klaviatuuri)
Arvutis, mille klaviatuuri ja hiirt soovite jagada (Server):
1. Laadige Synergy siit alla.
2. Avage allalaaditud seadistusfail, Nõustuge litsentsilepinguga ja paigaldada tarkvara.
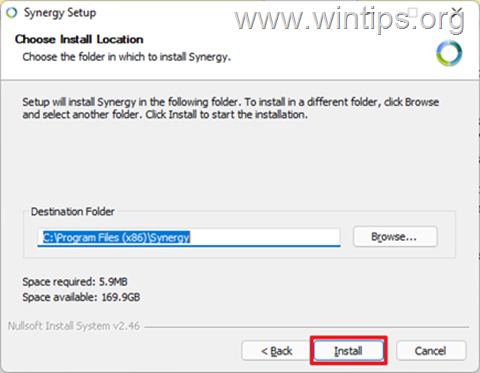
2. Kui paigaldus on lõpetatud, kontrollige Server (jagage selle arvuti klaviatuuri ja hiirt) ja klõpsake Lõpeta .
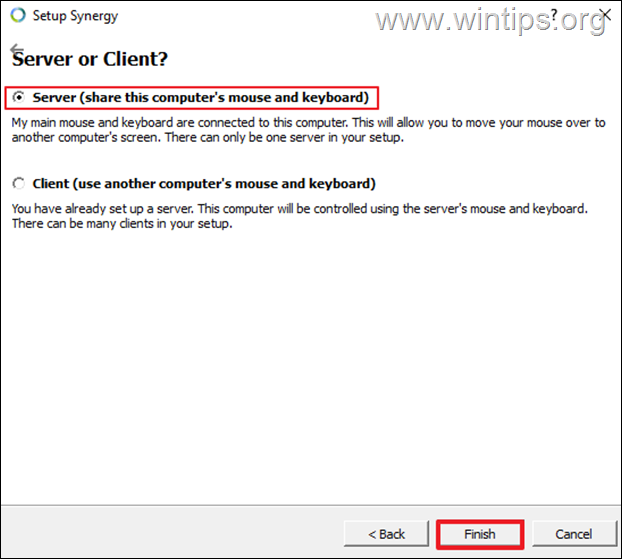
3. Klõpsake Tühista kui küsitakse seeriavõti ja seejärel klõpsake nuppu Jah .
4. Nüüd klõpsa Konfigureeri server nuppu ekraanide ja linkide (Kliendid) konfigureerimiseks.
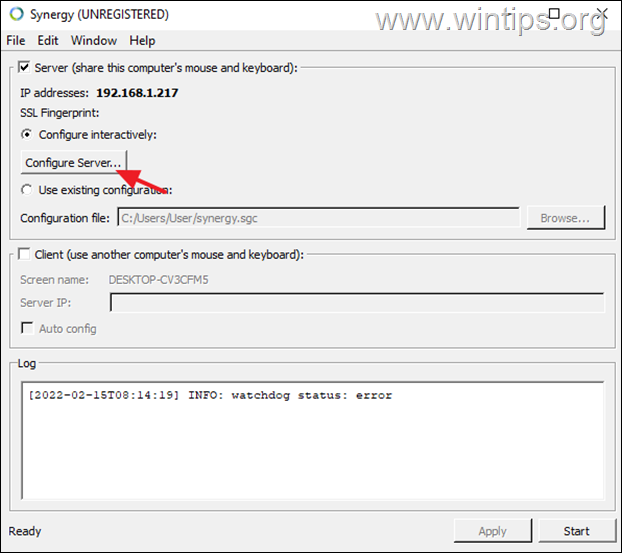
5. Serveri konfiguratsiooni vahekaardil "Screen and links" peaks keskel olema teie arvuti nimi (nt "WINTIPS"). Selleks, et jagada oma hiirt ja klaviatuuri teiste arvutitega, jätkake ja lisage need ruudustikku, tehes järgmist:
a. Lohistage uus ekraan ruudustikus asuvasse tühja kasti. *
Märkus: Klientarvuti asukoht ruudustikus näitab kontrollitava kliendi arvuti asukohta serveri suhtes. See võib olla serverist paremal või vasakul.
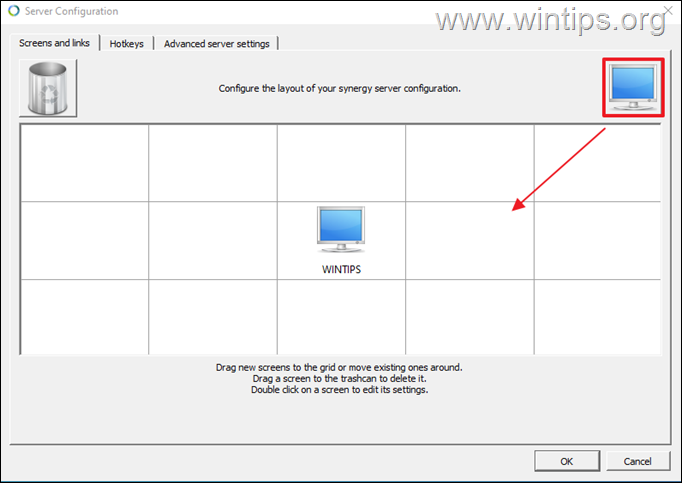
b. Nüüd tehke topeltklõps äsja lisatud ekraanil ja sisestage väljal "Screen Name" selle arvuti süsteeminimi (ehk "Computer Name"),* millega soovite oma klaviatuuri ja hiirt jagada. Kui olete valmis, klõpsake nuppu OKEI.
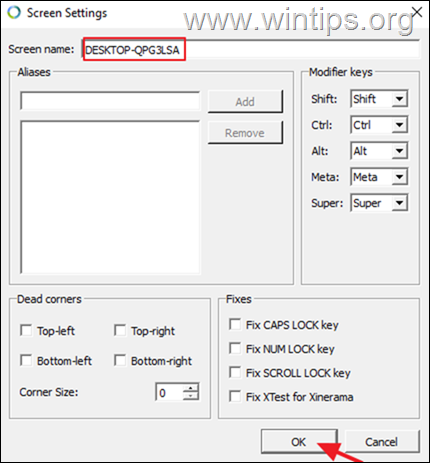
Märkus: Windowsil põhineva arvuti süsteeminime leidmiseks sisestage järgmine tekst Süsteemi teave otsinguribal, seejärel avage see. Leidke süsteemi nime kõrval olev väärtus (nt WINTPS). See on ekraani nimi, mille peate sisestama Synergy Screen Settings.
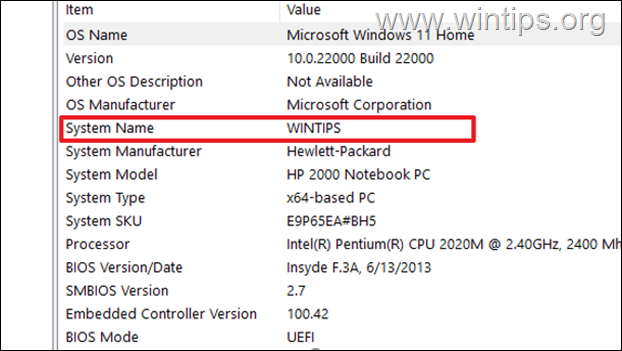
6. Pärast kõigi arvutiklientide lisamist klõpsake OK et sulgeda ekraani ja linkide seaded.
7. Nüüd märkige Synergy põhiekraanil serveri IP-aadress (nt 192.1678.1.217) ja jätke see aken avatuks.
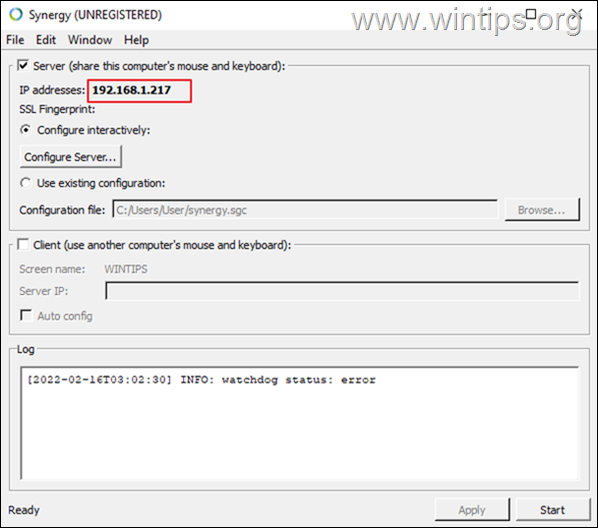
Samm 2. Seadistage Synergy kliendi(te)l sisse
1. Laadige alla ja installige Synergy.
2. Pärast paigaldamist valige Klient (Kasutage teise arvuti jagatud klaviatuuri ja hiirt).
3. Tüüp . IP-aadress serveri kohta.
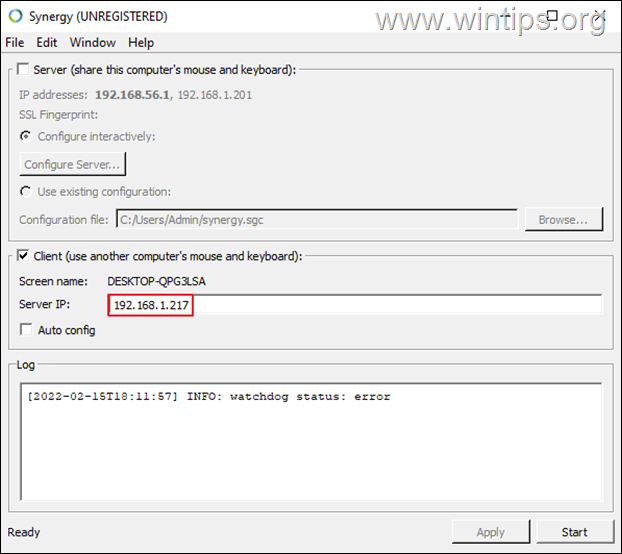
Samm 3. Alustage klaviatuuri ja hiire jagamist klientide vahel.
Siinkohal on kõik korras. Lihtsalt klõpsake nuppu Start nuppu Synergy aknas nii serveril kui ka klientidel, et alustada hiire/klaviatuuri jagamist.
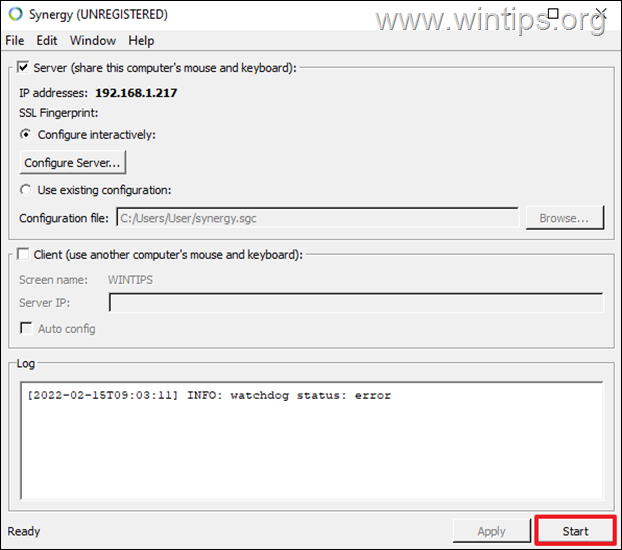
Meetod 3. Jagage ühte klaviatuuri ja hiirt KVM-lülitiga.
Lisaks tarkvara kasutamisele, et juhtida kõiki oma seadmeid (Windows, Mac ja Linux) ühe klaviatuuri ja hiirega, võite kasutada selleks tööks riistvaralist lülitit, mida tuntakse paremini kui KVM SWITCH.

KVM lüliti ("Keyboard, Video and Mouse" switch), on riistvaraline seade, mis võimaldab kasutajal juhtida mitut arvutit ühest klaviatuurist, hiirest. KVM-i abil ei pea kasutajad hüppama ühelt seadmelt teisele. Nad saavad vahetada seadet, mida nad tahavad juhtida, vajutades lüliti ülaosas olevat nuppu. Uuem KVM on varustatud mitme USB-pordi hubiga ja see võimaldab edastada andmeid ühestsõita sujuvalt edasi.
See on kõik! Milline meetod teie jaoks töötas?
Anna mulle teada, kas see juhend on sind aidanud, jättes kommentaari oma kogemuste kohta. Palun meeldi ja jaga seda juhendit, et aidata teisi.

Andy Davis
Süsteemiadministraatori ajaveeb Windowsi kohta





