Sisällysluettelo
12. marraskuuta 2019 Microsoft julkaisi uusimman ominaisuuspäivityksen Windows 10:lle, version 1909, ja lähipäivinä se on ladattavissa ja asennettavissa Windows Update -palvelun kautta kaikille käyttäjille.
Windows 10 -versiossa 1909 on samat järjestelmätiedostot kuin versiossa 1903, ja kun päivität järjestelmäsi Windows 10 -versioon 1909, aktivoit itse asiassa uudet ominaisuudet, jotka on jo asennettu tietokoneeseen (mutta jotka ovat edelleen käytössä), kun olet asentanut 8. lokakuuta 2019-KB4517389-kuukausittaisen laatupäivityksen Windows 10:lle, versio 1903.
Windows 10 v1909 November 2019 -päivityksen hankkiminen.
Menetelmä 1. Päivitä Windows 10 versioon 1909 Windows Update -ohjelman kautta.Menetelmä 2. Päivitä Windows 10 versioon 1909 Windows Update Assistant -ohjelmalla.Menetelmä 3. Päivitä Windows 10 v1909:ään Median luontityökalun avulla. Menetelmä 1. Päivitä Windows 10 versioon 1909 Windows Update -ohjelman kautta.
Jos haluat ladata välittömästi Windows 10:n marraskuun päivityksen version 1909, siirry osoitteeseen Asetukset -> Päivitys ja turvallisuus ja klikkaa Tarkista päivitykset ladata ja asentaa kaikki saatavilla olevat tärkeät päivitykset.
Kun olet valmis, katso alhaalta 'Valinnaiset päivitykset saatavilla' -osio ja napsauta valintaa Lataa ja asenna nyt linkistä voit ladata Windows 10:n ominaisuuspäivityksen, versio 1909.

Kun lataus on valmis, tallenna työsi, sulje kaikki avoimet sovellukset ja napsauta painiketta Käynnistä uudelleen nyt painiketta päivityksen asentamiseksi (päivitystä ei tietenkään tarvitse asentaa heti, vaan voit ajoittaa uudelleenkäynnistyksen haluamallasi tavalla).

Jos Windows 10:n ominaisuuspäivityksen versio 1909 ei näy Windows Update -palvelussa, kun olet noudattanut edellä mainittuja ohjeita,...
1. Lataa ja asenna uusin huoltopinon päivitys Windows 10 -versiolle 1903.
2. Lataa ja asenna seuraavat päivitykset Microsoft Update Catalog -luettelosta:
- Kumulatiivinen päivitys Windows 10:n versioon 1903 (KB4517389)Kumulatiivinen päivitys Windows 10:n versioon 1903 (KB4524570)
3. Käynnistä tietokone uudelleen edellä mainittujen päivitysten asennuksen jälkeen.
4. Siirry osoitteeseen Asetukset -> Päivitys ja turvallisuus ja klikkaa Tarkista päivitykset.
5. Jos Windows 10 v1909 -ominaisuuspäivitys ei vieläkään näy Windows Update -ohjelmassa, asenna päivitys manuaalisesti jollakin seuraavista tavoista:
Menetelmä 2. Päivitä Windows 10 versioon 1909 Päivitysavustajan avulla.
1. Siirry Windows 10:n lataussivustolle ja napsauta painiketta Päivitä nyt nappi.
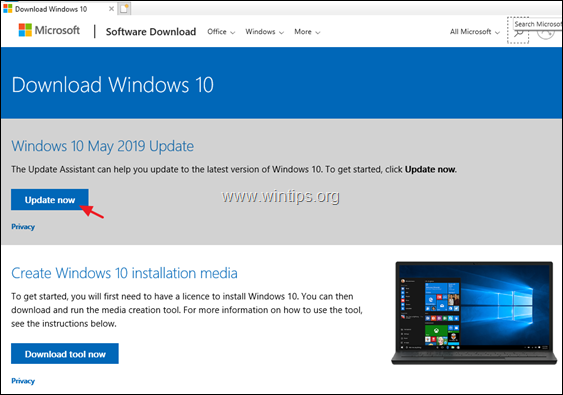
2. Kun sitä kysytään, napsauta Suorita "Windows10Upgrade9252.exe"-tiedostoa aloittaaksesi asennuksen välittömästi tai napsauta "Windows10Upgrade9252.exe"-valintaa. Tallenna painiketta asentajan suorittamiseksi myöhemmin.

3. Napsauta lopuksi Päivitä nyt painiketta ja noudata näytön ohjeita päivittääksesi järjestelmäsi Windows 10:n uusimpaan versioon, versioon 1909.
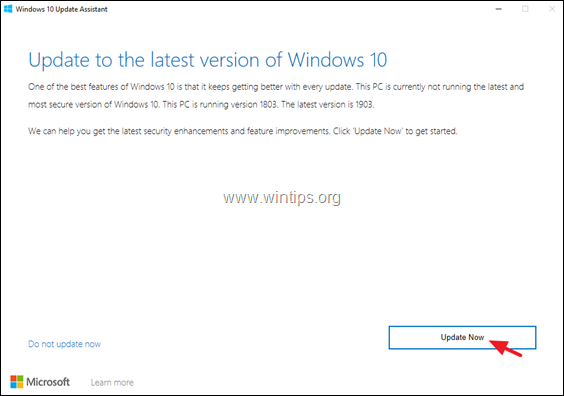
Menetelmä 3. Päivitä Windows 10 v1909 -käyttöjärjestelmään Media Creation Tool -työkalun avulla.
1. Siirry Windows 10:n lataussivustolle ja napsauta Lataa työkalu nyt -painiketta.
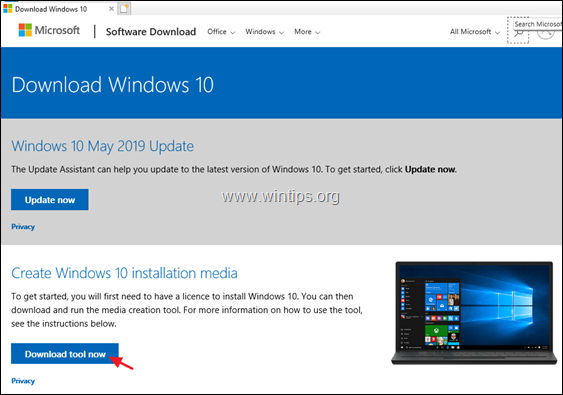
2. Suorita tiedosto "MediaCreationTool1909.exe".

3. Hyväksy lisenssisopimus.
4. Valitse Luo asennusmedia toiselle tietokoneelle & klikkaa Seuraava .
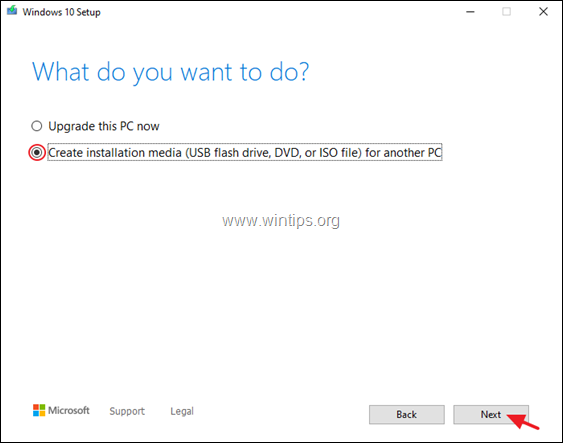
5. Valitse "Valitse kieli, arkkitehtuuri ja painos" -valintanäytössä napsauttamalla kohtaa Seuraava.
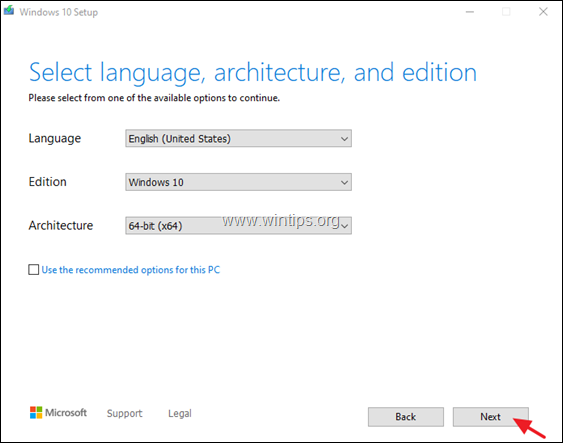
6. Kohdassa 'Valitse käytettävä media' valitse ISO-tiedosto ja klikkaa Seuraava.
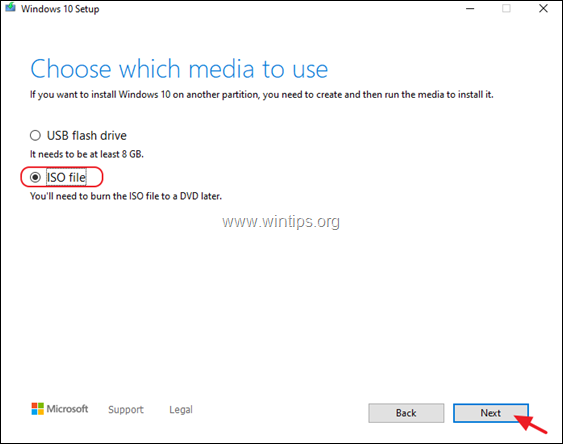
7. Valitse seuraavassa ruudussa tallennuspaikka Windows.iso -tiedostolle ja napsauta sitten Tallenna.
8. Kun lataus on valmis, napsauta Viimeistely.
9. Siirry paikkaan, johon olet tallentanut Windows.iso-tiedoston, ja kaksoisnapsauta sitä liittääksesi sen File Exploreriin.
10. Asennetusta asemasta, kaksoisnapsauta kohtaa setup.exe sovellus.
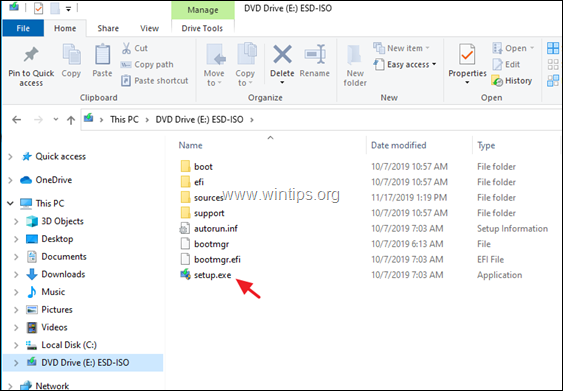
11. Klikkaa Seuraava ensimmäisessä näytössä ja sitten Hyväksy lisenssiehdot.
12. Varmista lopuksi 'Valmis asentamaan' -näytössä että Henkilökohtaisten tiedostojen ja sovellusten säilyttäminen vaihtoehto on valitut ja klikkaa Asenna.
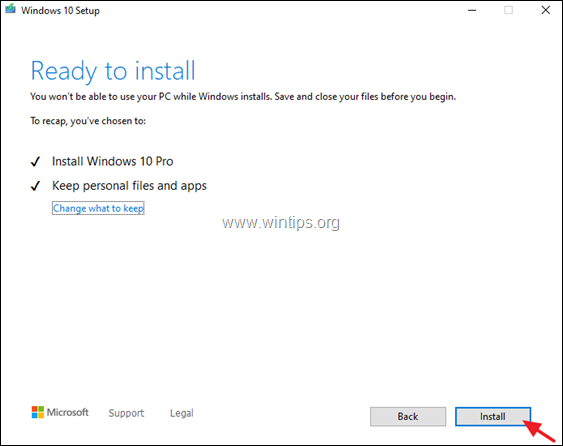
13. Ole kärsivällinen päivityksen asennuksen aikana äläkä katkaise tietokoneesta virtaa.
Huomautus: Jos Windows 10 -päivitysprosessi epäonnistuu, noudata tämän oppaan ohjeita ongelman ratkaisemiseksi: Windows 10 -päivitysongelmien korjaaminen.
Kerro minulle, onko tämä opas auttanut sinua jättämällä kommentti kokemuksestasi. Tykkää ja jaa tätä opasta auttaaksesi muita.

Andy Davis
Järjestelmänvalvojan blogi Windowsista





