Tartalomjegyzék
2019. november 12-én a Microsoft kiadta a Windows 10 legújabb funkciófrissítését, az 1909-es verziót, és a következő napokban minden felhasználó számára letölthető és telepíthető lesz a Windows Update-en keresztül.
A Windows 10 1909-es verziója ugyanazokat a rendszerfájlokat használja, mint az 1903-as verzió, és amikor frissíti a rendszerét a Windows 10 1909-es verziójára, akkor a 2019. október 8-i 2019-KB4517389-Havi minőségügyi frissítés a Windows 10 1903-as verziójához című, 2019. október 8-i KB4517389-számú, a számítógépre már telepített (de szunnyadóban lévő) új funkciókat aktiválja.
A Windows 10 v1909 November 2019 frissítés beszerzése.
Módszer 1. Frissítsen a Windows 10 1909-es verziójára a Windows Update segítségével.Módszer 2. Frissítse a Windows 10-et az 1909-es verzióra a Windows Update Assistant segítségével.Módszer 3. Frissítsen a Windows 10 v1909-re a Media Creation Tool segítségével. Módszer 1. Frissítse a Windows 10-et az 1909-es verzióra a Windows Update segítségével.
Ha azonnal le szeretné tölteni a Windows 10 novemberi frissítés 1909-es verzióját, navigáljon a következő oldalra Beállítások -> Frissítés és biztonság és kattintson Frissítések ellenőrzése az összes elérhető fontos frissítés letöltéséhez és telepítéséhez.
Ha kész, nézze meg alul a 'Választható frissítések elérhetők' részt, és kattintson a Töltse le és telepítse most link a Windows 10 1909-es verziószámú funkciófrissítésének letöltéséhez.

Ha a letöltés befejeződött, mentse el a munkáját, zárja be az összes megnyitott alkalmazást, és kattintson a Újraindítás most gombra, hogy telepítse a frissítést. (Természetesen nem szükséges azonnal telepíteni a frissítést, és az újraindítást tetszés szerint ütemezheti).

Ha a fenti lépések követése után a Windows 10 Feature Update 1909 verziója nem jelenik meg a Windows Update-ben, akkor...
1. Letöltés és telepítse a a Windows 10 1903-as verziójának legújabb szervizcsomag-frissítése.
2. Letöltés és telepítse a a következő frissítéseket a Microsoft Update Catalogból:
- Halmozott frissítés a Windows 10 1903-as verziójához (KB4517389)Halmozott frissítés a Windows 10 1903-as verziójához (KB4524570)
3. A fenti frissítések telepítése után indítsa újra a számítógépet.
4. Navigáljon a Beállítások -> Frissítés és biztonság és kattintson Ellenőrizze a frissítéseket.
5. Ha a Windows 10 v1909 funkciófrissítés továbbra sem jelenik meg a Windows Update alkalmazásban, a következő módszerek valamelyikével telepítse a frissítést manuálisan:
2. módszer. Frissítse a Windows 10-et az 1909-es verzióra a Frissítési asszisztens segítségével.
1. Navigáljon a Windows 10 letöltési oldalra, és kattintson a Frissítés most gomb.
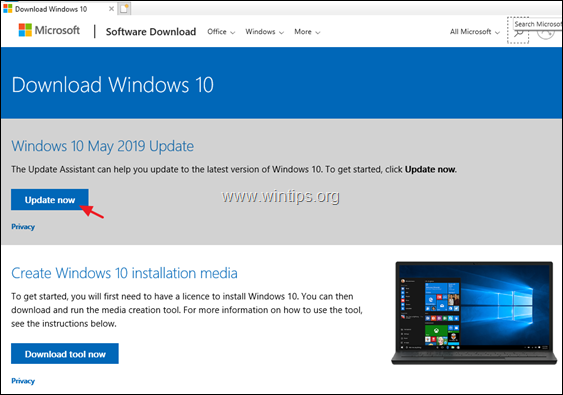
2. Ha megkérdezik, kattintson a Fuss a "Windows10Upgrade9252.exe" fájlt a telepítés azonnali megkezdéséhez, vagy kattintson a Mentés gombot a telepítő későbbi futtatásához.

3. Végül kattintson a Frissítés most gombot, és kövesse a képernyőn megjelenő utasításokat a rendszer frissítéséhez a Windows 10 legújabb, 1909-es verziójára.
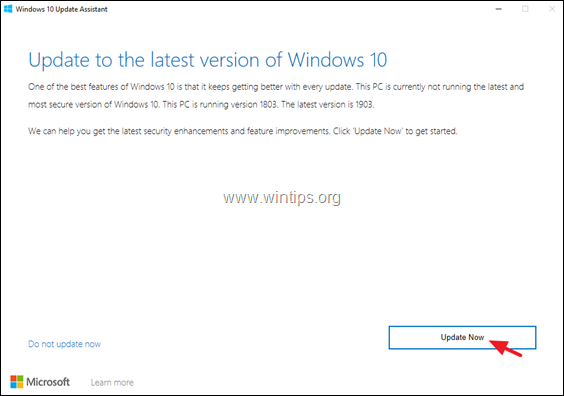
Módszer 3. Frissítés Windows 10 v1909-re a Médiakészítő eszközzel.
1. Navigáljon a Windows 10 letöltési oldalára, és kattintson a Download tool now gombra.
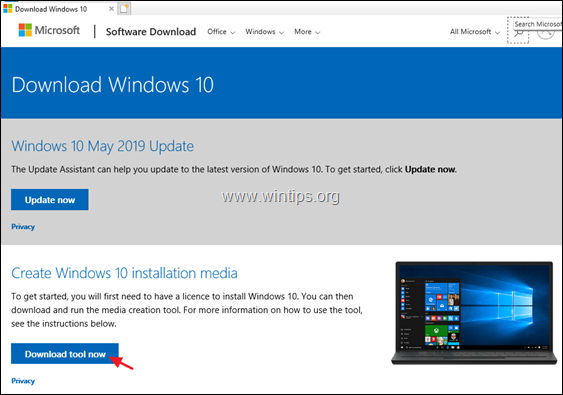
2. Futtatás a "MediaCreationTool1909.exe" fájlt.

3. Elfogadom a licencszerződés.
4. Válassza ki a címet. Telepítő adathordozó létrehozása egy másik számítógéphez & kattintás Következő .
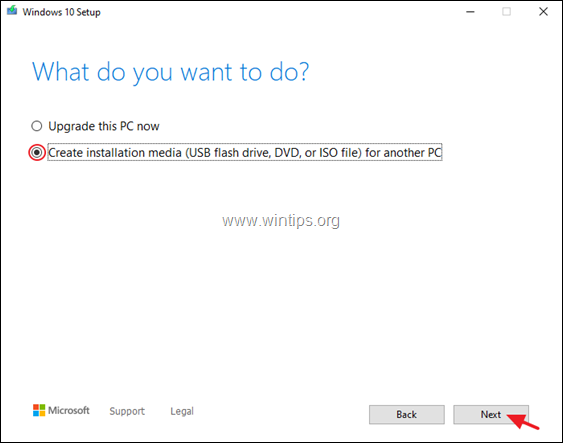
5. A "Nyelv, architektúra és kiadás kiválasztása" képernyőn kattintson a Következő.
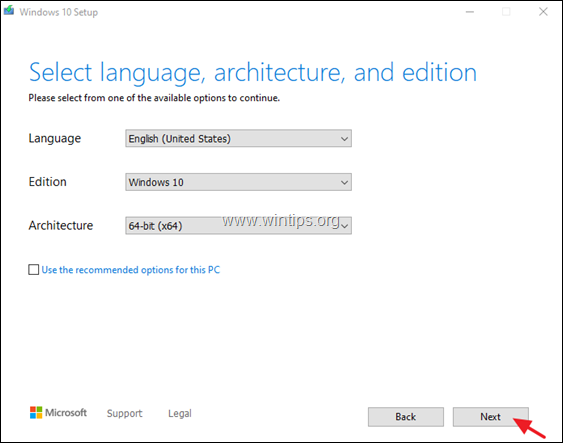
6. A "Válassza ki a használni kívánt médiumot" menüpontban válassza a következőt ISO fájl és kattintson Következő.
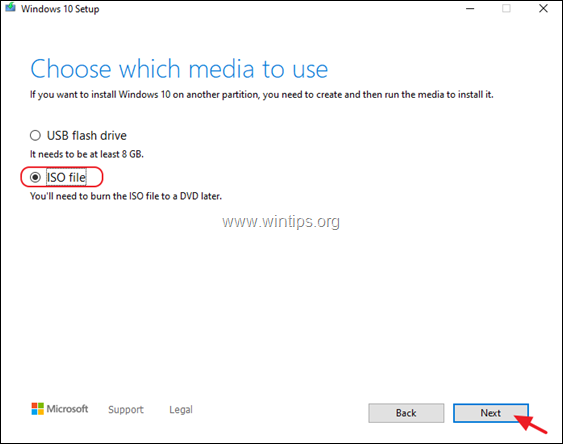
7. A következő képernyőn válassza ki a 'Windows.iso' fájl mentési helyét, és kattintson a Mentés.
8. Ha a letöltés befejeződött, kattintson a Befejezés.
9. Navigáljon arra a helyre, ahová a Windows.iso fájlt mentette, és kattintson rá duplán, hogy csatlakoztassa a Fájlkezelőben.
10. A csatlakoztatott meghajtóról, dupla kattintás a setup.exe alkalmazás.
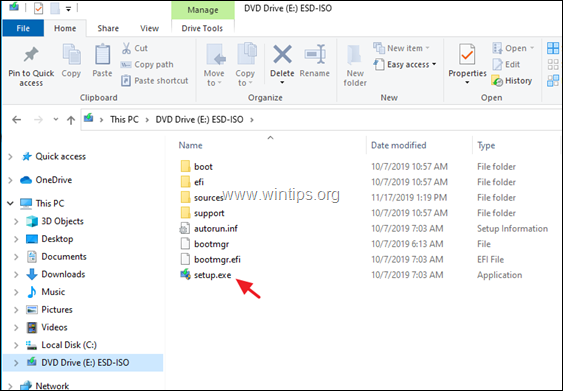
11. Kattintson a címre. Következő az első képernyőn, majd Elfogadom a licencfeltételek.
12. Végül, a 'Telepítésre kész' képernyőn győződjön meg arról, hogy a Személyes fájlok és alkalmazások tárolása opció kiválasztott és kattintson Telepítés.
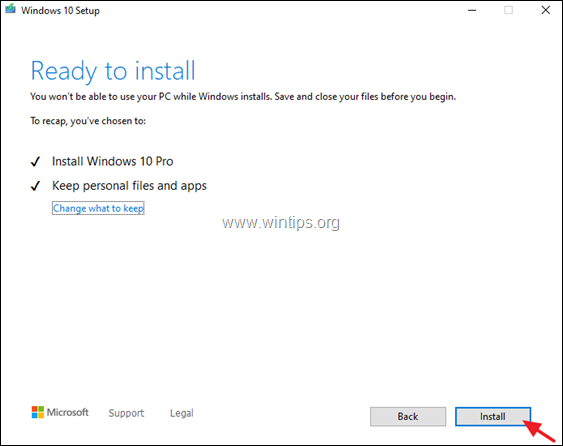
13. Legyen türelmes a frissítés telepítése során, és ne kapcsolja ki a számítógépet.
Megjegyzés: Ha a Windows 10 frissítési folyamata sikertelen, akkor kövesse az alábbi útmutatóban található utasításokat a probléma megoldásához: A Windows 10 frissítési problémák megoldása.
Ennyi! Tudasd velem, ha ez az útmutató segített neked, hagyj egy megjegyzést a tapasztalataidról. Kérlek, lájkold és oszd meg ezt az útmutatót, hogy másoknak is segíts.

Andy Davis
Rendszergazda blogja a Windowsról





