Table des matières
Si vous voulez télécharger Windows 11 ISO version Insider Preview, continuez à lire ci-dessous. Selon Microsoft, la version preview de Windows 11 est uniquement disponible pour les utilisateurs de Windows Insider. Dans cet article, cependant, je vais vous montrer comment télécharger et installer Windows 11, même si vous n'êtes pas membre du programme Windows Insider.

Pour télécharger et installer Windows 11 (version préliminaire), utilisez l'une des méthodes suivantes, selon votre cas :
Si vous n'êtes pas membre du programme Windows Insider :
A. Téléchargez le fichier ISO de Windows 11 en utilisant la source ouverte UUP Dump outil. (passez ici pour les instructions), ou...
B. Inscrivez-vous pour un compte Windows Insider gratuit ici et continuez à lire ci-dessous.
Si vous êtes un membre du programme Windows Insider :
A. Télécharger l'ISO de Windows 11 à partir de la page de téléchargement de Windows Insider, lorsque Microsoft offre la possibilité de télécharger le fichier ISO de Windows 11, car au moment de la rédaction de cet article (15 juillet 2021) ne le propose pas, ou...
B. Télécharger Windows 11.ISO en utilisant la source ouverte UUP Dump outil. (passez ici pour les instructions), ou...
C. Ajoutez votre compte Windows Insider à Windows 10, puis mettez votre PC Windows 10 à Windows 11. Pour ce faire, effectuez les actions suivantes :
1) Naviguez vers Début > Paramètres > Mise à jour et sécurité .
2. sélectionnez Programme Windows Insider à gauche et cliquez sur Commencez à droite.
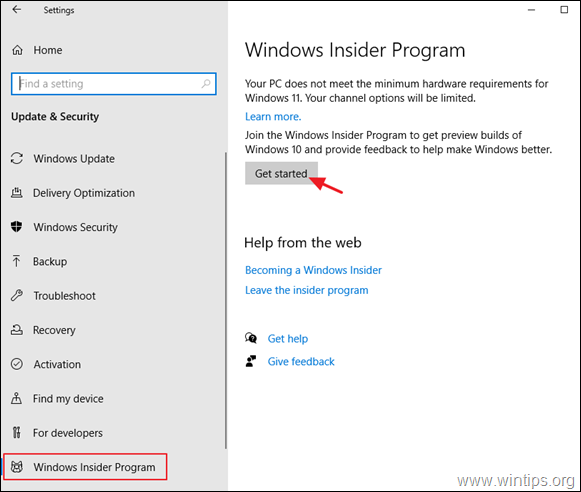
3. cliquez sur Lier un compte.
4. Sign-in avec votre Windows Insider Compte Microsoft.
5. sur l'écran suivant, choisissez le Canal Dev.
6. cliquez Confirmer pour accepter les "Conditions générales".
7. Redémarrer votre ordinateur lorsque vous y êtes invité.
8. après le redémarrage, allez à Début > Paramètres > Mise à jour et sécurité et Vérifier les mises à jour .
9. installer Windows 11.
Comment télécharger la version préliminaire de Windows 11.ISO. *
Note : Pour les besoins de cet article, j'utilise le logiciel open source UUP Dump qui télécharge les fichiers requis pour Windows 11 directement depuis les serveurs de Microsoft, puis les reconditionne dans un fichier ISO.
1. Naviguez sur https://uupdump.net/ et effectuez une recherche pour " Windows 11 ".
2. À partir des résultats de la recherche, cliquez sur "Windows 11 Insider Preview 10.0.22000.65 (co_release)". amd64 "Lien.
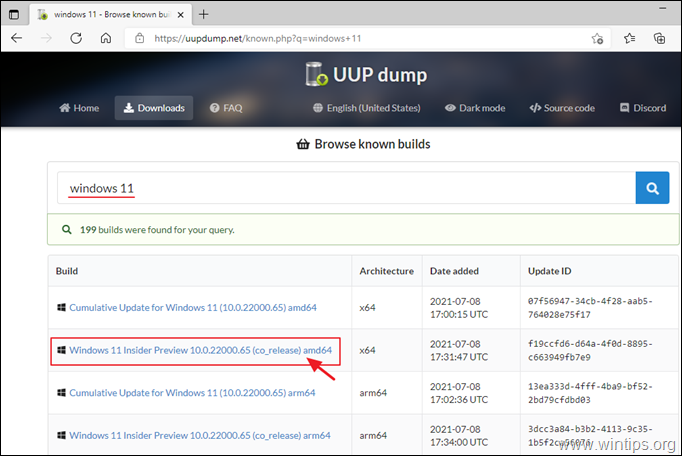
3. Choisissez votre langue et cliquez sur Suivant .
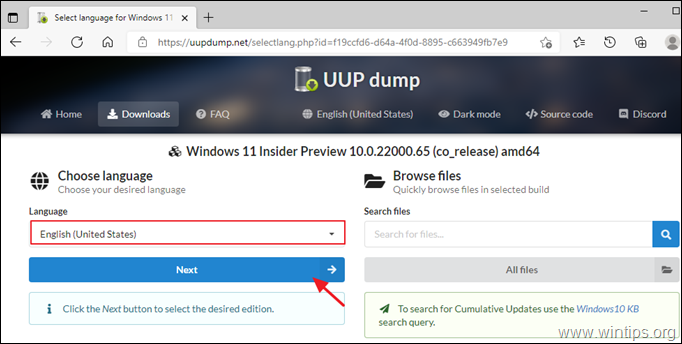
4. choisissez le site Windows 11 Edition que vous voulez installer et cliquez Suivant.
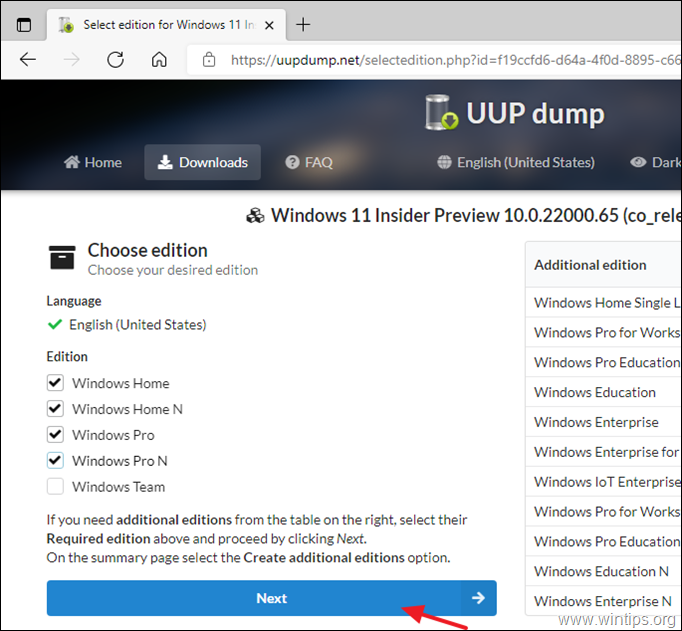
5. Dans la rubrique "Options de téléchargement", choisissez Téléchargez et convertissez en ISO et cliquez sur Créer un paquet de téléchargement.
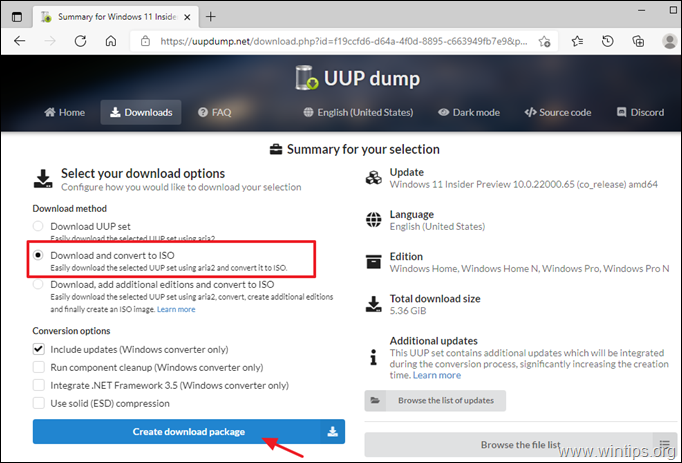
6. extrait le fichier ZIP téléchargé (par exemple, "22000.65_amd64_fr-us_multi_f19ccfd6_convert.zip").
7. À partir du dossier extrait double-cliquez sur pour ouvrir le ' uup_download_windows script.
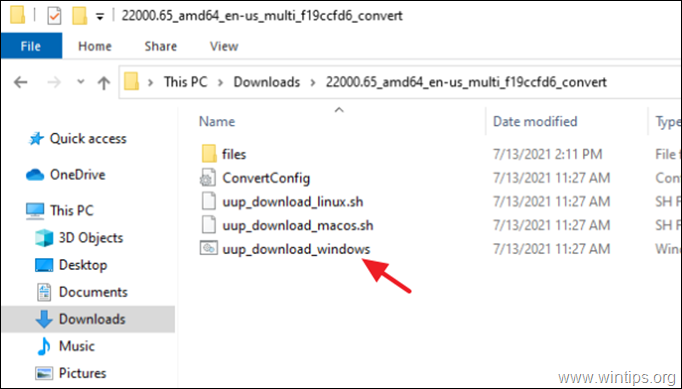
8. Maintenant, attendez le " uup_download_windows" pour télécharger les fichiers requis et créer le fichier ISO de Windows 11.
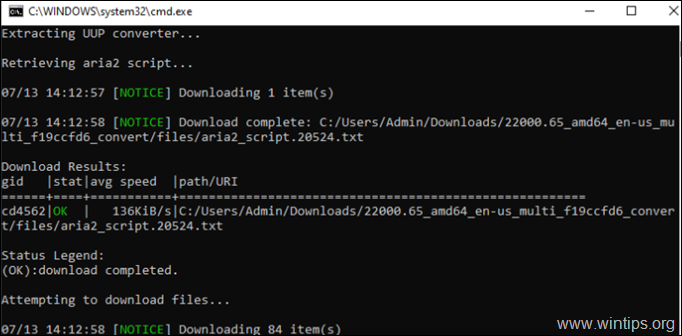
9. Lorsque le processus est terminé, appuyez sur 0 pour sortir.
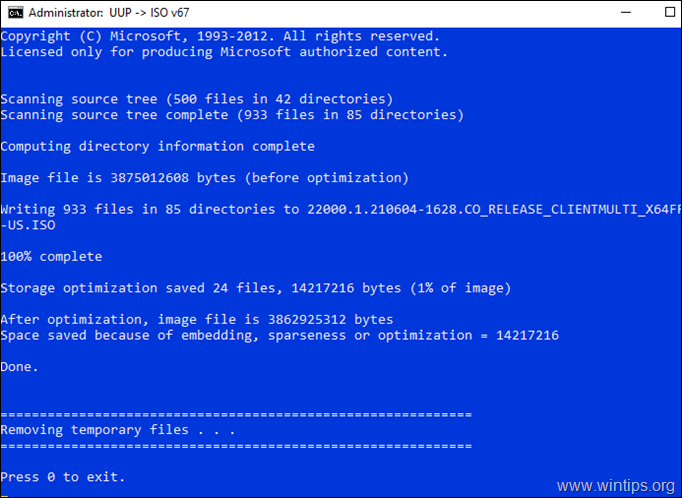
10. Allez dans le même dossier que celui à partir duquel vous avez exécuté le script "uup_download_windows" et vous verrez un nouveau "Disc Image File". Ce fichier est le fichier ISO de Windows 11.
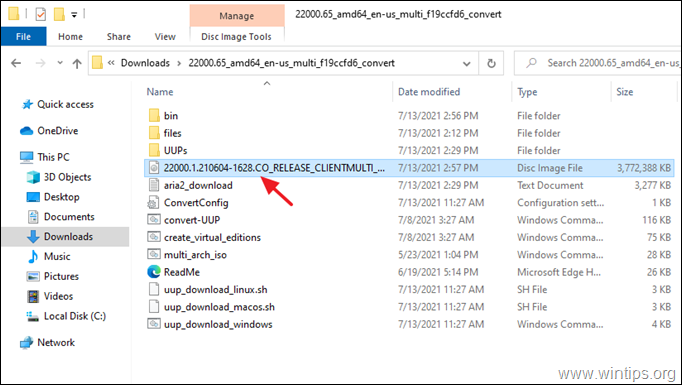
11. Une fois que vous avez le fichier Windows11.ISO, vous pouvez l'utiliser comme suit :
a. Installez Windows 11 directement à partir du fichier ISO : si vous souhaitez mettre à niveau votre PC Windows 10 vers Windows 11, montez le fichier ISO dans l'Explorateur et exécutez l'application "setup.exe" à partir de l'image montée.
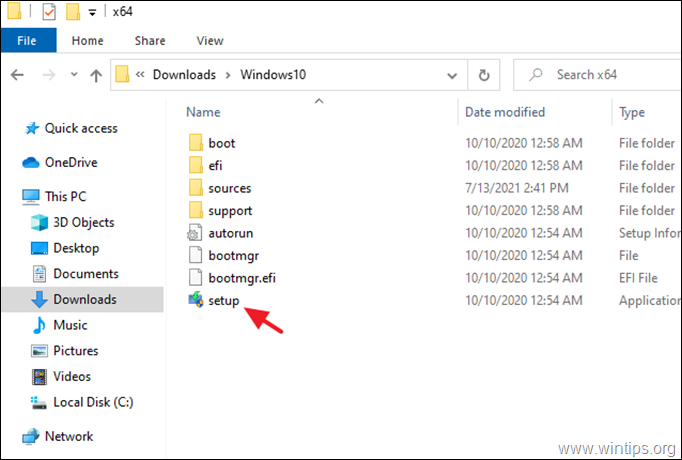
b. Effectuez une installation propre de Windows 11 à partir d'une clé USB : Sauvegardez vos fichiers et gravez le fichier Windows 11.ISO sur un disque USB, puis démarrez votre ordinateur à partir du disque USB et installez Windows 11.
C'est tout ! Dites-moi si ce guide vous a aidé en laissant un commentaire sur votre expérience. Merci d'aimer et de partager ce guide pour aider les autres.

Andy Davis
Blog d'un administrateur système sur Windows





