Table des matières
Chaque fois que vous essayez d'ouvrir un fichier dans Windows, le système vérifie le type de fichier en lisant son extension (connue sous le nom de " Extension du nom de fichier "Si Windows ne reconnaît pas l'extension du fichier, l'utilisateur est invité par un message " Ouvrir avec " dialogue sur " Comment voulez-vous ouvrir ce fichier ?".

Souvent, il est nécessaire de changer le programme ou l'application déjà associé à un type de fichier spécifique, c'est pourquoi j'ai écrit ce tutoriel qui contient des instructions détaillées sur la façon dont vous pouvez spécifier un programme ou une application différente pour gérer un type de fichier spécifique sur un OS Windows 10, Windows 8 & 8.1 et Windows 7.
Comment modifier les associations de programmes et de fichiers par défaut dans Windows 10, 8 et 7.
Méthode 1. Choisissez le programme par défaut pour une ou plusieurs extensions spécifiques.Méthode 2. Associez une extension spécifique à ouvrir avec un programme par défaut.Extra : Comment restaurer la boîte de dialogue "Ouvrir avec" par défaut pour une ou plusieurs extensions inconnues. Méthode 1. Choisissez un programme par défaut pour des types de fichiers (extensions) spécifiques.
Le moyen de choisir un programme par défaut pour un type de fichiers spécifique est le Panneau de configuration > Programmes par défaut. Pour ce faire :
Sur Windows 7 : cliquez sur le Début puis choisissez Panneau de contrôle Définir le Voir par à Petit ico ns, puis choisissez Programmes par défaut.
Sur Windows 10 et Windows 8.1 : Cliquez avec le bouton droit de la souris sur le Début puis choisissez Panneau de contrôle Définir le Voir par à Petit ico ns, puis choisissez Programmes par défaut .

Dans les options des programmes par défaut, choisissez Définissez vos programmes par défaut .

Dans le volet de gauche, sélectionnez l'application que vous souhaitez et cliquez sur :
a. Définir ce programme par défaut pour faire de l'application sélectionnée l'application par défaut pour ouvrir tous les types de fichiers qu'elle peut traiter, ou
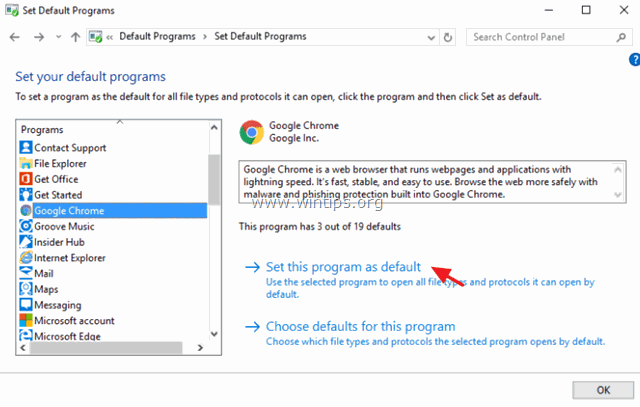
b. Choisissez les valeurs par défaut pour ce programme pour choisir les types de fichiers spécifiques que l'application sélectionnée peut ouvrir par défaut. *

* b1. Si vous sélectionnez le Choisissez les valeurs par défaut pour ce programme Une nouvelle fenêtre s'ouvre alors avec une liste de toutes les extensions (types de fichiers) que le programme sélectionné peut traiter (ouvrir). Regardez la liste des extensions et sélectionnez toutes les autres extensions (types de fichiers) que vous souhaitez voir ouvertes par le programme sélectionné. Après avoir effectué vos modifications, cliquez sur Sauvez .
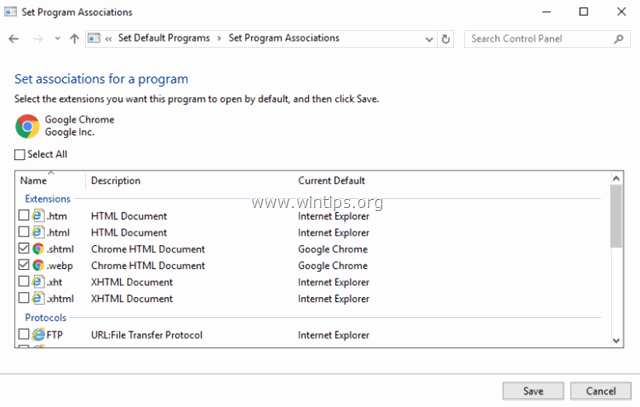
Méthode 2. Associez un type de fichier spécifique (extension) à ouvrir avec un programme par défaut.
La deuxième méthode consiste à choisir un programme par défaut par extension.
1. Aller à Panneau de contrôle > Programmes par défaut et sélectionnez Associer un type de fichier ou un protocole à un programme .

2. Dans la liste des extensions de fichiers, sélectionnez l'extension avec laquelle vous souhaitez modifier le programme d'ouverture par défaut, puis cliquez sur Programme de changement .
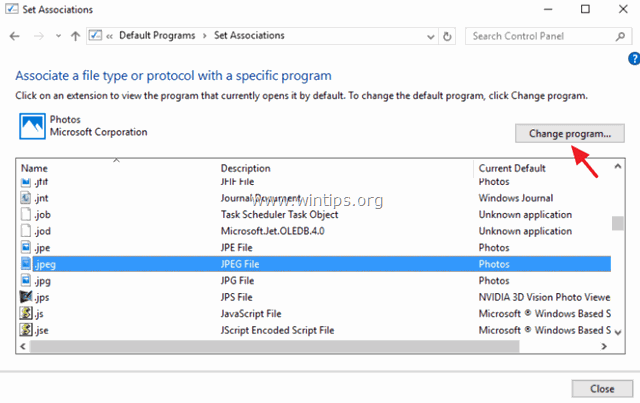
3. Enfin, choisissez parmi les programmes proposés ou sélectionnez Plus d'applications pour trouver un autre programme sur votre ordinateur, pour ouvrir les fichiers avec l'extension de fichier sélectionnée.
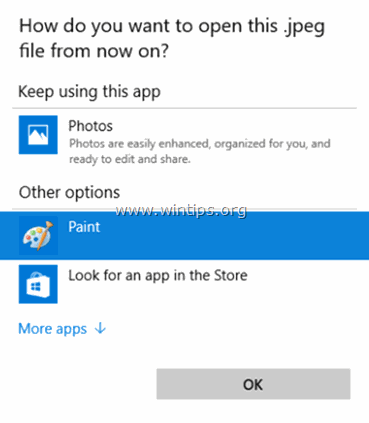
Extra : Comment restaurer la boîte de dialogue par défaut "Ouvrir avec" ("Comment voulez-vous ouvrir ce fichier") pour un type de fichier inconnu (extension).
Si Windows n'a pas de programme associé à un type de fichier, il demandera à l'utilisateur de choisir un programme pour ouvrir le fichier inconnu. Dans cette question, l'utilisateur doit spécifier un programme pour ouvrir ce type de fichier et, facultativement, il peut sélectionner l'option " Utilisez toujours ce programme "Cette option permet de toujours ouvrir le même type de fichier en utilisant le même programme ou application à l'avenir.

Si, après avoir sélectionné l'option " Utilisez toujours ce programme "Si l'utilisateur décide de changer le programme associé au même type de fichier, il peut cliquer avec le bouton droit de la souris sur le fichier inconnu et sélectionner l'option " Ouvrir avec "afin d'associer un autre programme.

Mais, si l'utilisateur change d'avis et ne veut pas qu'un programme soit associé au type de fichier (extension) sélectionné, il n'y a aucun moyen, en utilisant l'interface graphique de Windows, de rompre l'association de programmes et de restaurer la valeur par défaut ". Ouvrir avec " avec ce type de type (extension).
Pour restaurer la valeur par défaut " Ouvrir avec "Pour ce faire, vous devez utiliser l'éditeur de registre de Windows :
1. Appuyez simultanément sur les touches Touche Windows + R pour ouvrir la fenêtre ' Exécuter La boîte de commande ".
2 Dans la boîte de commande d'exécution, tapez : regedit et appuyez sur Entrez.
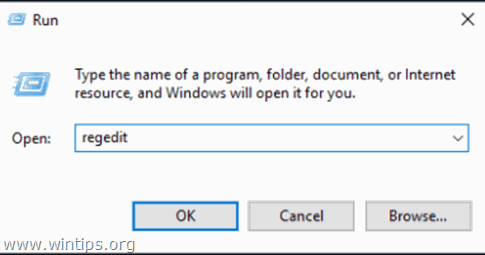
3. IMPORTANT : Avant de continuer, faites d'abord une sauvegarde de votre registre. Pour ce faire :
1. à partir du menu principal, allez à Fichier & sélectionnez Exportation .

Spécifiez un emplacement de destination (par exemple, votre ordinateur). Bureau ), donnez un nom de fichier au fichier de registre exporté (par exemple, " RegistreIntouché "), sélectionnez à Plage d'exportation : Tous et appuyez sur Économisez.

4. Après avoir sauvegardé votre registre, supprimez la clé d'extension correspondante (par exemple ".admx") de l'extension que vous voulez détacher (dissocier), sous les trois (3) emplacements suivants du registre :
- HKEY_CLASSES_ROOT\ HKEY_CURRENT_USER\SOFTWARE\Microsoft\Windows\CurrentVersion\Explorer\FileExts HKEY_CURRENT_USER\SOFTWARE\Microsoft\Windows\Roaming\OpenWith\FileExts\

5. Fermez l'éditeur de registre et redémarrer votre ordinateur.
Après le redémarrage, lorsque vous essayez d'ouvrir un fichier qui a la même extension que le fichier supprimé du registre, Windows vous invite à utiliser la boîte de dialogue par défaut "Ouvrir avec".
Vous avez terminé ! Dites-moi si ce guide vous a aidé en laissant un commentaire sur votre expérience. Veuillez aimer et partager ce guide pour aider les autres.

Andy Davis
Blog d'un administrateur système sur Windows





