Table des matières
Ce tutoriel est destiné aux utilisateurs qui souhaitent transférer leurs contacts de Microsoft Outlook vers leur appareil Android ou leur compte Google (Gmail). La méthode est très simple et peut être suivie par tout le monde. Pour les utilisateurs d'appareils Android, la seule exigence pour utiliser cette méthode est de connecter leur appareil Android (par exemple, un téléphone ou une tablette Android) à un compte Google (Gmail) en fonctionnement etalors suivez les étapes ci-dessous.
Si vous n'avez pas de compte Google, vous pouvez facilement en créer un ici (c'est gratuit) : Créer un compte Google.
Comment transférer vos contacts de Microsoft Outlook vers votre appareil Android ou votre compte Google (Gmail). Étape 1 : Exportez les contacts Outlook vers un fichier (.csv).
Vous devez tout d'abord exporter (enregistrer) vos contacts MS Outlook dans un fichier ".csv" (Comma Separated Value) :
1. Dans le menu principal d'Outlook, choisissez " Fichier " > " Importation et exportation ”.

Note : Sur Outlook 2010 et les dernières versions d'Outlook, choisissez " Fichier " > " Options "et appuyez ensuite sur la touche " Exportation Le bouton " " dans " Avancé Options ".
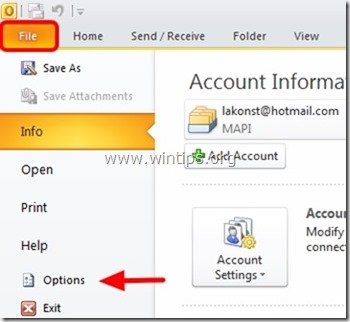
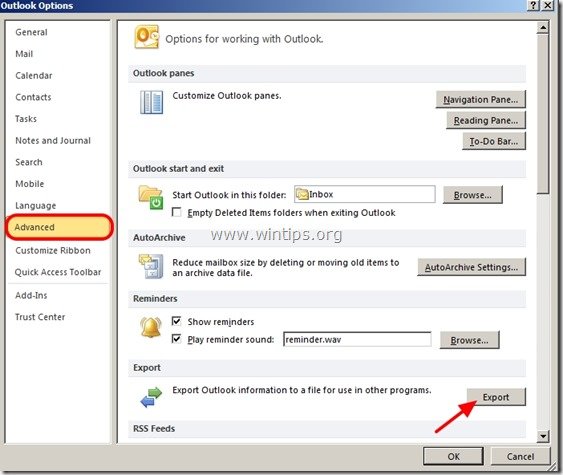
2 . à " Assistant d'importation et d'exportation "Sélectionnez " Exporter vers un fichier "puis appuyez sur " Suivant ”.
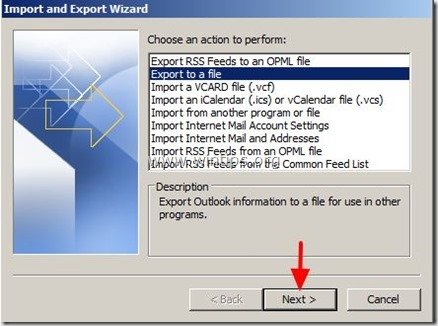
3. Sur l'écran suivant, choisissez " Valeurs séparées par des virgules (Windows) "et appuyez sur " Suivant ”.
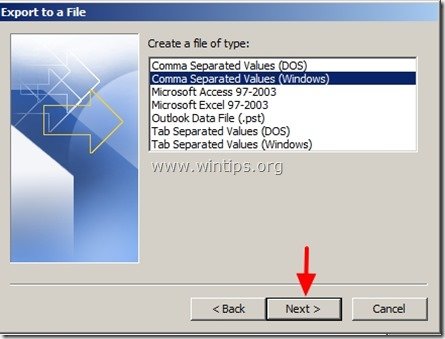
4 Maintenant, sélectionnez UNIQUEMENT les " Contacts "dans la liste et appuyez sur " Suivant ”.

5. Appuyez sur la touche " Parcourir "et spécifiez le nom et l'emplacement du fichier exporté.
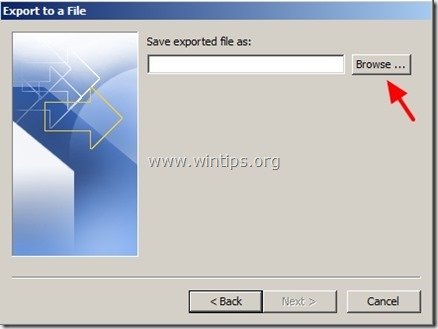
6. Choisissez l'emplacement où vous voulez sauvegarder/exporter vos contacts Outlook (par exemple, votre bureau) et tapez le nom du fichier exporté (par exemple, " "). OutlookContacts ") et appuyez sur " OK ”.
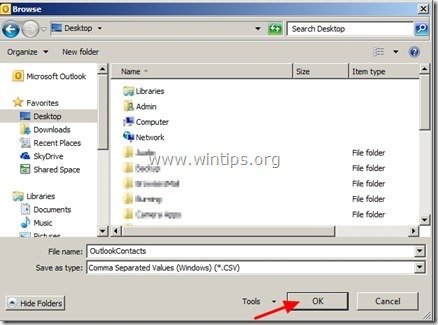
7. Presse " Suivant ”.
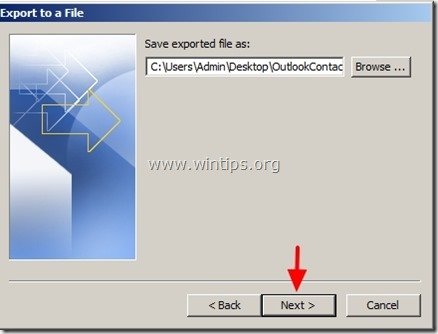
8. Enfin, appuyez sur " Finition "et attendez que le processus d'exportation soit terminé.
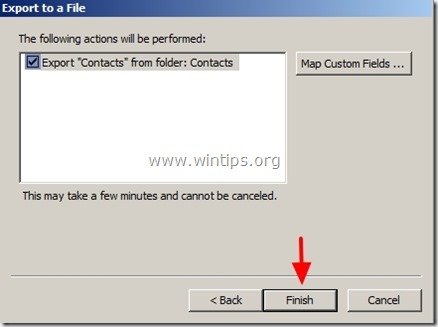
9. Fermer Outlook application .
Étape 2 : Transférer les contacts Outlook vers votre compte Google / Gmail / téléphone Android
Il est maintenant temps d'importer les contacts Outlook dans votre compte Google. Pour ce faire :
1. Connectez-vous à votre compte Gmail en utilisant un ordinateur de bureau.

2. Dans la fenêtre principale de Gmail, appuyez sur le bouton liste déroulante flèche à côté de " Gmail "et choisissez " Contacts ”.
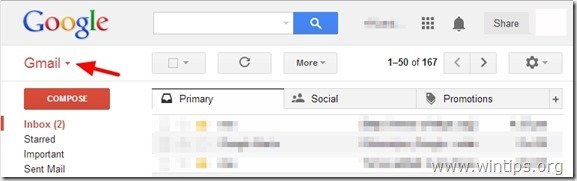
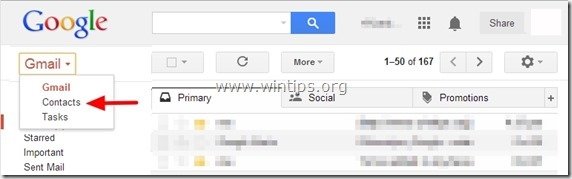
3. dans Contacts page, appuyez sur " Plus de " et sélectionnez " Importation ”.
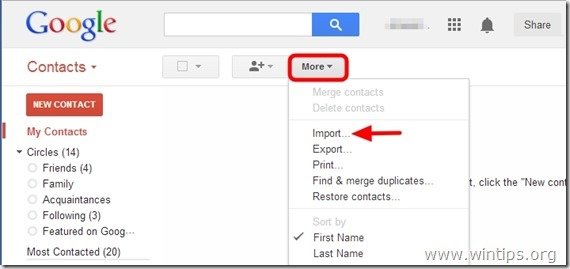
4) Appuyez maintenant sur le bouton " Choisir le fichier bouton ".
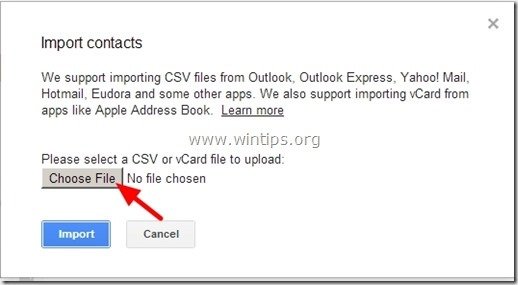
5. Naviguez vers l'emplacement du fichier où vous avez exporté les contacts Outlook à l'étape précédente et " Ouvrir " le fichier exporté.
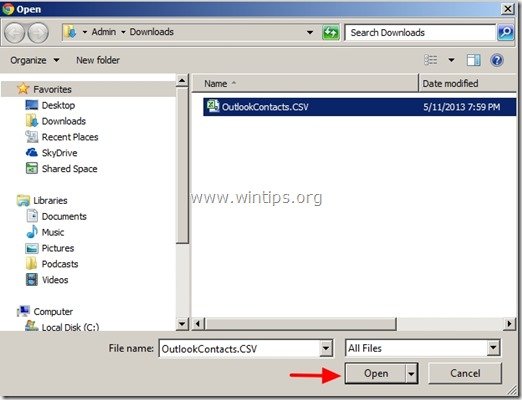
6 Enfin, appuyez sur la touche " Importation "et attendez que le processus d'importation soit terminé.
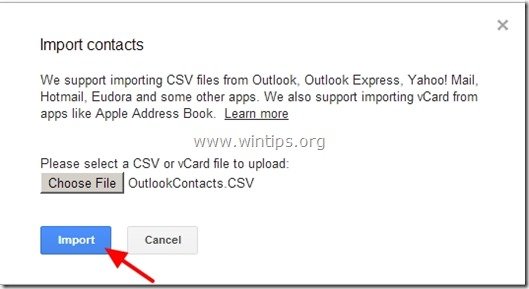
Fermez Gmail et synchronisez votre téléphone Android avec votre compte Gmail.
Comment synchroniser les contacts Google avec votre téléphone Android.
1. Sur le téléphone Android, allez dans " Paramètres " > " Comptes et synchronisation ” .
2 Sous " Gérer les comptes ", sélectionnez (ou " Ajouter ") le compte Google que vous avez utilisé pour importer les contacts WLM.
3. Enfin, appuyez sur " Synchronisation des contacts ”.
Note : Gardez à l'esprit que si vous apportez une modification à vos contacts Outlook, vous devez répéter cette procédure et resynchroniser vos contacts entre votre Outlook et votre compte Google ou votre téléphone Android.
Vous avez terminé !

Andy Davis
Blog d'un administrateur système sur Windows





