Table des matières
Si vous ne parvenez pas à vous connecter à votre réseau Wi-Fi et qu'après avoir exécuté le dépanneur de réseau, vous obtenez le message d'erreur "WiFi doesn't have a valid IP configuration", continuez à lire ci-dessous pour résoudre le problème.

Ce tutoriel contient des instructions pour résoudre l'erreur "Le WiFi n'a pas de configuration IP valide" sur le système d'exploitation Windows 10/8 ou 7.
Comment corriger : le WiFi n'a pas de configuration IP valide
Il existe plusieurs solutions pour résoudre le problème "Wi-Fi doesn't have valid IP configuration", donc si vous essayez une solution et qu'elle ne fonctionne pas, ne perdez pas espoir, essayez les autres.
Solution 1 : Réinitialiser les paramètres TCP/IP.Solution 2 : Renouveler l'adresse IP.Solution 3 : Rafraîchir les paramètres de l'adresse IP et réinitialiser l'adresse DNS.Solution 4 : Désinstaller/réinstaller le pilote de l'adaptateur sans fil.Solution 5 : Mettre à jour les pilotes de l'adaptateur sans fil.Solution 6 : Définir le service d'autoconfiguration du réseau local sans fil sur Automatique.Solution 7 : Spécifier une adresse IP statique. Solution 1 : Réinitialiser les paramètres TCP/IP.
Le message d'erreur "Wi-Fi doesn't have valid IP configuration" signifie généralement que vos paramètres TCP/IP ont été mal configurés. La première façon de résoudre le problème de connexion Wi-Fi est donc de réinitialiser le TCP/IP à l'aide de la commande "netsh".
1 Ouvrez l'invite de commande en tant qu'administrateur. Pour ce faire :
1. dans la boîte de recherche, tapez : cmd or invite de commande
2. cliquez avec le bouton droit de la souris sur le invite de commande (résultat) et sélectionnez Exécuter en tant qu'administrateur .

3. À l'invite de commande, tapez la commande suivante et appuyez sur Entrez .
- netsh winsock reset
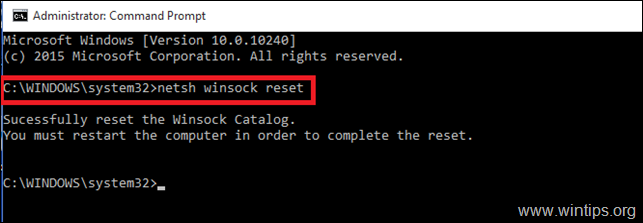
4. Ensuite, tapez la commande suivante et appuyez sur Entrez .
- netsh int ip reset
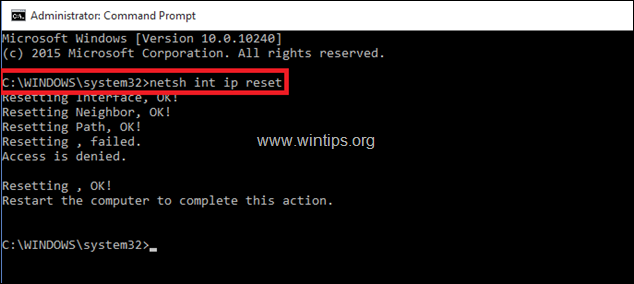
5. Fermez la fenêtre de l'invite de commande et redémarrer votre ordinateur.
Solution 2 : Renouveler l'adresse IP.
1 Ouvrez l'invite de commande en tant qu'administrateur.
2. Après l'ouverture de l'invite de commande, tapez la commande suivante et appuyez sur la touche Entrez . *
- ipconfig /release
Note : vous devez mettre un espace entre ipconfig et /release.
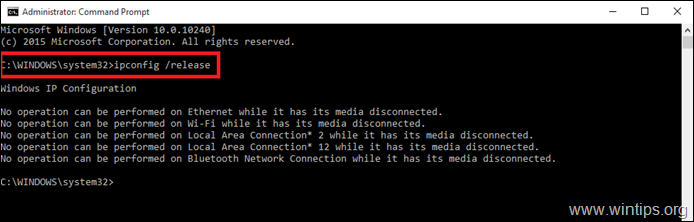
3. Puis tapez : *
- Ipconfig /renew
Note : vous devez mettre un espace entre ipconfig et /renew.
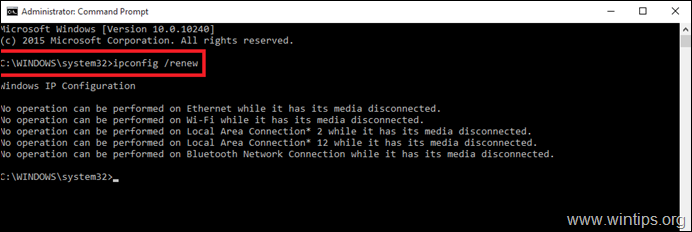
4. Fermez la fenêtre de l'invite de commande et redémarrer votre ordinateur.
Solution 3 : rafraîchissez les paramètres de l'adresse IP et réinitialisez l'adresse DNS.
1. Ouvrez une invite de commande élevée.
2. Dans la fenêtre de l'invite de commande, tapez les trois (3) commandes suivantes dans l'ordre (appuyez sur Entrez après avoir tapé chacun d'entre eux).
-
- ipconfig /release ipconfig /flushdns ipconfig /renew
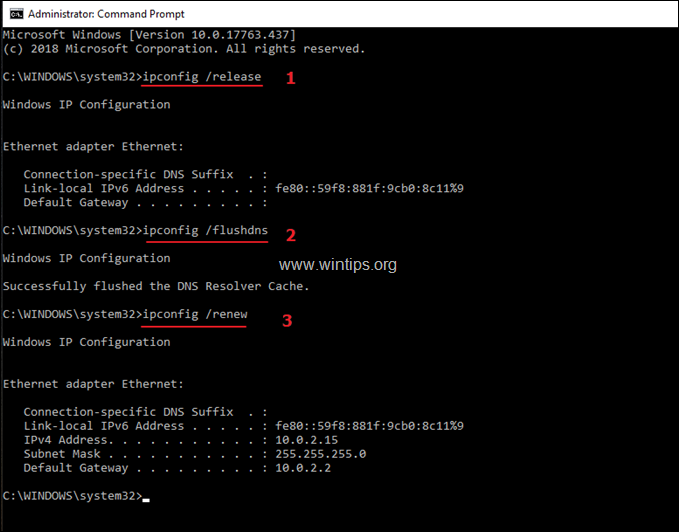
3. Fermez l'invite de commande et redémarrer votre ordinateur.
Solution 4. Désinstallez et réinstallez le pilote de l'adaptateur sans fil.
L'erreur " Le WiFi n'a pas de configuration IP valide". peut être causé par un pilote réseau défectueux. Alors, procédez à la désinstallation du pilote de l'adaptateur sans fil et laissez Windows le réinstaller automatiquement au prochain redémarrage du système. Pour désinstaller le pilote de votre réseau Wi-Fi, suivez les étapes ci-dessous :
1. Naviguez vers Gestionnaire de périphériques Pour faire ça :
1. appuyez sur Windows  + " R Les touches " " pour charger le Exécuter de la boîte de dialogue.
+ " R Les touches " " pour charger le Exécuter de la boîte de dialogue.
2. type devmgmt.msc et appuyez sur Entrez pour ouvrir le gestionnaire de périphériques.
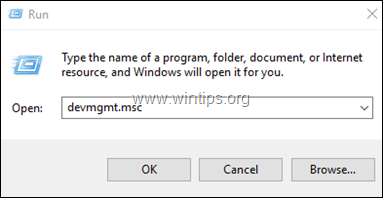
2. Dans le gestionnaire de périphériques, développez les adaptateurs réseau.
3. Cliquez à droite sur l'adaptateur sans fil et choisissez Désinstaller.
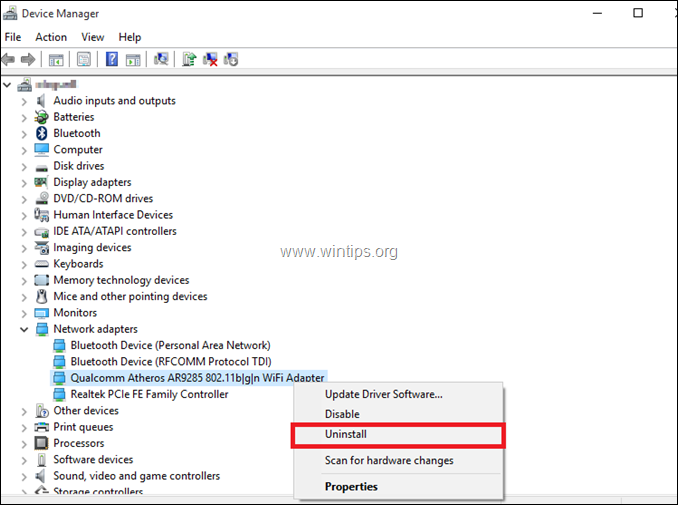
4. Cochez la case "Supprimer le logiciel du pilote pour ce dispositif" (si elle apparaît) et cliquez sur OK dans la fenêtre de confirmation.

5. redémarrer votre PC.
6. Après le redémarrage, laissez Windows réinstaller le pilote WiFi, puis essayez de vous connecter à Internet. *
Remarque : si Windows n'installe pas les pilotes automatiquement, passez à la solution suivante.
Solution 5. Mettez à jour les pilotes de l'adaptateur sans fil sur le site du fabricant.
1. télécharger le site le dernier pilote pour l'adaptateur Wi-Fi à partir du site d'assistance du fabricant. Pour télécharger le pilote, utilisez l'une des options suivantes :
a. Connectez votre PC à Internet via l'adaptateur Ethernet (câble LAN), ou...
b. Téléchargez le pilote depuis un autre ordinateur en état de marche et utilisez une clé USB pour transférer le pilote sur le PC présentant l'erreur Wi-Fi.
2. Si le pilote se présente sous la forme d'un fichier ".exe", exécutez-le pour installer le pilote, sinon utilisez le gestionnaire de périphériques pour installer le pilote :
1) Naviguez vers Gestionnaire de périphériques .
2. cliquez avec le bouton droit de la souris sur l'adaptateur sans fil et choisissez Mise à jour du logiciel pilote .
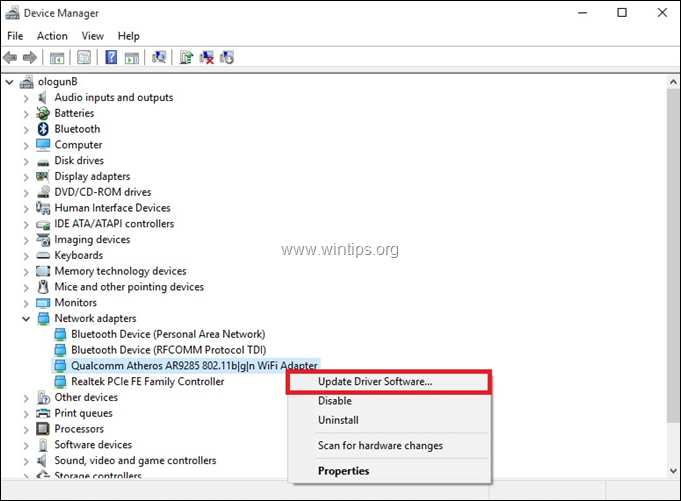
3. choisissez Recherchez le logiciel pilote sur mon ordinateur.
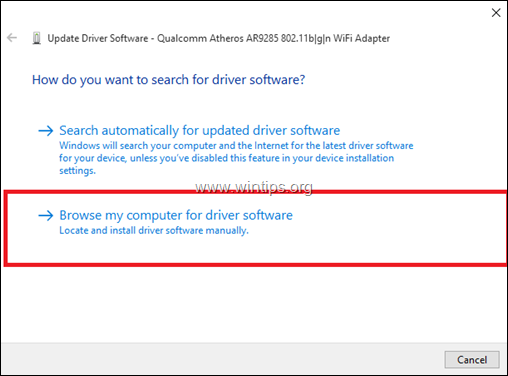
4. cliquez Parcourir et choisissez l'emplacement (dossier) du pilote téléchargé.
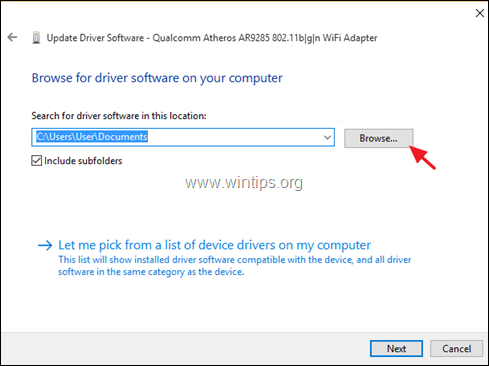
Si Windows a trouvé une version mise à jour du pilote, cliquez sur Suivant pour l'installer.
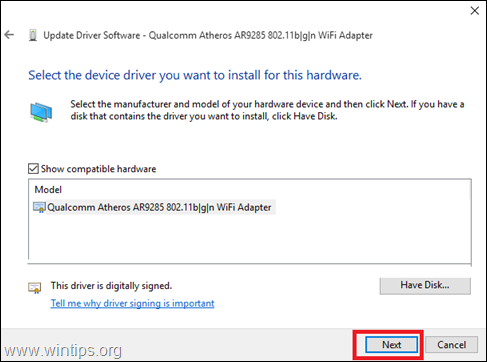
6. lorsque l'installation du pilote est terminée. redémarrer votre ordinateur.
Solution 6. Changez le service WLAN Autoconfig en automatique.
1. Naviguez vers le panneau de contrôle des services. Pour ce faire :
1. appuyez simultanément sur les touches Windows  + R pour ouvrir la boîte de commande d'exécution.
+ R pour ouvrir la boîte de commande d'exécution.
2. dans la boîte de commande d'exécution, tapez : services.msc et appuyez sur Entrez.
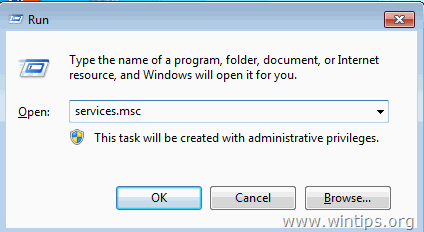
2. Faites défiler vers le bas, clic droit à l'adresse WLAN AutoConfig et sélectionnez Propriétés .
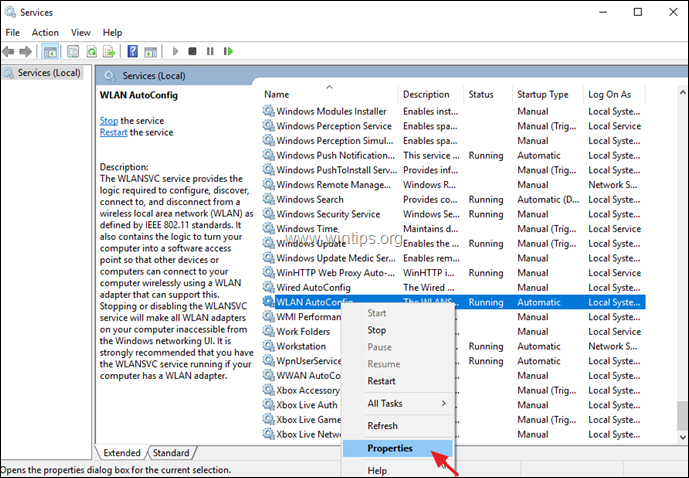
3. Dans le menu des propriétés, assurez-vous que l'option Type de démarrage est Automatique et le service est en cours d'exécution (si ce n'est pas le cas, changez le démarrage en "Automatique", cliquez sur appliquer et ensuite sur le bouton Début bouton.)
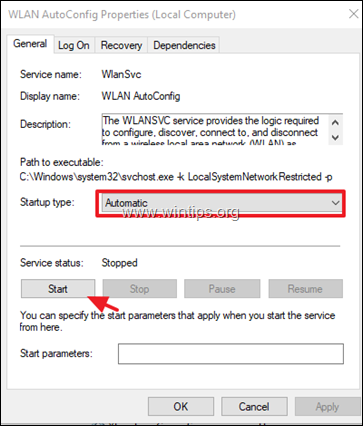
4. Redémarrez votre PC et vérifiez ensuite si le problème est résolu.
Solution 7. Spécifiez une adresse IP statique.
1. Naviguez vers Panneau de contrôle > Centre de réseau et de partage .
2. Cliquez sur Modifier les paramètres de l'adaptateur à gauche.
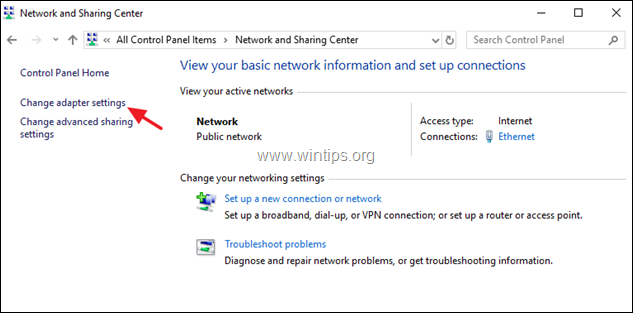
3. clic droit à la connexion au réseau Wi-Fi et choisissez Propriétés .
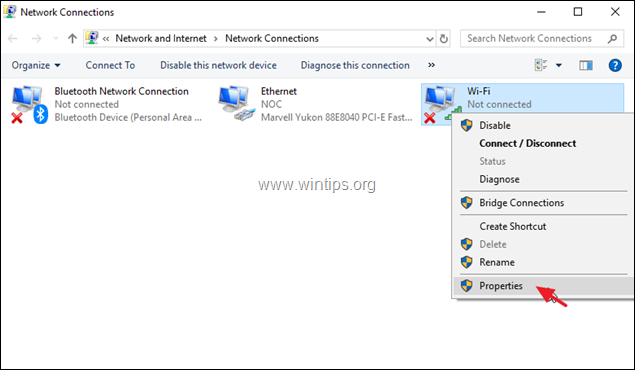
4. Sélectionnez ensuite l'option Protocole Internet version 4 (TCP/IPv4) et cliquez sur Propriétés encore.
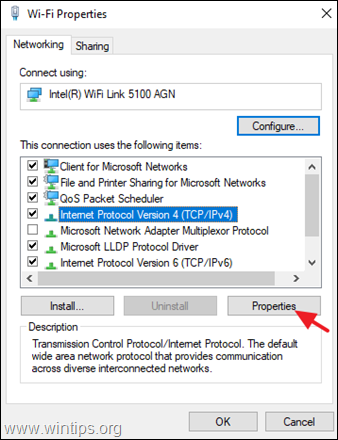
5a. Sélectionnez l'option pour Utilisez l'adresse IP suivante et entrez ce qui suit :
- Adresse IP : 192.168.1.x (Vous pouvez utiliser n'importe quel nombre pour représenter x. Si vous n'êtes pas sûr, utilisez 192.168.1.23). Masque de sous-réseau : 255.255.255.0 Passerelle par défaut : 192.168.1.1.
5b. Sélectionnez ensuite Utilisez les adresses de serveur DNS suivantes et tapez les adresses suivantes du serveur DNS de Google :
- 8.8.8.8 8.8.4.4
5c. Lorsque vous avez terminé, cliquez sur OK et ensuite Fermer .
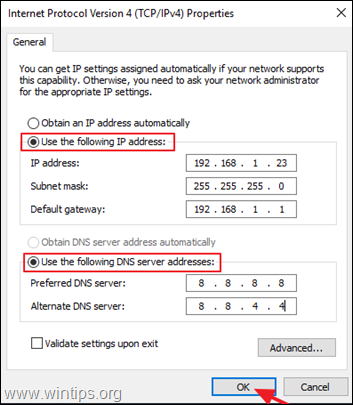
6. redémarrer votre ordinateur.
C'est tout ! Quelle méthode a fonctionné pour vous ?
Faites-moi savoir si ce guide vous a aidé en laissant un commentaire sur votre expérience. Veuillez aimer et partager ce guide pour aider les autres.

Andy Davis
Blog d'un administrateur système sur Windows





