Table des matières
Ce tutoriel contient des instructions pour résoudre le problème suivant : Windows 10 change la langue de saisie pour la sienne, chaque fois que vous ouvrez une autre application.
Si vous avez ajouté plusieurs langues sur votre ordinateur Windows 10, vous avez peut-être déjà remarqué que Windows 10 change la langue de saisie pour la sienne à chaque application que vous utilisez.
Cela se produit parce que, par défaut, Windows 10 utilise la première langue préférée comme langue par défaut pour toutes les applications et tous les sites web que vous visitez. Cela est cependant un peu ennuyeux, car chaque fois que vous voulez travailler avec une autre application, vous devez également changer la méthode de saisie dans la langue souhaitée en appuyant sur la combinaison de touches correspondante pour les langues de saisie (par exemple, la combinaison de touches "ALT gauche +SHIFT" Touches rapides).
Par exemple : si vous avez installé les langues "anglais" et "allemand" et que vous avez défini l'anglais comme langue préférée, chaque fois que vous passez d'une application à l'autre, Windows 10 change la langue de saisie pour l'anglais.

Pour contourner ce comportement et forcer Windows 10 à vous laisser utiliser une méthode de saisie différente pour chaque application que vous utilisez, suivez les instructions ci-dessous.
Comment empêcher Windows 10 de changer la méthode de saisie de la langue lors du passage à une autre application.
1. Cliquez sur Début  et aller à Paramètres -> Dispositifs
et aller à Paramètres -> Dispositifs
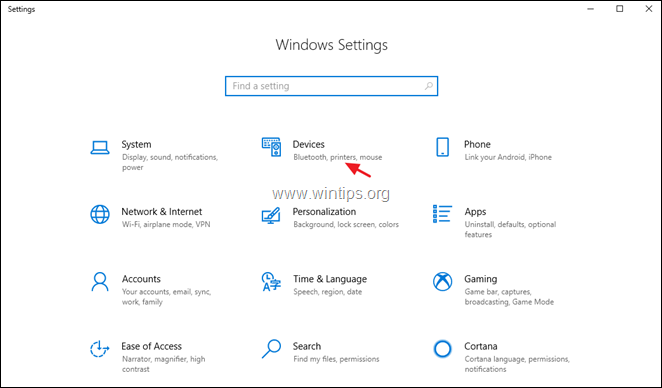
2. Choisissez Dactylographie à gauche, puis dans le volet de droite, faites défiler vers le bas et cliquez sur Paramètres avancés du clavier.
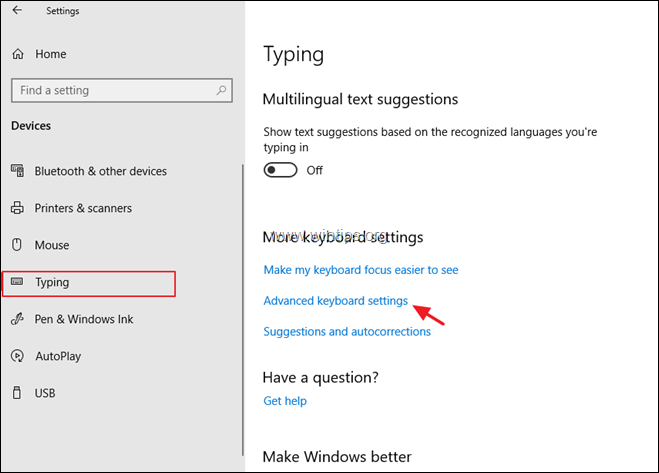
3. Vérifiez le J'utilise une méthode de saisie différente pour chaque fenêtre d'application. option.
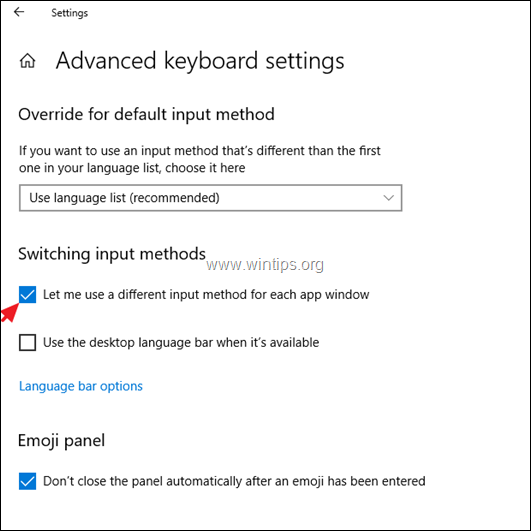
4. Vous avez terminé !
C'est tout ! Dites-moi si ce guide vous a aidé en laissant un commentaire sur votre expérience. Merci d'aimer et de partager ce guide pour aider les autres.

Andy Davis
Blog d'un administrateur système sur Windows




