Table des matières
Cryptolocker (également connu sous le nom de " Troj/Ransom-ACP ", " Trojan.Ransomcrypt.F "La mauvaise nouvelle avec ce virus est que, une fois qu'il a infecté votre ordinateur, vos fichiers critiques sont cryptés avec un cryptage fort et il est pratiquement impossible de les décrypter.
Le Cryptolocker Ransomware vous demande d'effectuer un paiement de 300$ ou 300€ dans un laps de temps spécifique (par exemple 72h ou 100h), par le biais d'un service de paiement (par exemple MoneyPak, Ukash, PaySafeCard, etc.) afin de déverrouiller vos fichiers. Dans le cas contraire - après cette période - personne ne peut les restaurer ou les décrypter.

Le site Cryptolocker n'est pas un virus, mais un logiciel malveillant et il infecte probablement votre ordinateur lorsque vous ouvrez une pièce jointe d'un courrier électronique provenant d'un expéditeur légitime qui semble innocent ou de vos partages réseau ou d'une clé USB externe qui a été branchée sur votre ordinateur.
Une fois Cryptolocker infecte votre ordinateur, il commence à crypter tous les fichiers personnels sur votre ordinateur, puis il envoie la clé de décryptage - connue sous le nom de " ID de CryptoLocker "Lorsque Cryptolocker a fini de crypter vos fichiers, un message de notification s'affiche sur votre écran et vous demande un paiement immédiat pour les débloquer. Le message vous informe que "Vos fichiers personnels ont été cryptés et vous avez 72 heures pour nous payer 300$".
D'après nos recherches sur plusieurs sites, nous pouvons informer nos lecteurs que dans certains cas, les fichiers restent cryptés, malgré le fait que l'utilisateur effectue le paiement. Prenez donc cette décision (payer pour débloquer vos fichiers) à vos propres risques. L'autre choix est de supprimer l'infection CryptoLocker Ransomware de votre ordinateur, mais dans ce cas, vous devez savoir que vos fichiers resteront cryptés, même si vousSi vous prenez cette décision (de désinfecter votre ordinateur), le seul moyen de restaurer vos fichiers est de le faire à partir des copies d'ombre en utilisant la fonction " " de Windows. Restaurer les versions précédentes La fonction " " que l'on trouve dans les systèmes d'exploitation les plus récents.
Mise à jour : (août 2014) : FireEye et Fox-IT ont publié un nouveau service qui récupère la clé de décryptage privée pour les utilisateurs infectés par le ransomware CryptoLocker. Ce service s'appelle DecryptCryptoLocker ', (le service a été supprimé), il est disponible dans le monde entier et ne nécessite pas que les utilisateurs s'inscrivent ou fournissent des informations de contact pour l'utiliser.
Pour utiliser ce service, vous devez vous rendre sur ce site (le service a été interrompu) et télécharger un fichier CryptoLocker crypté à partir de l'ordinateur infecté (remarque : téléchargez un fichier qui ne contient pas d'informations sensibles et/ou privées). Ensuite, vous devez indiquer une adresse électronique afin de recevoir votre clé privée et un lien pour télécharger l'outil de décryptage. Enfin, lancez le programmeTéléchargez l'outil de décryptage CryptoLocker (en local sur votre ordinateur) et entrez votre clé privée pour décrypter vos fichiers cryptés par CryptoLocker.
Vous trouverez plus d'informations sur ce service ici : FireEye et Fox-IT annoncent un nouveau service pour aider les victimes de CryptoLocker.
UNE FOIS DE PLUS : NE CONTINUEZ PAS À SUPPRIMER LE VIRUS CRYPTOLOCKER À MOINS QUE :
VOUS AVEZ UNE COPIE DE SAUVEGARDE PROPRE DE VOS FICHIERS STOCKÉS DANS UN AUTRE ENDROIT (comme un disque dur portable débranché).
or
VOUS N'AVEZ PAS BESOIN DES FICHIERS CRYPTÉS CAR ILS NE SONT PAS SI IMPORTANTS POUR VOUS.
or
VOUS VOULEZ ESSAYER DE RESTAURER VOS FICHIERS EN UTILISANT LA FONCTION COPIES D'OMBRE (étape 5).
Si vous avez pris votre décision finale, commencez par supprimer l'infection Cryptolocker Ransomware de votre ordinateur, puis essayez de restaurer vos fichiers en suivant les étapes ci-dessous :
Comment se débarrasser de CryptoLocker RansomWare & Restaurer les fichiers cryptés par Cryptolocker.
Guide de suppression de CryptoLocker RansomWare
Étape 1 : Démarrez votre ordinateur en "Mode sans échec avec mise en réseau".
Utilisateurs de Windows 7, Vista et XP :
1. éteignez votre ordinateur.
2. démarrez votre ordinateur (Power On) et, pendant que votre ordinateur démarre, presse le " F8 "avant que le logo Windows n'apparaisse.
3. À l'aide des flèches de votre clavier, sélectionnez l'option " Mode sans échec avec mise en réseau "et appuyez sur "Enter".

Utilisateurs de Windows 8 et 8.1* :
* Fonctionne également sous Windows 7, Vista et XP.
1. Presse " Windows ”  + " R Les touches " " pour charger le Exécuter de la boîte de dialogue.
+ " R Les touches " " pour charger le Exécuter de la boîte de dialogue.
2. Type " msconfig "et appuyez sur Entrez . 
3. Cliquez sur le bouton Botte et cochez " Démarrage sécurisé " & " Réseau ”.

4. Cliquez " OK " et redémarrer votre ordinateur.
Note : Afin de démarrer Windows en " Mode normal "vous devez à nouveau décocher la case " Démarrage sécurisé "La même procédure est utilisée pour le réglage de la température.
Étape 2. Arrêtez et nettoyez les processus malveillants en cours.
1. télécharger et sauver l'utilitaire "RogueKiller" sur votre ordinateur* (par exemple, sur votre Bureau)
Avis* : Télécharger version x86 ou X64 selon la version de votre système d'exploitation. Pour connaître la version de votre système d'exploitation, " Clic droit "sur l'icône de votre ordinateur, choisissez " Propriétés "et regarder " Type de système section "

2. double-clic à exécuter RogueKiller.
3. Laissez le site prescan à terminer puis appuyez sur " Scanner "pour effectuer une analyse complète.
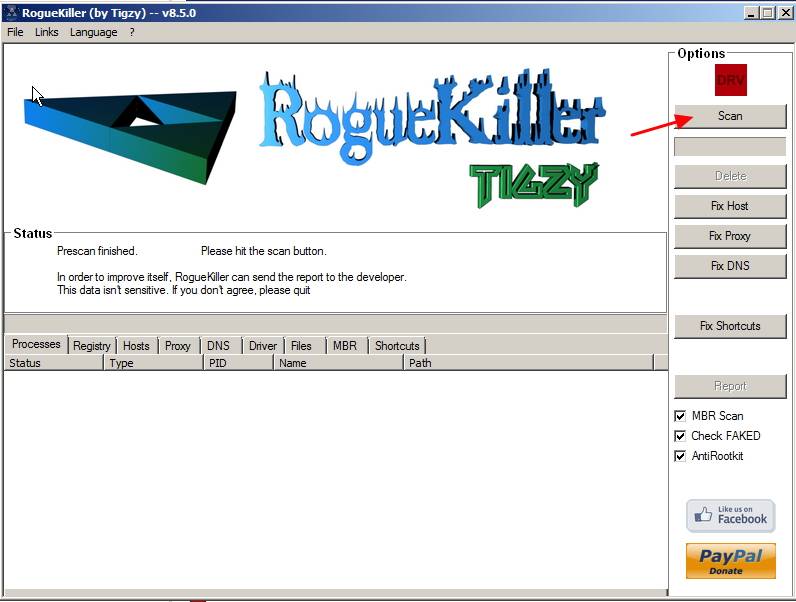
3. Lorsque le balayage complet est terminé, appuyez sur le bouton "Supprimer" pour supprimer tous les éléments malveillants trouvés.

4. fermer RogueKiller et passez à l'étape suivante.
Étape 3 : Nettoyer votre ordinateur de rester les menaces malveillantes.
Télécharger et installer L'un des programmes anti-malware GRATUITS les plus fiables aujourd'hui pour nettoyer votre ordinateur des menaces malveillantes restantes. Si vous voulez rester constamment protégé contre les menaces de malware, existantes et futures, nous vous recommandons d'installer Malwarebytes Anti-Malware PRO :
Protection MalwarebytesTM
Supprime les logiciels espions, les logiciels publicitaires et les logiciels malveillants.
Commencez votre téléchargement gratuit maintenant !
1. Run " Malwarebytes Anti-Malware" et permettre au programme de se mettre à jour avec sa dernière version et sa base de données malveillante si nécessaire.
2. Lorsque la fenêtre principale de "Malwarebytes Anti-Malware" s'affiche sur votre écran, choisissez l'option " Effectuer une analyse rapide "puis appuyez sur " Scanner "et laissez le programme analyser votre système à la recherche de menaces.

3. Lorsque la numérisation est terminée, appuyez sur "OK" pour fermer le message d'information, puis presse le site "Afficher les résultats" pour voir et supprimer les menaces malveillantes trouvées.
 .
.
4. dans la fenêtre "Afficher les résultats vérifier - en utilisant le bouton gauche de votre souris. tous les objets infectés puis choisissez l'option " Retirer la sélection "et laissez le programme supprimer les menaces sélectionnées.

5. Lorsque le processus de suppression des objets infectés est terminé , "Redémarrez votre système pour supprimer correctement toutes les menaces actives".

6. Continuer vers le l'étape suivante.
Étape 4. Supprimez les fichiers cachés de Cryptolocker Ransomware.
Avis : Vous devez activer la vue des fichiers cachés pour effectuer cette tâche.
- Comment activer l'affichage des fichiers cachés dans Windows 7Comment activer l'affichage des fichiers cachés dans Windows 8
1. Naviguez vers les chemins suivants et supprimez tous les fichiers cachés de Cryptolocker :
Pour Windows XP :
- C:\N- Documents and Settings\N- Application Data\N- RandomFileName.exe
e.g. {DAEB88E5-FA8E-E0D1-8FCD-BFC7D2F6ED25}.exe
- C:\WINDOWS\system32\msctfime.ime
Pour Windows Vista ou Windows 7 :
- C:\Users\AppData\Roaming\RandomFileName.exe
e.g. {DAEB88E5-FA8E-E0D1-8FCD-BFC7D2F6ED25}.exe
- C:\WINDOWS\system32\msctfime.ime
2. enfin, supprimez tous les fichiers et dossiers se trouvant dans vos dossiers TEMP :
Pour Windows XP :
- C:\Documents and Settings\\\Local Settings\Temp\ C:\Windows\Temp\
Pour Windows Vista ou Windows 7 :
- C:\Users\\NAppData\NLocal\Temp\N C:\Windows\Temp\
Restaurer vos fichiers à partir des copies d'ombre. Étape 5. Restaurer vos fichiers après l'infection par Cryptolocker
Après avoir désinfecté votre ordinateur du virus Cryptolocker, il est temps d'essayer de restaurer vos fichiers dans l'état où ils étaient avant l'infection. Pour ces méthodes, nous utilisons la fonction Shadow Copy qui est incluse dans Windows XP et les derniers systèmes d'exploitation (Windows 8, 7 et Vista).
Méthode 1 : Restaurez les fichiers cryptés par Cryptolocker en utilisant la fonction "Restaurer les versions précédentes" de Windows.
Méthode 2 : Restaurer les fichiers cryptés par Cryptolocker en utilisant Shadow Explorer.
Méthode 1 : Restaurez les fichiers cryptés par Cryptolocker en utilisant la fonction "Restaurer les versions précédentes" de Windows.
Comment restaurer les fichiers cryptés par CryptoLocker à l'aide de la fonction "Restaurer les versions précédentes" de Windows :
1. Naviguez vers le dossier ou le fichier que vous voulez restaurer dans un état antérieur et Cliquez à droite sur sur elle.
2. Dans le menu déroulant, sélectionnez " Restaurer les versions précédentes ". *
Avis* pour Windows XP utilisateurs : Sélectionnez " Propriétés " et ensuite le " Versions précédentes onglet ".

3. Choisissez ensuite une version particulière du dossier ou du fichier et appuyez sur le bouton :
- “ Ouvrir "pour afficher le contenu de ce dossier/fichier. " Copie " pour copier ce dossier/fichier à un autre emplacement sur votre ordinateur (par exemple, votre disque dur externe). " Restaurer "pour restaurer le fichier du dossier au même endroit et remplacer le fichier existant.

Méthode 2 : Restaurer les fichiers cryptés par Cryptolocker en utilisant Shadow Explorer.
Comment restaurer les fichiers cryptés par CryptoLocker à l'aide de l'utilitaire "Shadow Explorer".
ShadowExplorer, est un remplacement gratuit de l'application Versions précédentes Vous pouvez restaurer des fichiers perdus ou endommagés à partir d'un ordinateur ou d'un ordinateur portable. Copies fantômes .
1. Téléchargez l'utilitaire ShadowExplorer à partir d'ici. (Vous pouvez soit télécharger l'utilitaire Installation de ShadowExplorer ou le Version portable du programme).
2. Exécuter ShadowExplorer puis sélectionnez la date à laquelle vous souhaitez restaurer la copie fantôme de vos dossiers/fichiers.

3. Naviguez maintenant vers le dossier/fichier dont vous voulez restaurer la version précédente, Cliquez à droite sur et sélectionnez " Exportation ”
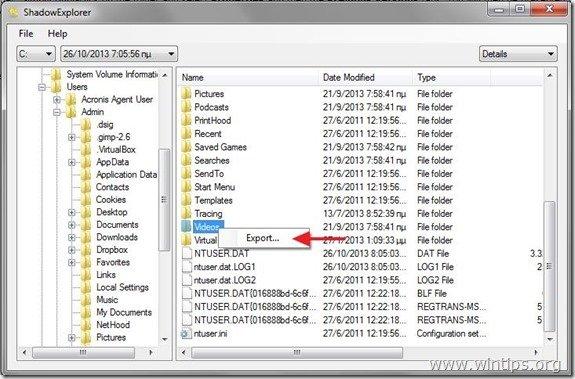
Enfin, indiquez l'endroit où la copie fantôme de votre dossier/fichier sera exportée/sauvegardée (par exemple, votre bureau) et appuyez sur " ". OK ”

C'est tout.

Andy Davis
Blog d'un administrateur système sur Windows





