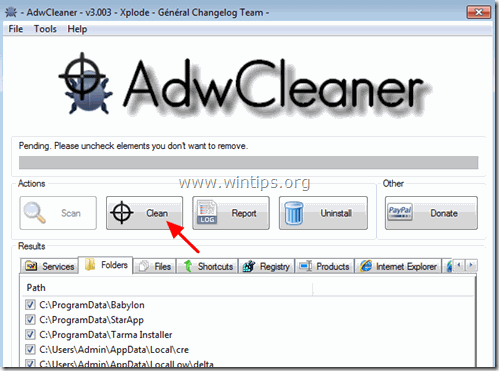Table des matières
ExtTag.exe & ExtTags.exe sont des logiciels publicitaires malveillants qui peuvent installer des plugins supplémentaires (barres d'outils, extensions ou modules complémentaires) dans le navigateur Web afin de vous rediriger vers d'autres pages Web sans votre autorisation ou de présenter des pop-ups et des publicités indésirables sur chaque page Web que vous visitez.
ExtTag.exe & ExtTags.exe peuvent être installés dans les navigateurs Web les plus populaires, tels qu'Internet Explorer, Google Chrome ou Mozilla Firefox, sans l'autorisation de l'utilisateur. Les logiciels publicitaires de ce type peuvent contenir des logiciels malveillants (malware) dans leur code afin de compromettre la sécurité de l'ordinateur et de le rendre vulnérable aux pirates ou aux attaques malveillantes sur Internet.

Techniquement, ExtTag.exe & ExtTags.exe n'est pas un virus et est classé dans la catégorie des programmes potentiellement indésirables (PUP) qui peuvent contenir et installer des programmes malveillants sur votre ordinateur, tels que des logiciels publicitaires, des barres d'outils ou des virus. ExtTag.exe & ExtTags.exe adware, davantage de publicités pop-up, de bannières et de liens sponsorisés s'affichent sur l'écran de l'ordinateur de la victime ou dans le navigateur Internet et, dans certains cas, la vitesse de l'ordinateur peut être ralentie en raison de l'exécution de programmes malveillants en arrière-plan.
ExtTag.exe & ExtTags.exe a probablement été installé à l'insu de l'utilisateur car il est généralement intégré à d'autres logiciels gratuits téléchargés - et installés - à partir de sites Internet connus comme " download.com (CNET)" , "Softonic.com" C'est pourquoi vous devez toujours prêter attention aux options d'installation de tout programme que vous installez sur votre ordinateur, car la plupart des programmes d'installation contiennent des logiciels supplémentaires que vous n'avez jamais voulu installer. En d'autres termes, N'INSTALLEZ AUCUN LOGICIEL IRRELEVANT fourni avec le programme d'installation du programme que vous voulez installer. Plus précisément, lorsque vous installez unesur votre ordinateur :
-
- NE PAS APPUYER sur le bouton " Suivant LISEZ TRÈS ATTENTIVEMENT les conditions générales avant de cliquer sur "Accepter". SÉLECTIONNEZ TOUJOURS : "". Personnalisé "DECLINEZ l'installation de tout logiciel supplémentaire proposé que vous ne souhaitez pas installer. DECOCHEZ toute option indiquant que votre page d'accueil et vos paramètres de recherche seront modifiés.
Comment enlever Virus ExtTag.exe & ExtTags.exe de votre ordinateur :
Étape 1. Démarrez votre ordinateur en mode sans échec. Étape 2. Supprimez l'infection ExtTag avec RogueKiller Free. Étape 3. Désinstaller les programmes ExtTag & SafeFinder de Windows. Étape 4. Supprimez les paramètres de ExtTag & SafeFinder Adware avec AdwCleaner Free. Étape 5. Supprimez les fichiers Junk-ware de ExtTag & SafeFinder avec JRT Free. Étape 6. Supprimez les fichiers et services ExtTag. Étape 7. Supprimez l'infection ExtTag & ExTags avec MalwareBytes Anti-Malware Free. Étape 8. Supprimez ExtTag Ads de Chrome, Firefox ou Internet Explorer.
_______________________________________________________________________________
Étape 1 : Démarrez votre ordinateur en "Mode sans échec avec mise en réseau".
Démarrez votre ordinateur en mode sans échec avec prise en charge du réseau. Pour ce faire :
Utilisateurs de Windows 7, Vista et XP :
- Fermez tous les programmes et redémarrer votre ordinateur. Appuyez sur le bouton " F8 Lorsque la touche " ... " est enfoncée pendant le démarrage de votre ordinateur, avant l'apparition du logo Windows. Menu des options avancées de Windows "apparaît sur votre écran, utilisez les touches fléchées de votre clavier pour mettre en surbrillance l'élément " Mode sans échec avec mise en réseau "puis appuyez sur " ENTER ".
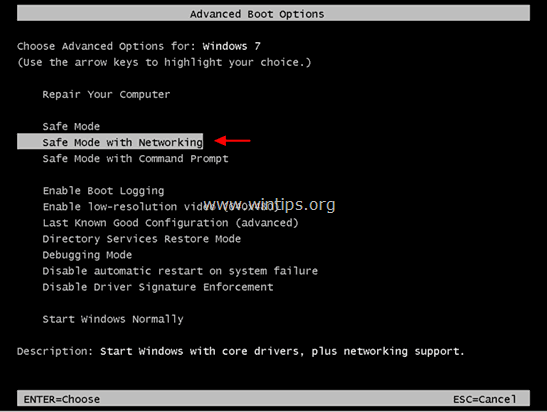
Utilisateurs de Windows 8 et 8.1 :
- Presse " Windows ”
 + " R Les touches " " pour charger le Exécuter Tapez " msconfig "et appuyez sur Entrez .
+ " R Les touches " " pour charger le Exécuter Tapez " msconfig "et appuyez sur Entrez . 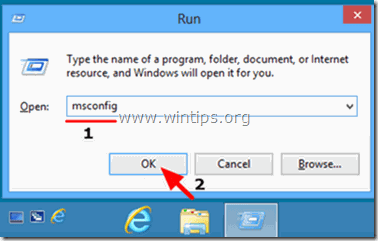 Cliquez sur le bouton Botte et cochez " Démarrage sécurisé " & " Réseau ”.
Cliquez sur le bouton Botte et cochez " Démarrage sécurisé " & " Réseau ”. 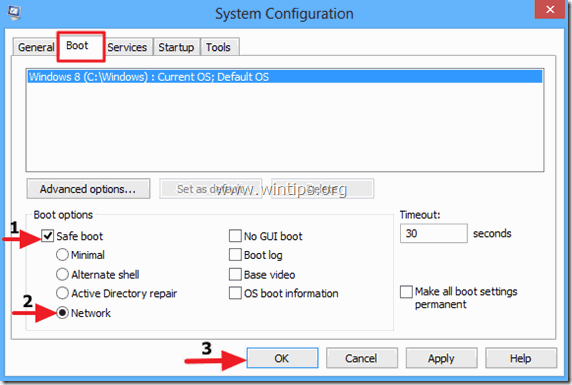 Cliquez " OK " et redémarrer votre ordinateur.
Cliquez " OK " et redémarrer votre ordinateur.
Note : Afin de démarrer Windows en " Mode normal "vous devez à nouveau décocher la case " Démarrage sécurisé "La même procédure est utilisée pour le réglage de la température.
Étape 2 : supprimer ExTag malveillant les paramètres de registre et les extensions de navigateur avec RogueKiller.
1. télécharger et sauver RogueKiller sur votre ordinateur* (par exemple, votre Bureau). RogueKiller est un programme anti-malware écrit et est capable de détecter, arrêter et supprimer les malwares génériques et certaines menaces avancées telles que les rootkits, les rogues, les vers, etc.
Avis* : Télécharger version x86 ou X64 selon la version de votre système d'exploitation. Pour connaître la version de votre système d'exploitation, " Clic droit "sur l'icône de votre ordinateur, choisissez " Propriétés "et regarder " Type de système section ".

2. double-clic à exécuter RogueKiller.
3. Laissez le site prescan à terminer puis appuyez sur " Scanner "pour effectuer une analyse complète.
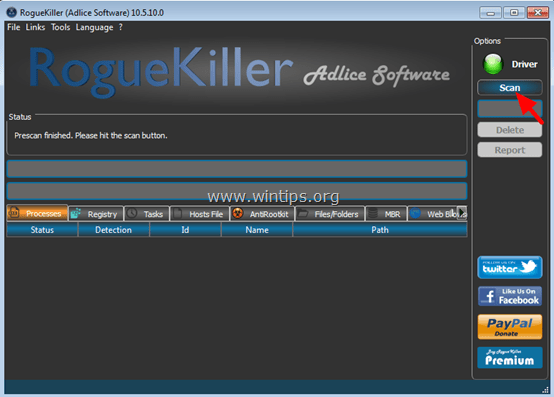
3. Lorsque l'analyse complète est terminée, sélectionnez tous les éléments trouvés dans ' Registre & " Navigateurs Web "puis appuyez sur la touche "Supprimer" pour les supprimer.
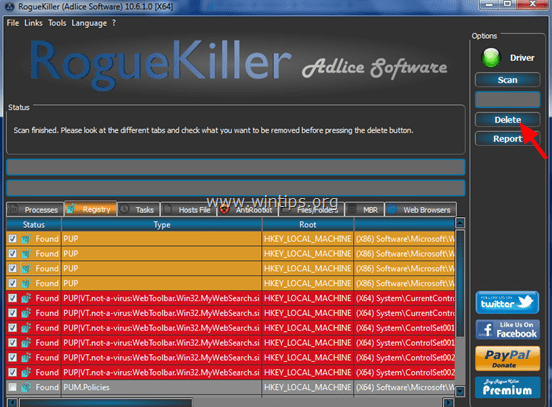
(Si on vous le demande, appuyez sur Oui pour redémarrer votre ordinateur).
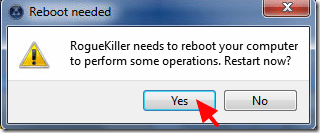
Étape 3. Désinstallez le programme malveillant ExTag & SafeFinder depuis votre Panneau de configuration.
1. Pour ce faire, allez sur :
- Windows 7 et Vista : Démarrer > Panneau de configuration Windows XP : Début > Paramètres > Panneau de contrôle
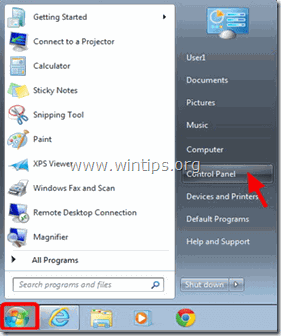
- Windows 8 et 8.1 :
- Presse " Windows ”
 + " R Les touches " " pour charger le Exécuter Tapez " panneau de contrôle" et appuyez sur Entrez .
+ " R Les touches " " pour charger le Exécuter Tapez " panneau de contrôle" et appuyez sur Entrez .
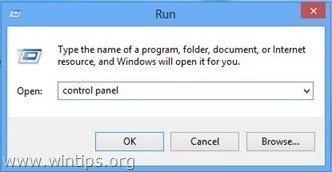
2. Double-cliquez pour ouvrir :
- Ajout ou suppression de programmes si vous avez Windows XP. Programmes et caractéristiques (ou " Désinstaller un programme ") si vous avez Windows 8, 7 ou Vista.
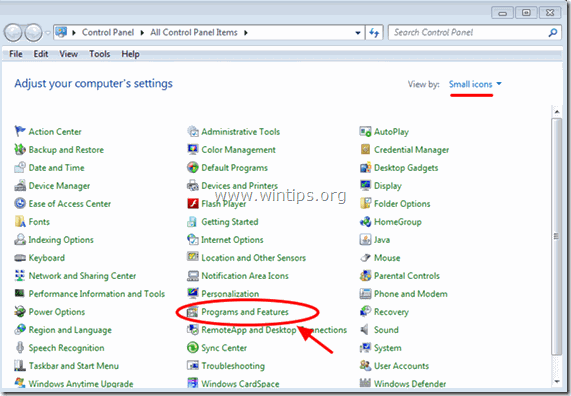
3. Lorsque la liste des programmes est affichée sur votre écran :
1. Trier les programmes affichés par date d'installation (Cliquez sur Installé sur ).
2. Supprimer (Désinstaller) tout programme inconnu qui a été récemment installé sur votre système.
3. Désinstaller les applications suivantes (si elles existent)* :
-
- ExtTag ExtTags SafeFinder
* Notes :
- Si vous ne trouvez pas le programme indésirable dans la liste, passez à l'étape suivante. Si vous recevez le message " Vous n'avez pas un accès suffisant pour désinstaller" e Si vous recevez un message d'erreur pendant le processus de désinstallation, suivez ce guide de désinstallation pour supprimer le programme et passez ensuite aux étapes suivantes.
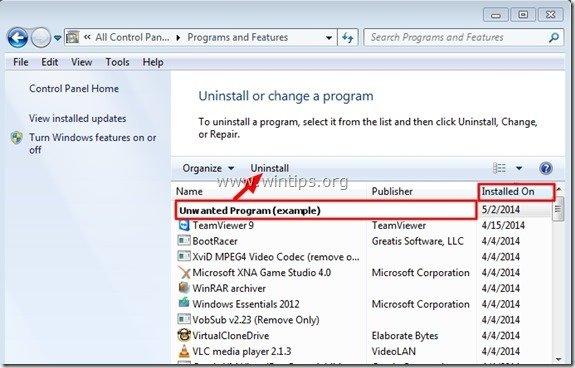
Étape 4 : Supprimez Ads by ExtTag avec "AdwCleaner".
1. télécharger et sauver AdwCleaner sur votre ordinateur.
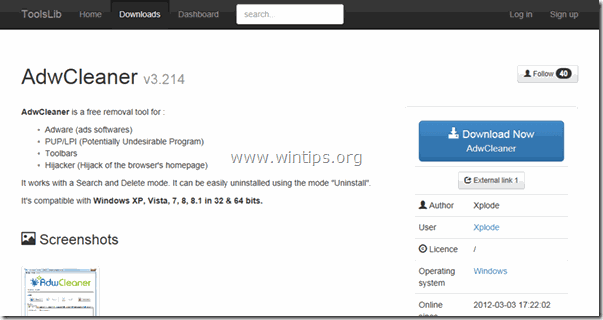
2. fermer tous les programmes ouverts et Double clic pour ouvrir "AdwCleaner" de votre ordinateur.
3. Après avoir accepté le " Accord de licence "Appuyez sur le bouton " Scanner bouton ".
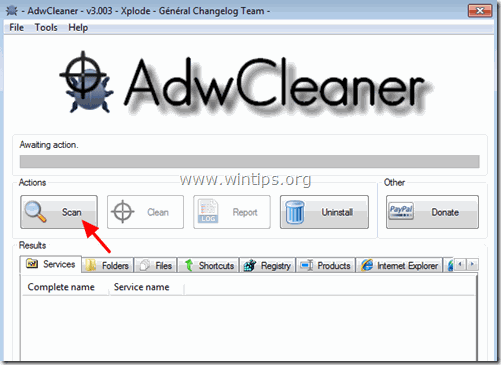
4. Lorsque la numérisation est terminée, appuyez sur "Propre "pour supprimer toutes les entrées malveillantes indésirables.
5. Presse " OK "à " AdwCleaner - Information" et appuyez sur " OK " encore pour redémarrer votre ordinateur .
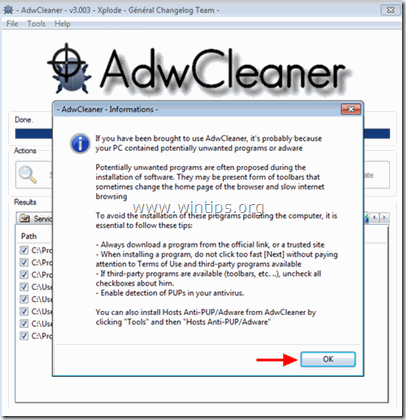
6. Lorsque votre ordinateur redémarre, fermer " AdwCleaner " information (readme) et passez à l'étape suivante.
Étape 5 : Supprimez ExtTag.exe et ExtTags Ads avec l'outil de suppression des logiciels malveillants.
1. Téléchargez et exécutez JRT - Junkware Removal Tool.

2. Appuyez sur n'importe quelle touche pour commencer à scanner votre ordinateur avec " JRT - Outil de suppression des logiciels malveillants ”.
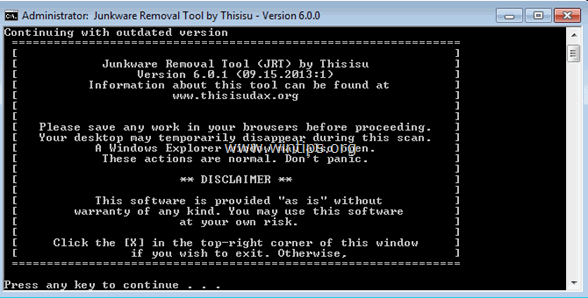
3. Soyez patient jusqu'à ce que JRT scanne et nettoie votre système.
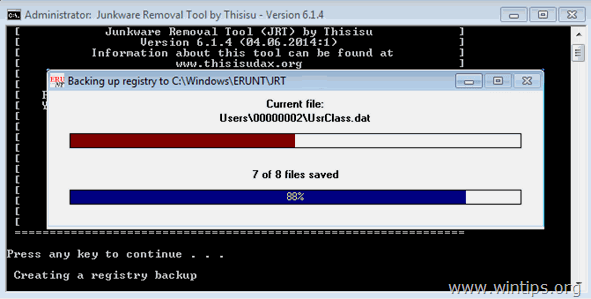
4. Fermez le fichier journal de JRT et puis redémarrer votre ordinateur.
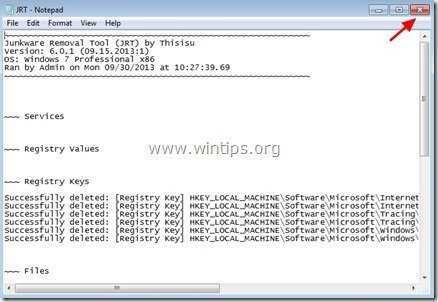
Étape 6 : supprimer les fichiers et services ExtTag.
- Désactivez les services suivants : Vérifier le service & Ext Tag. Supprimez le dossier suivant de votre ordinateur : C:\Program Files\schk32\ (C:\Program Files\schk32\schk32.exe)
Étape 7 : supprimer l'infection ExtTags avec Malwarebytes Anti-Malware Free.
Malwarebytes Anti-Malware est l'un des programmes anti-malware GRATUITS les plus fiables aujourd'hui pour nettoyer votre ordinateur de toutes les menaces malveillantes restantes. Si vous voulez rester constamment protégé contre les menaces de malware, existantes et futures, nous vous recommandons d'installer Malwarebytes Anti-Malware Premium. Vous pouvez télécharger Malwarebytes Anti-Malware Free à partir du lien ci-dessous :
Protection MalwarebytesTM
Supprime les logiciels espions, les logiciels publicitaires et les logiciels malveillants.
Commencez votre téléchargement gratuit maintenant !
Téléchargement rapide et instructions d'installation :
- Après avoir cliqué sur le lien ci-dessus, appuyez sur la touche " Commencez mon essai gratuit de 14 jours "pour commencer votre téléchargement.
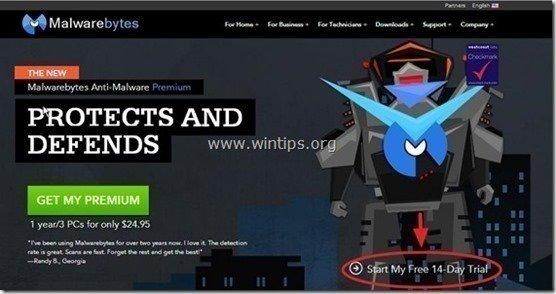
- Pour installer le Version GRATUITE de ce produit étonnant, décochez la case " Activer l'essai gratuit de Malwarebytes Anti-Malware Premium "dans le dernier écran d'installation.
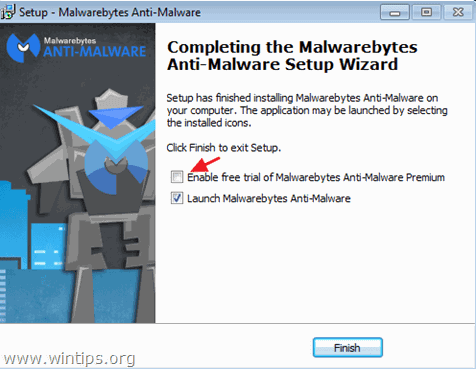
Analysez et nettoyez votre ordinateur avec Malwarebytes Anti-Malware.
1. Run " Malwarebytes Anti-Malware" et permettre au programme de se mettre à jour vers sa dernière version et sa base de données malveillante si nécessaire.
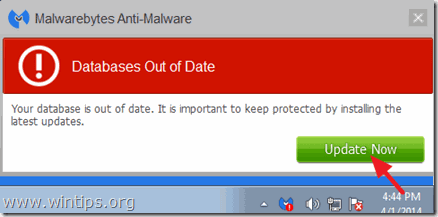
2. Lorsque le processus de mise à jour est terminé, appuyez sur la touche " Scanner maintenant Le bouton " " permet de lancer l'analyse de votre système à la recherche de logiciels malveillants et de programmes indésirables.

3. Attendez maintenant que Malwarebytes Anti-Malware finisse de rechercher les logiciels malveillants sur votre ordinateur.

4. Lorsque la numérisation est terminée, appuyez sur le bouton " Mettre tout en quarantaine Le bouton " (Supprimer la sélection) " permet de supprimer toutes les menaces trouvées.

5. Attendez que Malwarebytes Anti-Malware supprime toutes les infections de votre système, puis redémarrez votre ordinateur (si le programme le demande) pour supprimer complètement toutes les menaces actives.

6. Après le redémarrage du système, Exécutez à nouveau l'anti-malware de Malwarebytes. pour vérifier qu'aucune autre menace ne subsiste dans votre système.
Conseil : Pour s'assurer que votre ordinateur est propre et sûr, effectuer une analyse complète de Malwarebytes' Anti-Malware dans Windows " Mode sans échec "Vous trouverez des instructions détaillées sur la manière de procéder ici.
Étape 8 - Supprimer ExtTag d'Internet Explorer, Chrome et Firefox.
Pour garantir que ExtTag Ads sont complètement supprimés de votre navigateur Internet, réinitialisez les paramètres de votre navigateur Internet à leurs valeurs par défaut.
Internet Explorer, Google Chrome, Mozilla Firefox
Internet Explorer
Supprimer ExtTag d'Internet Explorer
1. Dans le menu principal d'Internet Explorer, cliquez sur : " Outils "  et choisissez " Options Internet ".
et choisissez " Options Internet ".
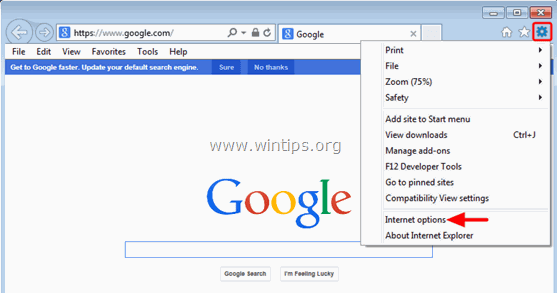
2. Cliquez sur le bouton " Avancé onglet ".
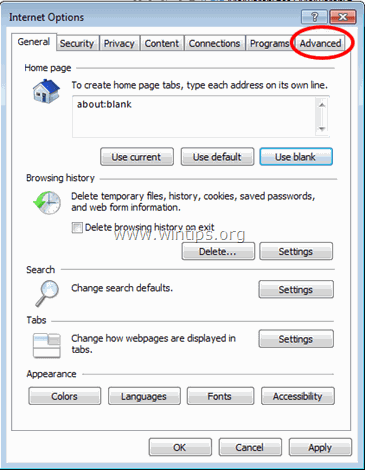
3. Choisir " Réinitialiser ”.
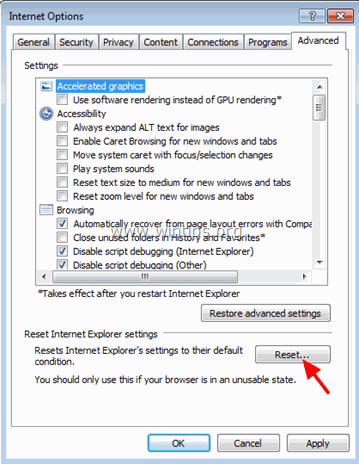
4. Cochez (pour activer) la case " Supprimer les paramètres personnels "et choisissez " Réinitialiser ”.
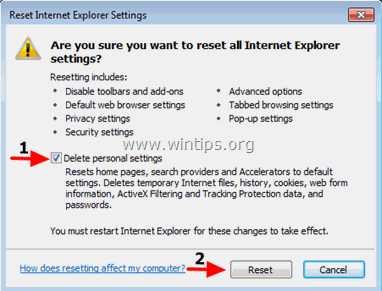
5. Une fois l'action de réinitialisation terminée, appuyez sur " Fermer "et choisissez ensuite " OK "pour quitter les options d'Internet Explorer.
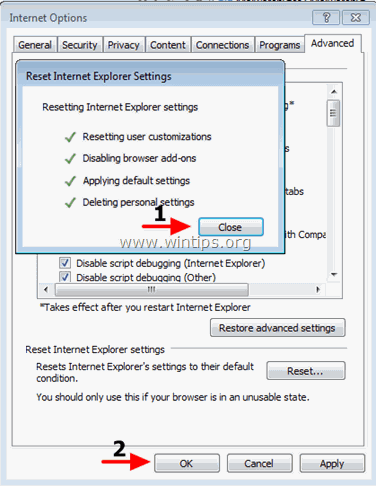
6. fermer toutes les fenêtres et redémarrer Internet Explorer.
Google Chrome
Supprimer ExtTag de Chrome
1. Ouvrez Google Chrome et allez dans le menu Chrome  et choisissez " Paramètres ".
et choisissez " Paramètres ".
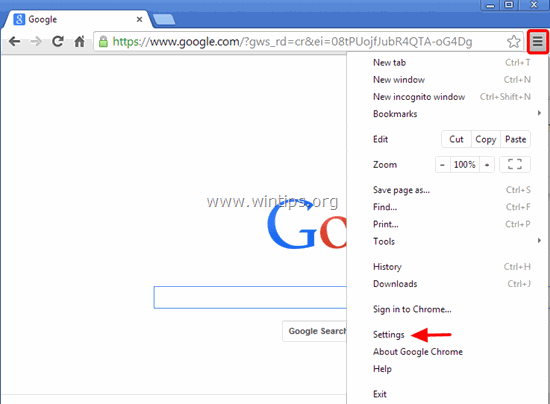
2. Regardez à la fin des options "Paramètres" et appuyez sur la touche "Afficher les paramètres avancés "Lien.
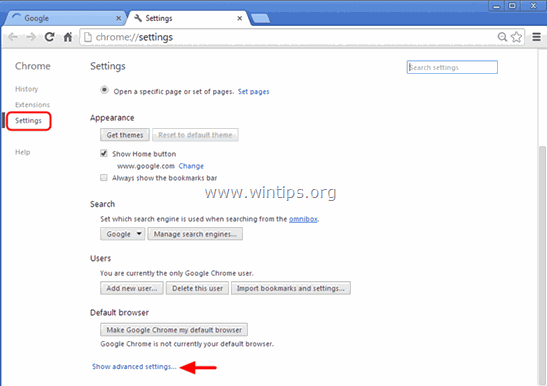
3. Faites défiler la page vers le bas et appuyez sur la touche " ". Réinitialiser les paramètres du navigateur bouton ".
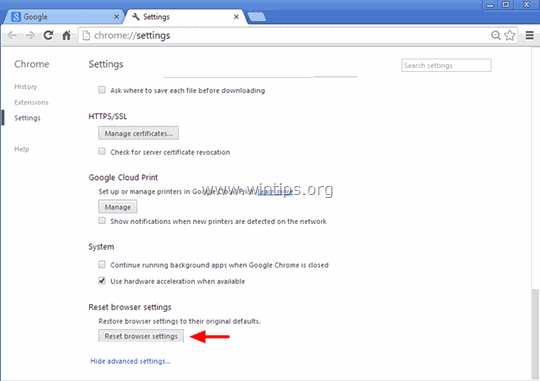
4. Appuyez sur la touche " Réinitialiser bouton ".
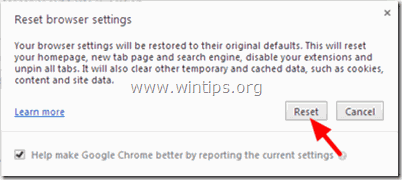
5. redémarrer Google Chrome.
Note : Si le problème persiste, vous devez désinstaller et réinstaller complètement Google Chrome.
Mozilla Firefox
Supprimez ExtTag de Firefox.
1. Dans le menu Firefox, allez à " Aide " > " Informations sur le dépannage ”.
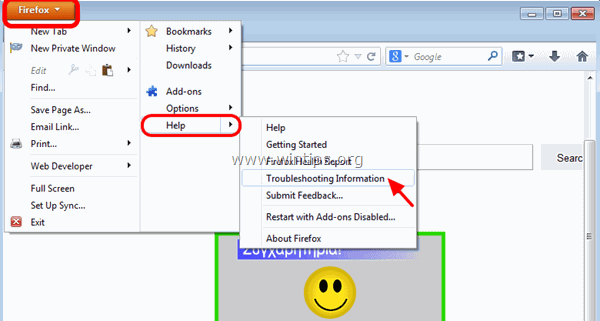
2. En " Informations sur le dépannage "Appuyez sur " Réinitialiser Firefox "pour réinitialiser Firefox à son état par défaut .
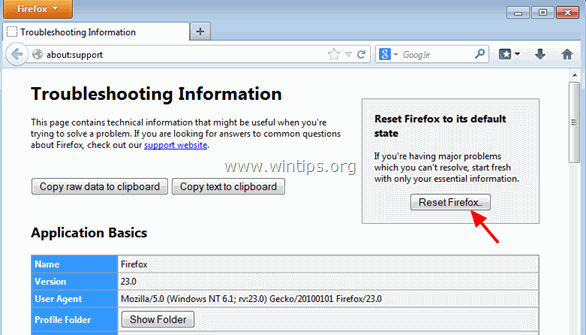
3. Presse " Réinitialiser Firefox" encore.
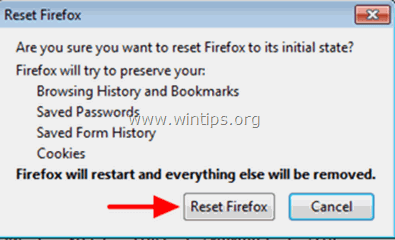
4. Une fois le travail de réinitialisation terminé, Firefox redémarre.

Andy Davis
Blog d'un administrateur système sur Windows