Table des matières
Récemment, des clients de Microsoft ont signalé que les icônes du menu Démarrer et de la barre des tâches de Windows 11 étaient absentes ou ne répondaient pas. Ce problème est apparu dans la dernière version 22000.176 publiée dans les canaux Beta et Dev. Cela signifie que l'accès au menu Démarrer, aux paramètres rapides et à la zone de notification peut ne pas fonctionner.
Microsoft a mis à jour son blog officiel en reconnaissant les problèmes de "menu Démarrer non fonctionnel" et de "barre des tâches non réactive", et a annulé un déploiement côté serveur publié pour les Insiders qui en est la cause. Cela signifie que toute personne téléchargeant des mises à jour récentes ne devrait pas être affectée. Cependant, de plus en plus d'utilisateurs signalent le problème sur les blogs et les forums.
Le guide suivant contient des instructions sur la manière de résoudre les problèmes liés au menu Démarrer et à la barre des tâches dans Windows 11 (le menu Démarrer ne fonctionne pas, la barre des tâches est absente ou ne répond pas, etc.)
Comment résoudre les problèmes de menu Démarrer ou de barre des tâches dans Windows 11.
- Supprimer la clé de registre IrisService.Installer les dernières mises à jour de Windows.Redémarrer le processus de l'Explorateur Windows.Modifier les paramètres de la date et de l'heure.Réinstaller les pilotes d'affichage.
Méthode 1 : Réparez la barre des tâches et le menu Démarrer manquants en supprimant le service Iris.
La méthode officielle de Microsoft pour résoudre les problèmes de "barre des tâches manquante" et de "menu Démarrer non fonctionnel" dans Windows 11 consiste à supprimer la clé de registre du service Iris à partir de la ligne de commande :
1. Appuyez sur Ctrl + Alt + Suppr, et sélectionnez Gestionnaire des tâches
2. Développez le Gestionnaire des tâches, en cliquant sur Plus de détails

3. cliquez sur Fichier et sélectionnez Exécuter une nouvelle tâche
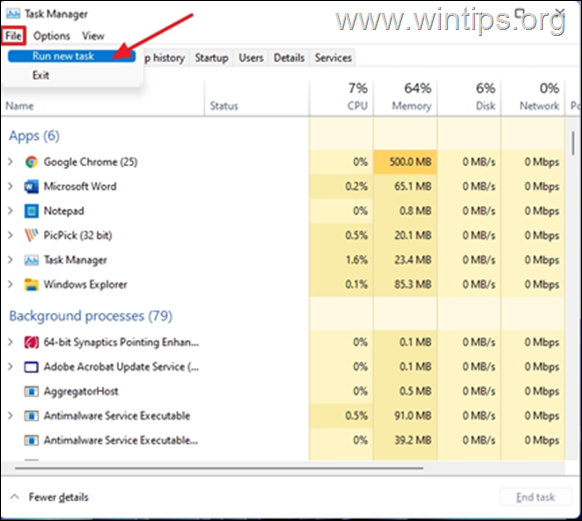
4. type cmd dans la boîte ouverte et appuyez sur OK.
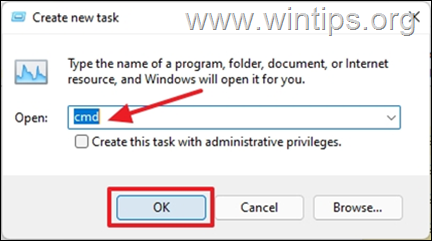
5. Collez le texte ci-dessous dans l'invite de commande, puis appuyez sur Entrez
- supprimez HKCU\SOFTWARE\Microsoft\Windows\CurrentVersion\IrisService /f && shutdown -r -t 0
6. Une fois que vous avez appuyé sur Enter, votre PC va redémarrer automatiquement.
7. Lorsque vous vous connectez au PC, les icônes de la barre des tâches seront visibles et réactives.
Méthode 2 : Correction du menu Démarrer manquant dans Windows 11 en installant des mises à jour
Dans certains cas, l'installation des dernières mises à jour de Windows peut également résoudre les problèmes liés au menu Démarrer et à la barre des tâches de Windows 11. Vérifiez donc les mises à jour en attente, téléchargez-les et installez-les toutes.
1. Sur votre clavier, appuyez sur la touche Touche Windows  + i pour ouvrir l'application Paramètres.
+ i pour ouvrir l'application Paramètres.
2. Sélectionnez Mise à jour de Windows dans le volet de gauche
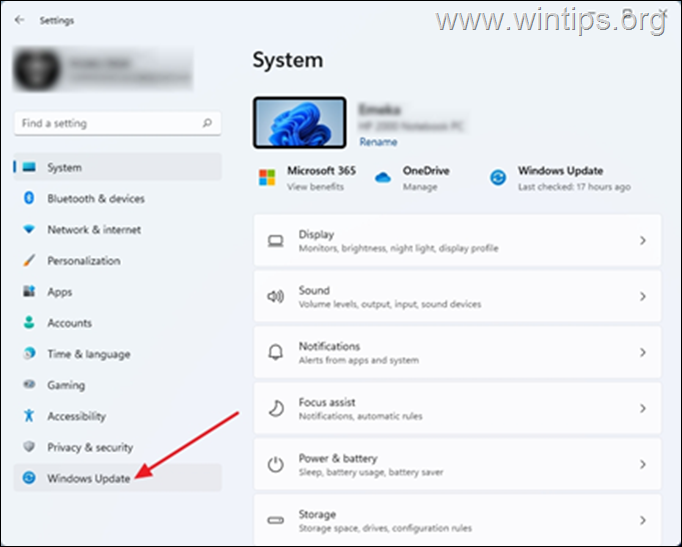
3. Cliquez sur Vérifiez les mises à jour. L'ordinateur prendra un certain temps pour vérifier les mises à jour en attente. Si des mises à jour Windows sont disponibles, vous serez invité à les installer. Sélectionnez Télécharger et installer
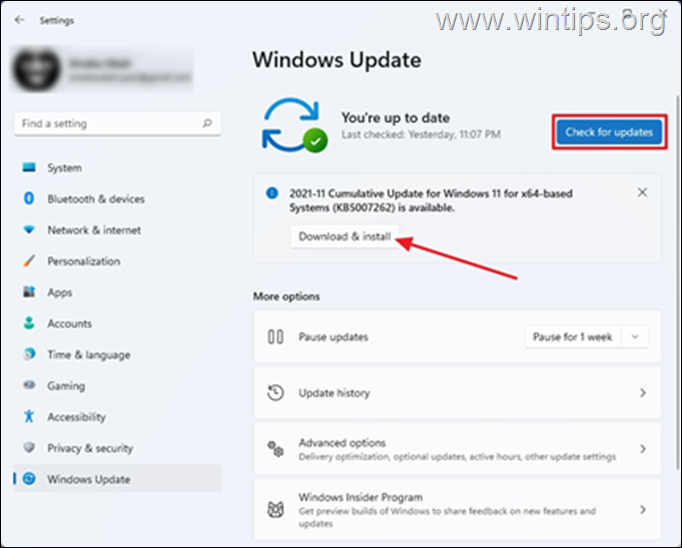
4. Une fois le téléchargement terminé, Redémarrer Cela permettra d'appliquer les modifications à l'ordinateur et, dans certains cas, de réparer les icônes manquantes de la barre des tâches.
Méthode 3 : Réglez les problèmes de menu Démarrer et de barre des tâches en redémarrant l'Explorateur Windows.
Le redémarrage de l'Explorateur Windows peut faire réapparaître les icônes manquantes de la barre des tâches sur l'ordinateur.
1. Appuyez sur Ctrl + Alt + Suppr et ouvrir Gestionnaire des tâches
2. Localiser et Cliquez à droite sur sur Explorateur Windows puis sélectionnez Redémarrage.
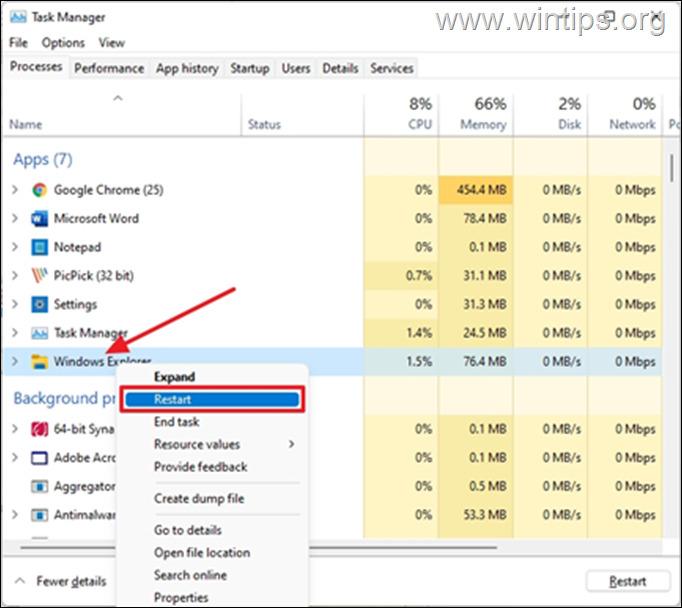
3. Cela redémarrera le processus de l'Explorateur Windows et résoudra le problème des icônes manquantes de la barre des tâches. N'oubliez pas que cette méthode est une solution temporaire au problème, qui peut réapparaître ultérieurement.
Méthode 4 : Réparez la barre des tâches manquante dans Windows 11 en réglant la date et l'heure correctes.
Cette méthode semble un peu étrange mais un certain nombre d'utilisateurs ont signalé que le réglage de la date et de l'heure sur leur PC avait résolu ce problème. Bien que nous ne puissions pas vérifier cette affirmation, cela vaut la peine d'essayer.
1. Appuyez sur Ctrl + Alt + Suppr et sélectionnez Gestionnaire des tâches
2. Cliquez sur Fichier et sélectionnez Exécuter une nouvelle tâche
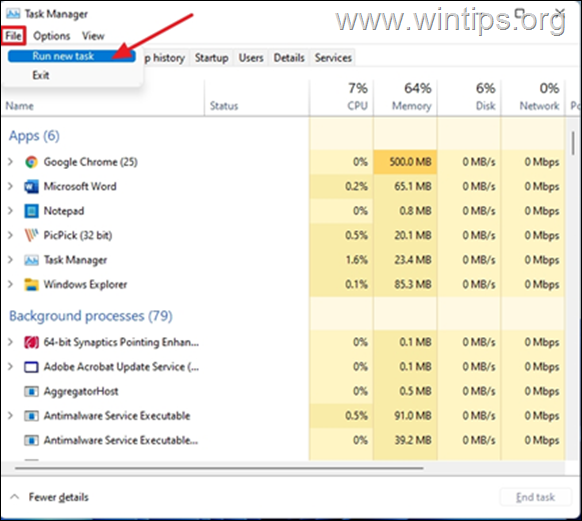
4. Type contrôle dans la boîte ouverte et appuyez sur OK pour ouvrir le Panneau de configuration.
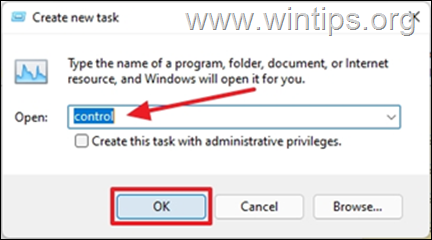
5. Ouvrir Horloge et région .
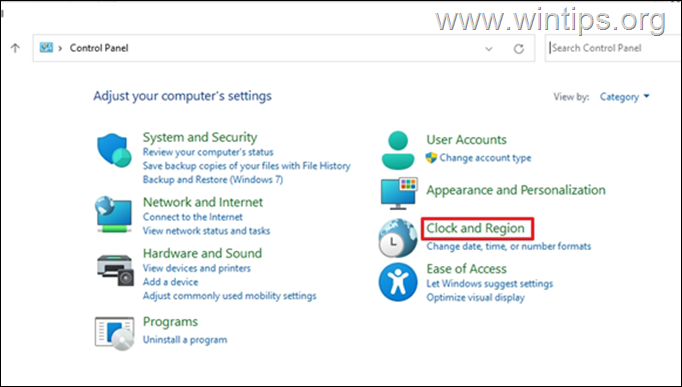
6. Cliquez sur Date et heure
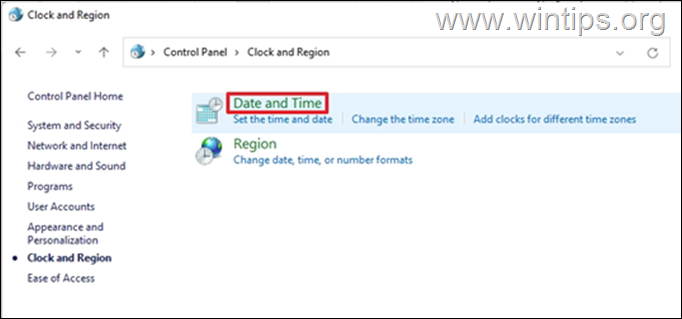
7. Sur le Date et heure onglet :
7a. Vérifiez si la date et l'heure sont correctes. Si ce n'est pas le cas, sélectionnez Modifier la date et l'heure et les ajuster.
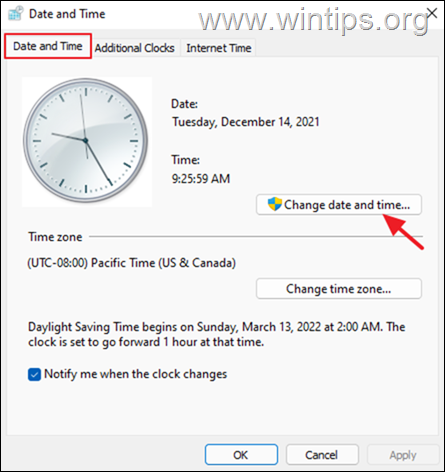
7b. Vérifiez ensuite le fuseau horaire et s'il est incorrect, cliquez sur Changer de fuseau horaire et spécifiez votre fuseau horaire.
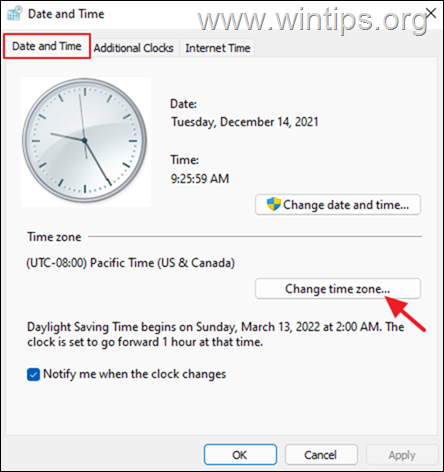
7c. Sélectionnez Appliquer et cliquez sur OK pour appliquer les modifications et fermer les paramètres de la date et de l'heure.
8. redémarrer votre PC et vérifiez si le problème des icônes du menu Démarrer - Barre des tâches a été résolu.
Méthode 5. Désinstaller les pilotes d'affichage.
La dernière méthode pour corriger l'absence de la barre des tâches et du menu Démarrer dans Windows 11 consiste à supprimer et réinstaller les pilotes d'affichage.
1. Appuyez sur Ctrl + Alt + Suppr et sélectionnez Gestionnaire des tâches
2. Cliquez sur Fichier et sélectionnez Exécuter une nouvelle tâche.
3. Dans la boîte ouverte, tapez devmgmt.msc et appuyez sur OK.
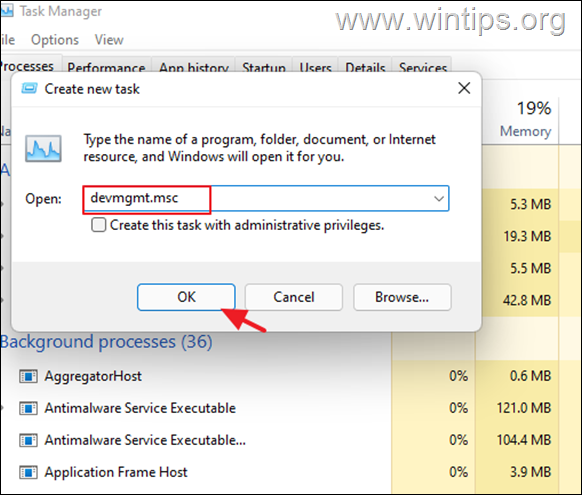
4. Développez Adaptateurs d'écran
4a. Cliquez avec le bouton droit de la souris sur votre adaptateur d'affichage et sélectionnez Désinstaller le dispositif .
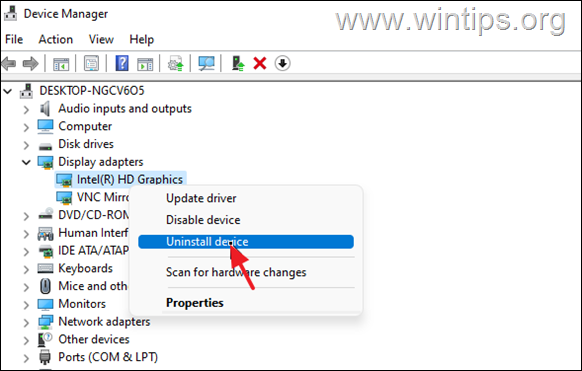
5. Sélectionnez " Tentative de suppression du pilote pour ce périphérique "et cliquez sur Désinstaller.
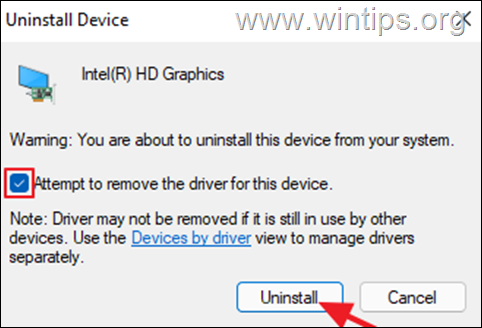
6. Après la désinstallation, redémarrer l'ordinateur.
7. Naviguez vers le Centre de mise à jour de Windows et vérifiez et installez les mises à jour.
8. Après la mise à jour, vérifiez dans le Gestionnaire de périphériques si Windows a automatiquement installé le pilote de l'adaptateur d'affichage. Si ce n'est pas le cas, téléchargez et installez le pilote d'affichage depuis le site d'assistance du fabricant.
C'est tout ! Dites-moi si ce guide vous a aidé en laissant un commentaire sur votre expérience. Merci d'aimer et de partager ce guide pour aider les autres.

Andy Davis
Blog d'un administrateur système sur Windows






