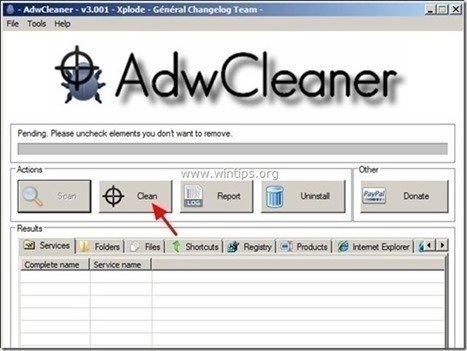Tartalomjegyzék
“ Biztonságos PC javítás " egy hamis optimalizáló szoftver, és valószínűleg az Ön számítógépére más, az internetről letöltött és telepített ingyenes szoftvereken belül telepítették. A " Biztonságos PC javítás " segédprogram azt állítja, hogy számos problémát képes megoldani a számítógépén, de nem ad részletes jelentést arról, hogy milyen javításokat alkalmaz a rendszerén a munkája során.
"SafePCRepair " eszköztár egy böngésző eltérítő program (bővítmény vagy add-on), amely a számítógépére telepítve módosítja a keresési beállításokat és a kezdőlapot, hogy hirdetéseket jelenítsen meg és pénzt keressen.
A " Biztonságos PC javítás " a számítógépről, kövesse az alábbi utasításokat:

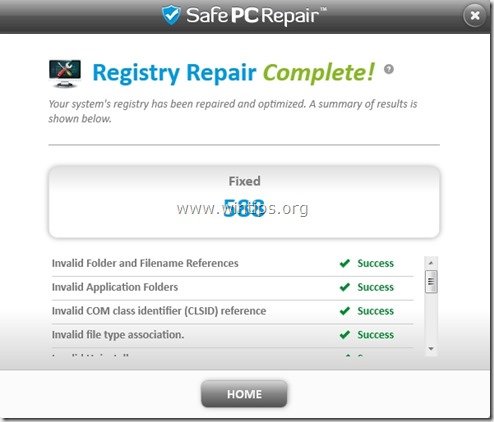
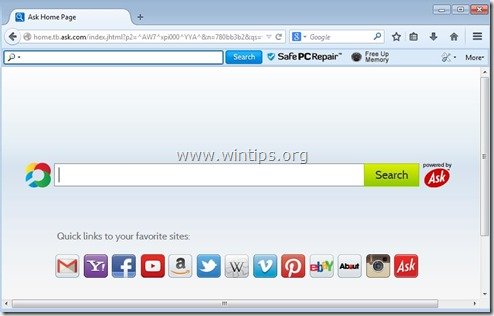
Hogyan lehet megszabadulni a " Biztonságos PC javítás " Adware szoftver.
1. lépés: Indítsa el a számítógépet "Biztonságos módban hálózatba kapcsolással"
Indítsa el a számítógépet hálózati támogatással csökkentett módban. Ehhez:
Windows 7, Vista és XP felhasználók :
- Zárjon be minden programot és újraindítás a számítógépet. Nyomja meg a " F8 " billentyűt a számítógép indítása közben, a Windows logó megjelenése előtt. Amikor a " Windows Speciális beállítások menü " jelenik meg a képernyőn, a billentyűzet nyílbillentyűivel jelölje ki a " Biztonságos mód hálózatba kapcsolással " opciót, majd nyomja meg a " BELÉPÉS ".
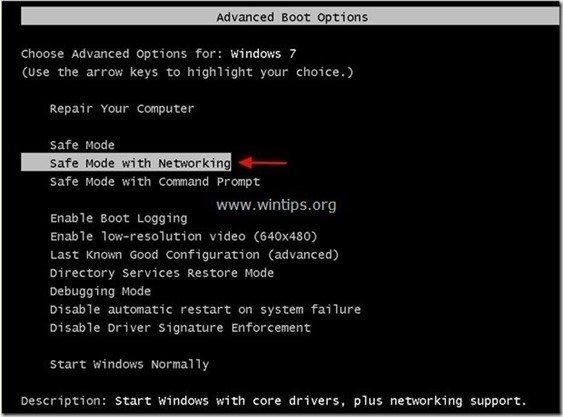
Windows 8 és 8.1 felhasználók:
- Sajtó " Windows ”
 + " R " billentyűkkel töltse be a Fuss párbeszédpanel. Írja be a " msconfig" és nyomja meg a Írja be a címet. . Kattintson a Boot lapot, és jelölje be a " Biztonságos indítás " & " Hálózat ". Kattints" OK " és újraindítás a számítógépét.
+ " R " billentyűkkel töltse be a Fuss párbeszédpanel. Írja be a " msconfig" és nyomja meg a Írja be a címet. . Kattintson a Boot lapot, és jelölje be a " Biztonságos indítás " & " Hálózat ". Kattints" OK " és újraindítás a számítógépét.
Megjegyzés: A Windows indításához a " Normál üzemmód ", akkor ismét ki kell húznia a " Biztonságos indítás " beállítás ugyanezzel az eljárással.

2. lépés: Távolítsa el a " SafePCRepair " eszköztár a Vezérlőpultról.
1. Ehhez menjen a következő címre:
- Windows 8/7/Vista: Start > Vezérlőpult . Windows XP: Indítsa el a oldalt. > Beállítások > Vezérlőpult
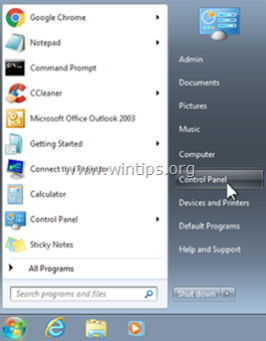
2. Dupla kattintás a megnyitáshoz
- Programok hozzáadása vagy eltávolítása ha Windows XP operációs rendszerrel rendelkezik Programok és funkciók ha Windows 8, 7 vagy Vista rendszerrel rendelkezik.
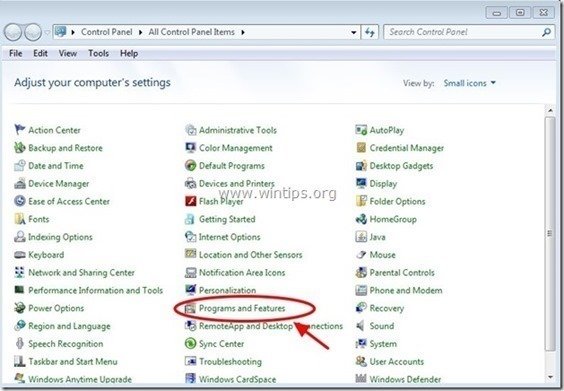
3. A programlistában keresse meg és Eltávolítás (eltávolítás) ezek a programok :
-
- SafePCRepair Internet Explorer eszköztár* * Szintén távolítson el minden más ismeretlen vagy nem kívánt alkalmazást.
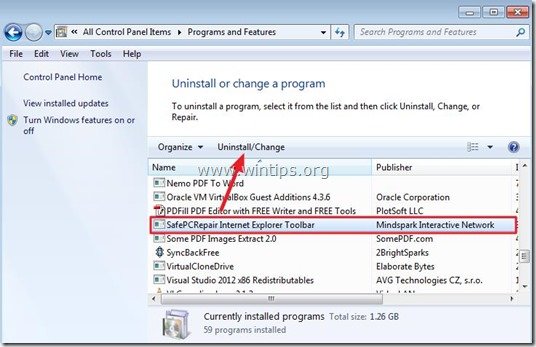
3. lépés: Távolítsa el SafePCRepair Adware & nem kívánt böngésző eszköztárak.
1. Töltse le és mentse az "AdwCleaner" segédprogramot az asztalára.
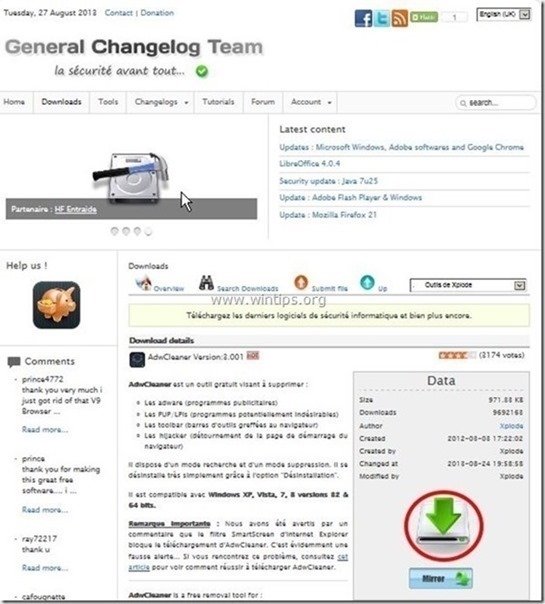
2. Zárjon be minden nyitott programot és Dupla kattintás kinyitni "AdwCleaner" az asztaláról.
3. Sajtó " Szkennelés ”.
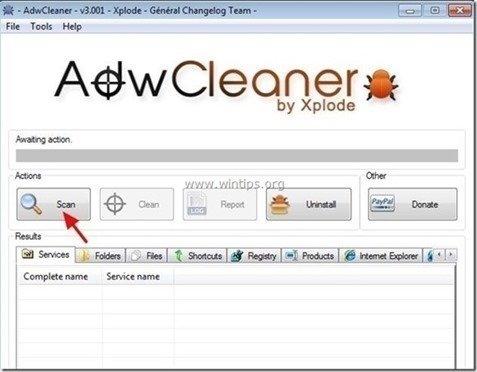
4. Ha a beolvasás befejeződött, nyomja meg a "Tiszta ", hogy eltávolítsa az összes nem kívánt rosszindulatú bejegyzést.
4. Sajtó " OK " a " AdwCleaner - Információ" és nyomja meg a " OK " újra a számítógép újraindításához .
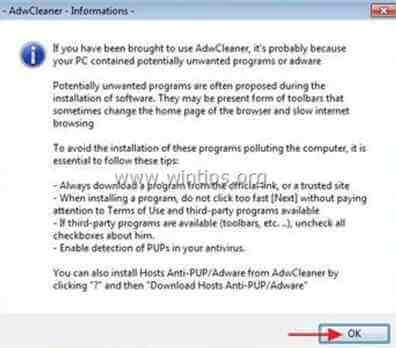
5. Amikor a számítógép újraindul, close " AdwCleaner" információs (readme) ablakot, és folytassa a következő lépéssel.
4. lépés: Távolítsa el a " Biztonságos PC javítás " bejegyzéseket a Windows rendszerindításból.
1. Letöltés és fuss CCleaner.
2. A "CCleaner" menüpontban főablakban válassza a " Eszközök " a bal oldali ablaktáblán.
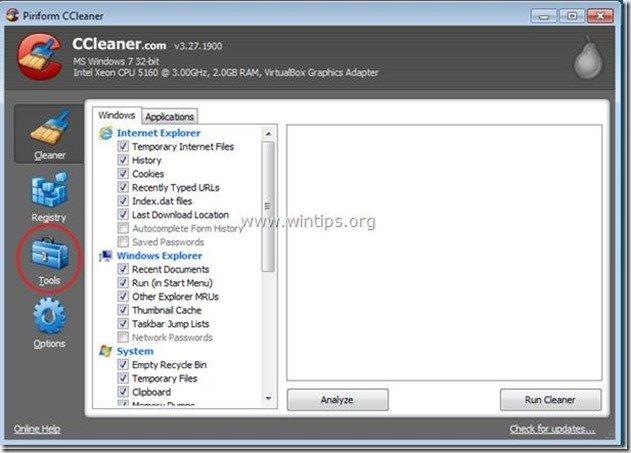
3. A " Eszközök " szekcióban válassza a " Startup ".
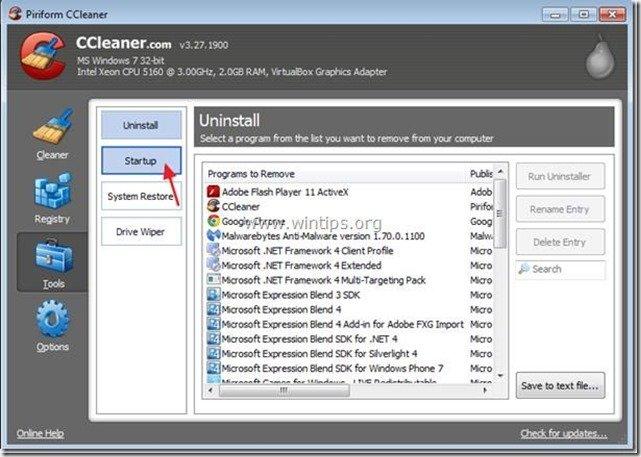
4. Válasszon " Windows " fül, majd válassza ki a címet. és delete a következő rosszindulatú bejegyzéseket:
- SafePCRepair EPM támogatás
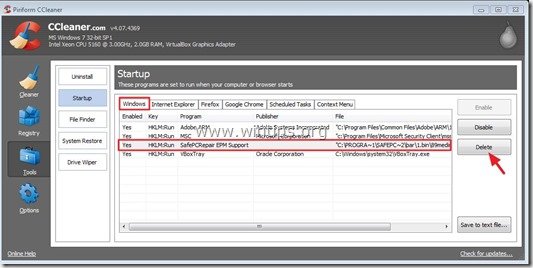
5. Zárja be a CCleanert.
5. lépés. A 'Safe PC Repair' eltávolítása a Junkware Removal Tool segítségével.
1. Letöltés és futtatás JRT - Junkware Removal Tool.

2. Nyomja meg bármelyik billentyűt a számítógép átvizsgálásának megkezdéséhez a " JRT - Junkware eltávolító eszköz ”.
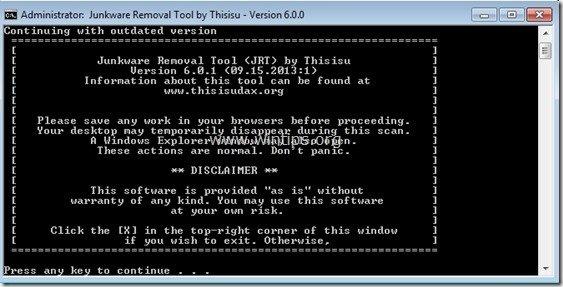
3. Legyen türelmes, amíg a JRT átvizsgálja és megtisztítja a rendszerét.
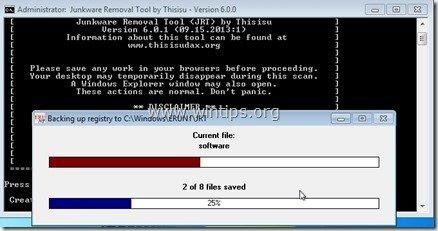
4. Zárja be a JRT naplófájlt, majd újraindítás a számítógépét.
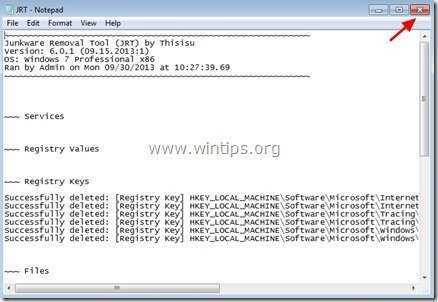
6. lépés: Győződjön meg arról, hogy " SafePCRepair " kezdőlap, eszköztár és keresési beállítások eltávolításra kerülnek az internetes böngészőből.
Internet Explorer, Google Chrome, Mozilla Firefox
Internet Explorer
Hogyan lehet eltávolítani " SafePCRepair " eszköztár és keresési beállítások az Internet Explorerből.
1. Az Internet Explorer főmenüjében kattintson a következőkre: " Eszközök "  és válassza a " Internet beállítások ".
és válassza a " Internet beállítások ".
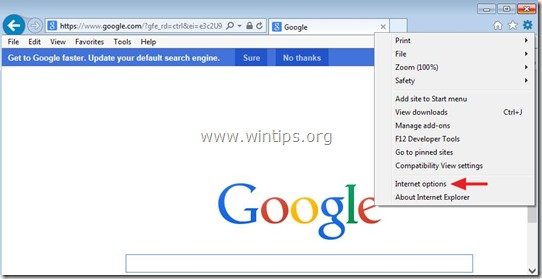
2. A " Általános " fül, delete a nem kívánt honlap (http:// search.snapdo.com ) a " Kezdőlap " box & típus az Ön által preferált kezdőlap (pl. www.google.com)
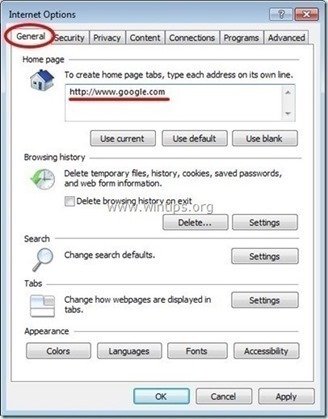
3. A " Keresés " szakasz, nyomja meg a " Beállítások ". *
Alternatív módszer*: Nyomja meg a " Fogaskerék " ikon  (a jobb felső sarokban), és válassza a " Add-ons kezelése " .
(a jobb felső sarokban), és válassza a " Add-ons kezelése " .
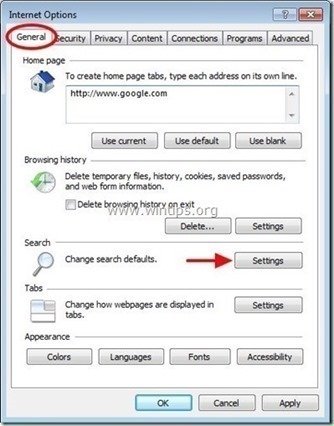
4. A " Szolgáltatók keresése " opciót, válasszon és " Alapértelmezettként beállítva " a nem kívánt keresőszolgáltatótól eltérő keresőszolgáltató " Kérdezd meg a Webes keresés ”.
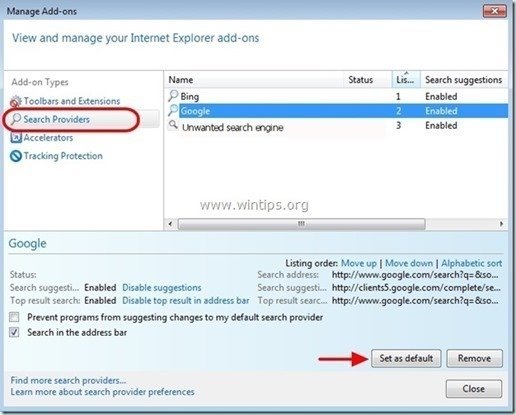
5. Ezután válassza ki a nem kívánt keresési szolgáltatót " ASK Webes keresés " & click Távolítsa el a .
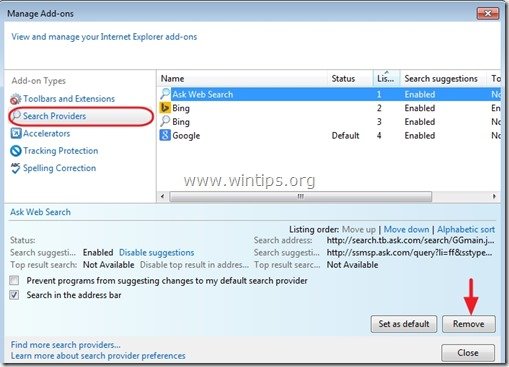
6. Válasszon " Eszköztárak és bővítmények " a bal oldali ablaktáblán, majd " A letiltása " minden nem kívánt eszköztár vagy kiterjesztés.
- Ebben az esetben letiltandó/eltávolítandó bővítmények:
- 89bar.dll Minden eszköztár vagy kiterjesztés a " MindSpark Interaktív Hálózat ” .
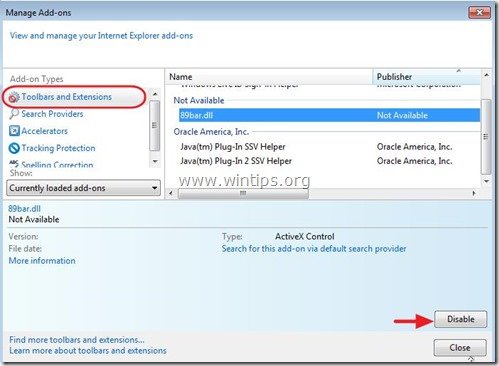
7. Zárja be az összes Internet Explorer ablakot, és indítsa újra az Internet Explorert.
8. Folytassa a 7. lépés .
Google Chrome
Hogyan lehet eltávolítani " SafePCRepair Eszköztár ” a Google Chrome-ból.
1. Nyissa meg a Google Chrome-ot, és lépjen a Chrome menübe  és válassza a " Beállítások ".
és válassza a " Beállítások ".
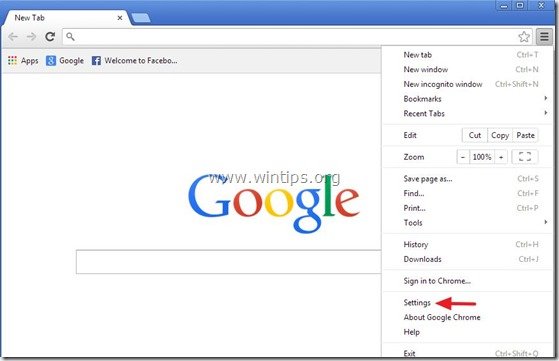
2. Keresse meg a " Indításkor " szekcióban, és válassza a " Oldalak beállítása ".
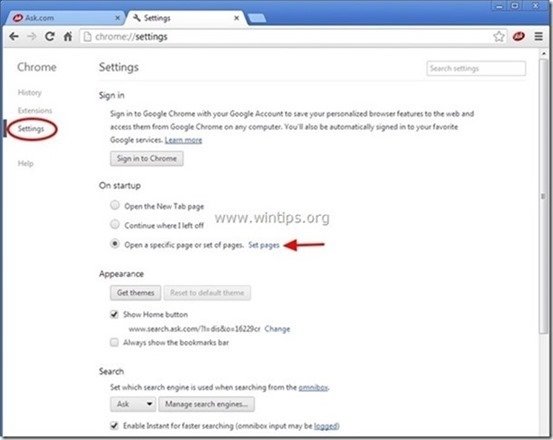
3. Törlés a " home.tb.ask.com " az induló oldalakról a " X " szimbólum a jobb oldalon.
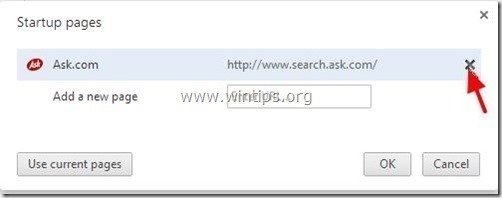
4. Állítsa be a kívánt indítási oldalt (pl. http://www.google.com) és nyomja meg a " OK ".
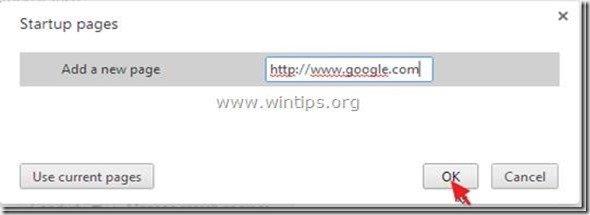
5. Az " Megjelenés " szakaszban ellenőrizze, hogy engedélyezi-e a " Kezdőlap gomb megjelenítése " opciót és válassza a " Változás ”.
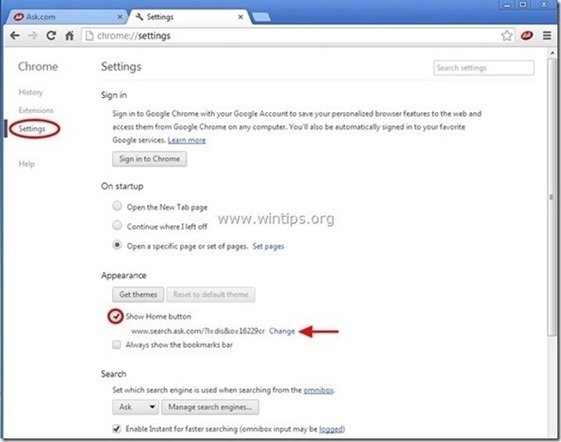
6. Törlés a " search.ask.com " bejegyzés a következőktől: " Nyissa meg ezt az oldalt " doboz.

7. Típus (ha tetszik) az Ön által preferált weboldal hogy megnyíljon, amikor megnyomja a " Kezdőlap " gombot (pl. www.google.com) vagy a hagyja üresen ezt a mezőt és nyomja meg a " OK ”.
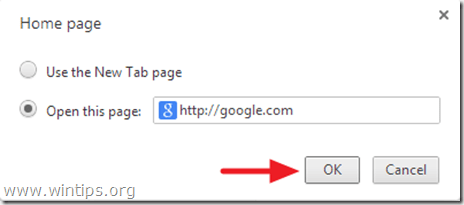
8. Tovább a " Keresés " szekcióban, és válassza a " Keresőmotorok kezelése ".

9. Válassza ki a kívánt alapértelmezett keresőmotort (pl. Google keresés) és nyomja meg a " Alapértelmezetté teszi ".
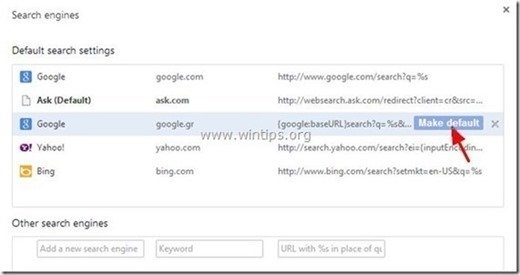
7. Ezután válassza a Ask.com keresőmotor " search.tb.ask.com" és távolítsa el a " X " szimbólumot a jobb oldalon.
Válasszon " Kész " bezárni " Keresőmotorok " ablak.
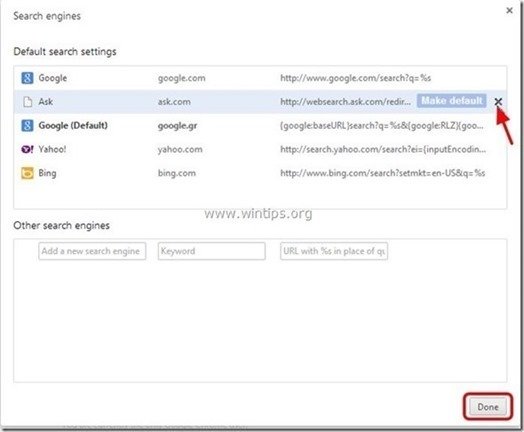
8. Válasszon " Bővítések " a bal oldalon.
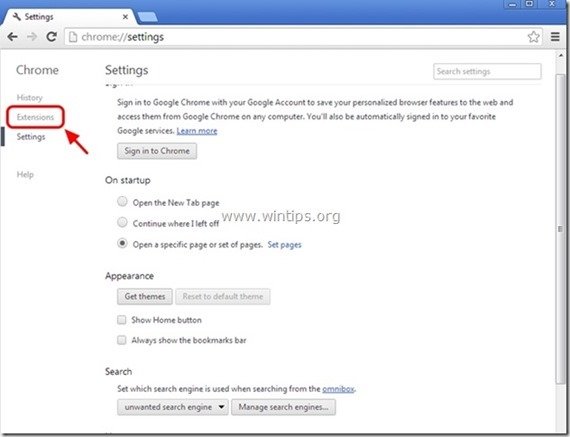
9. A " Bővítések " lehetőségek, távolítsa el a a " Biztonságos PC javítás " nem kívánt bővítményt a újrahasznosítani ikon a jobb oldalon.

10. Zárja be az összes Google Chrome ablakot és p roceed to 7. lépés .
Mozilla Firefox
Hogyan lehet eltávolítani " Biztonságos PC javítás " eszköztár és keresési beállítások a Mozilla Firefoxból.
1. Kattintson a " Firefox" menügombot a Firefox ablak bal felső sarkában, és menjen a " Opciók ”.
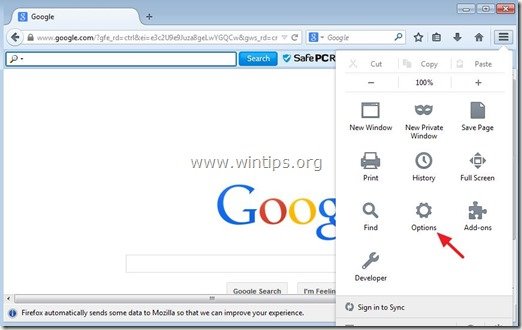
2. A " Általános " fül, delete a nem kívánt honlap: " home.tb.ask.com " oldal a " Kezdőlap " mezőt, és írja be a kívánt honlapot (pl. http://www.google.com).
Sajtó " OK ", amikor befejezte.
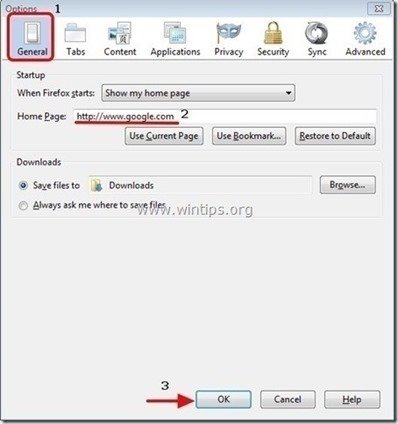
3. A Firefox menüből menjen a " Eszközök " > " Add-ons kezelése ”.
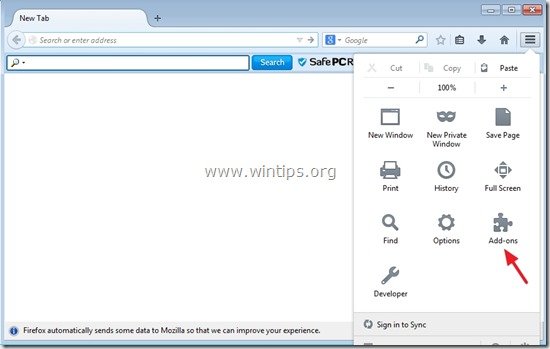
4. Válassza ki a címet. "Bővítések" a bal oldalon, majd távolítsa el a nem kívánt " SafePCRepair 6.33... " bővítményt a " Távolítsa el a " gombra.
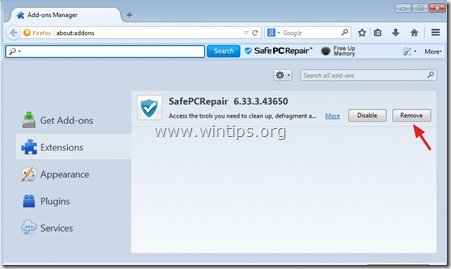
6. Zárja be az összes Firefox ablakot és újraindítás Firefox.
7. A Firefox URL mezőjébe írja be a következő parancsot: about:config & sajtó Írja be a címet. .
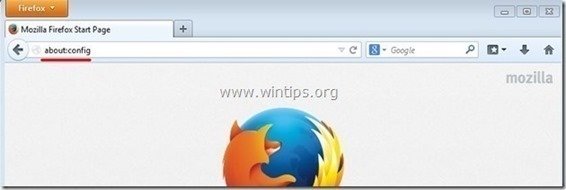
8. Kattintson a " Óvatos leszek, ígérem. " gombra.
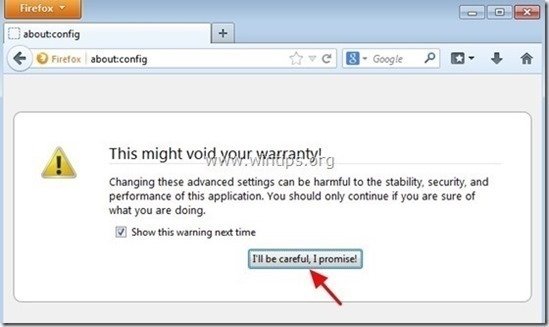
9. A keresőmezőbe írja be: " mindspark ” & sajtó Lépjen be.
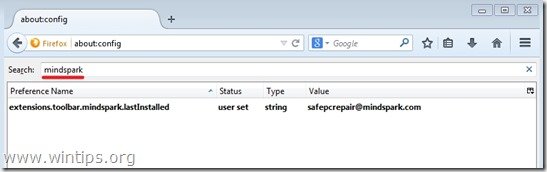
10. Most jobb gombbal kattintva minden " mindspark ” talált érték & select " Reset ”.
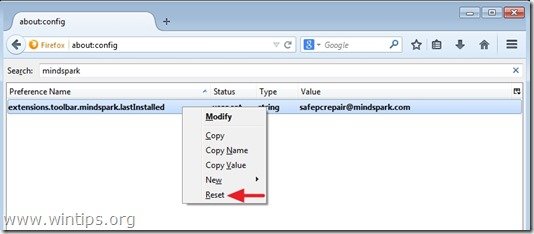
11. Zárja be az összes Firefox ablakok és indítsa újra a Firefoxot.
12. Folytassa a következő lépés .
7. lépés. Távolítsd el " SafePCRepair " a MalwareBytes Anti-Malware Free segítségével .
Letöltés és telepítse a napjaink egyik legmegbízhatóbb INGYENES malware-ellenes programját, hogy megtisztítsa számítógépét a fennmaradó rosszindulatú fenyegetésektől. Ha folyamatosan védve szeretne maradni a rosszindulatú fenyegetésektől, a meglévő és a jövőbeni fenyegetésektől, akkor javasoljuk, hogy telepítse a Malwarebytes Anti-Malware Premium programot:
MalwarebytesTM védelem
Eltávolítja a kémprogramokat, reklámprogramokat és rosszindulatú szoftvereket.
Kezdd el az ingyenes letöltést most!
Gyors letöltési és telepítési utasítások:
- Miután rákattintott a fenti linkre, nyomja meg a " Kezdje el az ingyenes 14-próbát " opciót a letöltés elindításához.
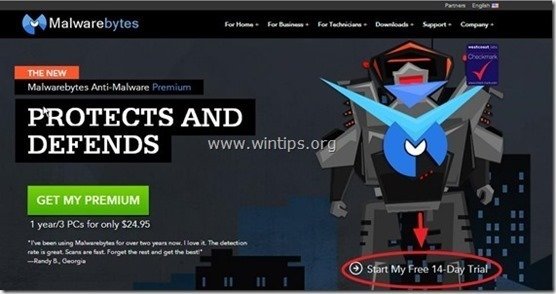
- A telepítéshez a INGYENES verzió ennek a csodálatos terméknek a használatát, törölje a " A Malwarebytes Anti-Malware Premium ingyenes próbaverziójának engedélyezése " opciót az utolsó telepítési képernyőn.

Ellenőrizze és tisztítsa meg számítógépét a Malwarebytes Anti-Malware segítségével.
1. Fuss " Malwarebytes Anti-Malware" és hagyja, hogy a program szükség esetén frissítse a legújabb verzióját és a rosszindulatú adatbázist.
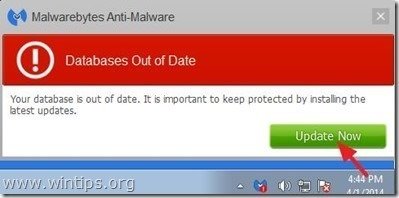
2. Ha a frissítési folyamat befejeződött, nyomja meg a " Szkennelés most " gomb megnyomásával megkezdheti a rendszer átvizsgálását rosszindulatú programok és nem kívánt programok után.
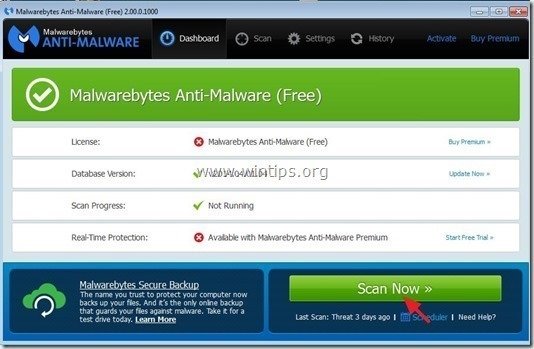
3. Most várjon, amíg a Malwarebytes Anti-Malware befejezi a számítógép rosszindulatú programok keresését.
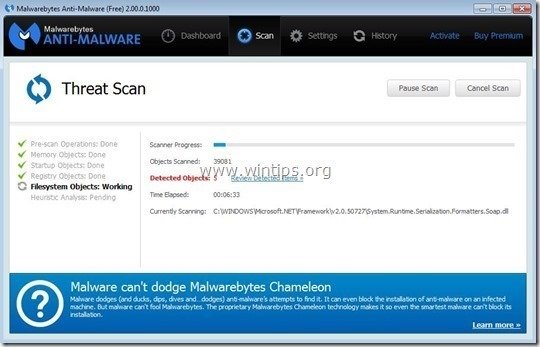
4. Ha a beolvasás befejeződött, először nyomja meg a " Karantén Minden " gombra az összes fenyegetés eltávolításához, majd kattintson a " Alkalmazza a műveleteket ”.
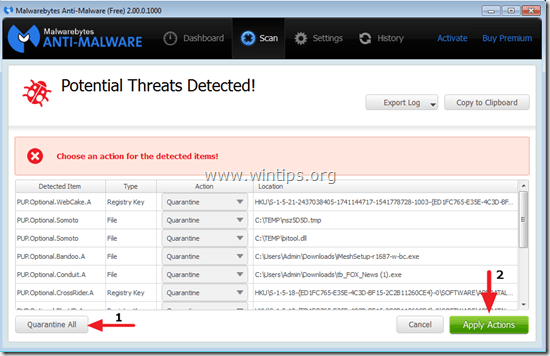
5. Várjon, amíg a Malwarebytes Anti-Malware eltávolítja az összes fertőzést a rendszerből, majd indítsa újra a számítógépet (ha a program kéri), hogy az összes aktív fenyegetést teljesen eltávolítsa.
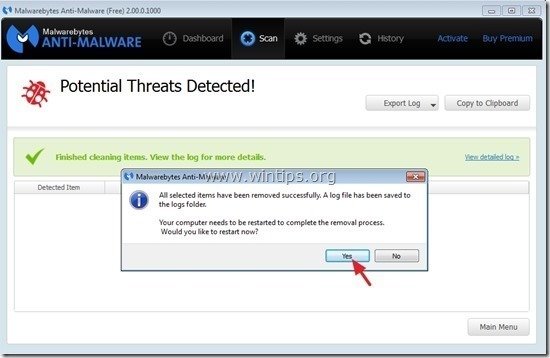
6. A rendszer újraindítása után, futtassa a Malwarebytes' Anti-Malware újra ellenőrizze, hogy nem maradt-e más fenyegetés a rendszerben.
Tanácsok: Annak biztosítása érdekében, hogy a számítógép tiszta és biztonságos legyen, végezzen teljes körű Malwarebytes' Anti-Malware ellenőrzést Windows " Biztonságos mód ". Részletes utasításokat ennek módjáról itt találsz.
8. lépés: Indítsa újra a számítógépet és végezzen teljes ellenőrzést az eredeti vírusirtó programmal.

Andy Davis
Rendszergazda blogja a Windowsról