Tartalomjegyzék
A korábbi útmutatókban már említettem a megfelelő módja annak, hogy mentse vagy visszaállítsa az Outlook adatok (Mail, Naptár, Kapcsolatok,Feladatok). Ebben a bemutatóban megtanulja, hogyan lehet megnyitni egy régi Outlook PST adatfájl, annak érdekében, hogy megtekinthesse (felfedezni) ez a tartalma, vagy át bármilyen információt (e-mail, kapcsolatok, stb.) hogy tárolt a régi Outlook adatfájl az aktív Outlook személyes mappák.
Ebben a bemutatóban részletes utasításokat talál arra vonatkozóan, hogyan nyissa meg az Outlook PST fájlt, annak érdekében, hogy megtekinthesse annak tartalmát.
- Kapcsolódó cikk: Hogyan lehet visszaállítani az Outlook adatfájl (.PST)
Hogyan lehet megnyitni az Outlook PST adatfájl (Outlook 2016, 2013, 2010, 2007, 2003)
Javaslat: Ha tárolt az Outlook PST egy külső adathordozó (például egy USB lemez), majd folytassa, és másolja az Outlook PST fájlt a helyi lemezre, megnyitása előtt az Outlook archívum.
1. Nyissa meg az Outlookot, és a főmenüből lépjen a következőre: Fájl > Nyissa meg a címet. > Adatfájl .

2. Keresse meg a Outlook PST fájl (pl. "Outlook.pst") a helyi lemezen (az 1. lépésben másolt hely, pl." Dokumentumaim\OutlookData ") és válassza a RENDBEN.
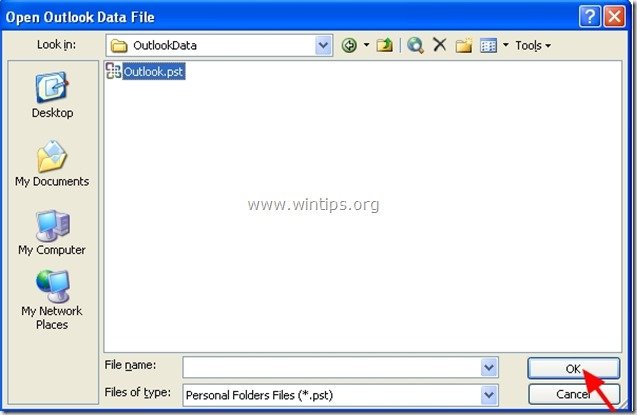
3. Most az Outlookon belül két (2) "Személyes mappát" kell létrehoznia. a " Minden levélmappa " szakasz:
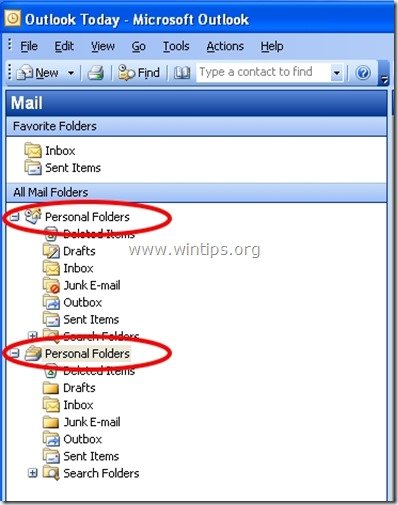
4. Bontsa ki a 2. "Személyes mappa", hogy megtekinthesse a nemrég megnyitott Outlook PST adatfájl tartalmát.
- A két "Személyes mappák" csoport összetévesztésének elkerülése érdekében a 2. "Személyes mappák" csoportot átnevezheti tetszőleges névre. Ehhez kövesse az alábbi utasításokat:
A másodlagos "Személyes mappák" átnevezése a Microsoft Outlookban:
1. " Jobb klikk " az átnevezni kívánt levelezési mappánál, majd a legördülő menüből válassza a " Tulajdonságok ”.
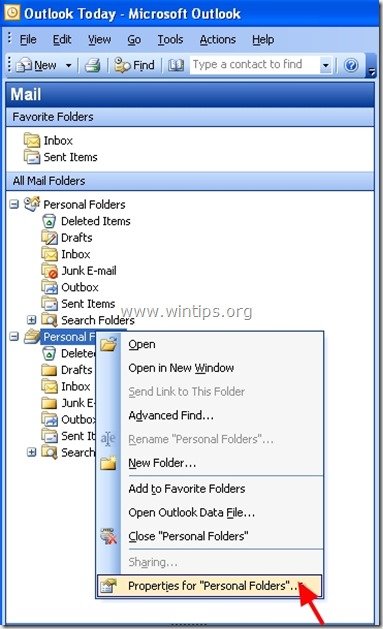
2. A " Személyes mappák tulajdonságai " ablakban válassza a " Haladó ”.
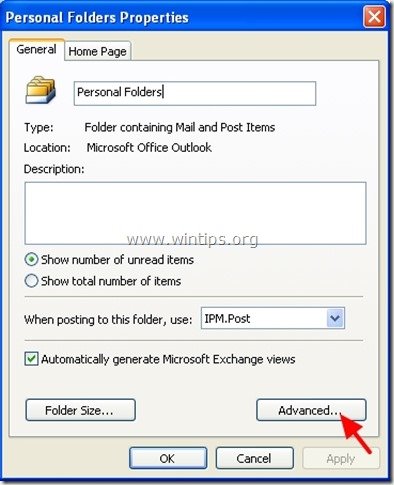
3. A " Személyes mappa " beállítások tulajdonságai, menjen a " Név: " szakaszba, és írja be a kívánt nevet.
1f. Ezután nyomja meg a " OK " (kétszer), és kezdjen újra dolgozni az Outlook alkalmazással.
(Pillanatkép az Outlook személyes mappák átnevezése után)
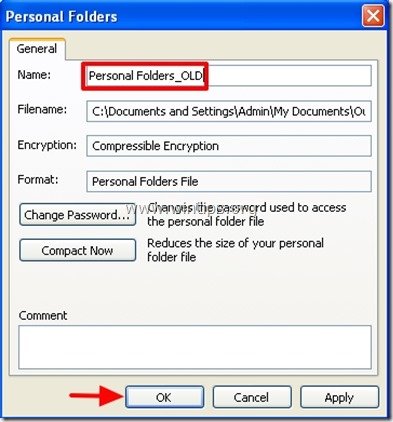
Ennyi! Tudasd velem, ha ez az útmutató segített neked, hagyj egy megjegyzést a tapasztalataidról. Kérlek, lájkold és oszd meg ezt az útmutatót, hogy másoknak is segíts.

Andy Davis
Rendszergazda blogja a Windowsról





