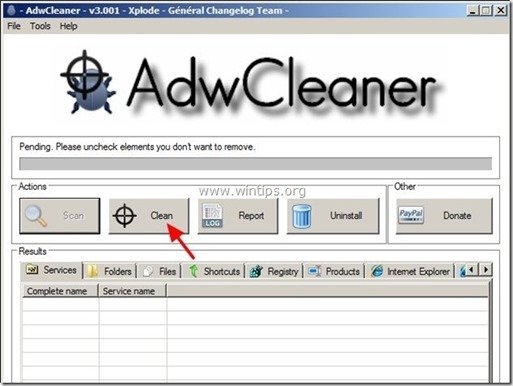Tartalomjegyzék
"Triple-Search eszköztár " egy böngésző reklámprogram és gépeltérítő program, amely az Ön internetes kezdőlapját " http://www.triple-search.com/ " és megváltoztatja az alapértelmezett keresőmotorját " Háromszoros keresés ", hogy ismeretlen gyártók hirdetései jelenjenek meg.
"Háromszoros keresési eszköztár" települhet az általános internetes böngészőkre (Internet Explorer, Chrome vagy Firefox), ha a felhasználó nem figyel oda az ingyenes szoftverek telepítésekor (általában).
A " Triple-Search eszköztár" & “ Háromszoros keresés " beállítások a számítógépről , kövesse az alábbi eltávolítási utasításokat:

Hogyan lehet eltávolítani a Triple-Search eszköztárat a számítógépéről:
1. lépés: Távolítsa el a következő alkalmazásokhoz tartozó alkalmazásokat "Háromszoros keresés " kiadót a Vezérlőpultról.
1. Ehhez menjen a következő címre:
- Windows 8/7/Vista: Start > Vezérlőpult . Windows XP: Indítsa el a oldalt. > Beállítások > Vezérlőpult

2. Dupla kattintás a megnyitáshoz
- Programok hozzáadása vagy eltávolítása ha Windows XP operációs rendszerrel rendelkezik Programok és funkciók ha Windows 8, 7 vagy Vista rendszerrel rendelkezik.

3. A programlistában keresse meg és Eltávolítás / eltávolítás a következő programok:
- Triple-Search eszköztár Triple Search Chrome eszköztár dalesearch eszköztár DaleSearch Chrome eszköztár. Bármilyen más ismeretlen vagy nem kívánt alkalmazás .
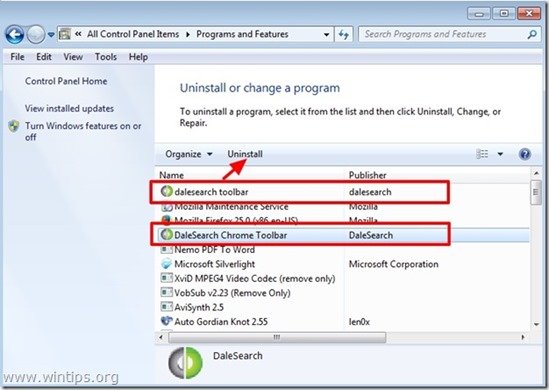
2. lépés: Távolítsa el a Triple-Search kezdőlapját és a Triple-Search eszköztár beállításait az internetböngészőjéből.
Internet Explorer, Google Chrome, Mozilla Firefox
Internet Explorer
Hogyan lehet eltávolítani a Triple-Search eszköztárat és a Triple-Search beállításait az Internet Explorerből.
1. Az Internet Explorer főmenüjében kattintson a következőkre: " Eszközök "  és válassza a " Internet beállítások ".
és válassza a " Internet beállítások ".

2. A " Általános " fül, delete a nem kívánt honlap (www.triple-search.com) a " Kezdőlap " box & típus az Ön által preferált kezdőlap (pl. www.google.com)
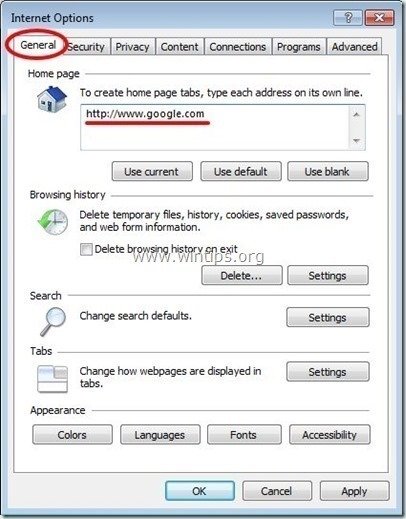
3. A " Keresés " szekció sajtó " Beállítások ". *
Értesítés*: Ha módosítani szeretné a keresési beállításokat az Internet Explorerben, miközben az Internet Explorer fő ablakában van, csak nyomja meg a " Fogaskerék " ikon  (a jobb felső sarokban) és válassza a " Add-ons kezelése " .
(a jobb felső sarokban) és válassza a " Add-ons kezelése " .
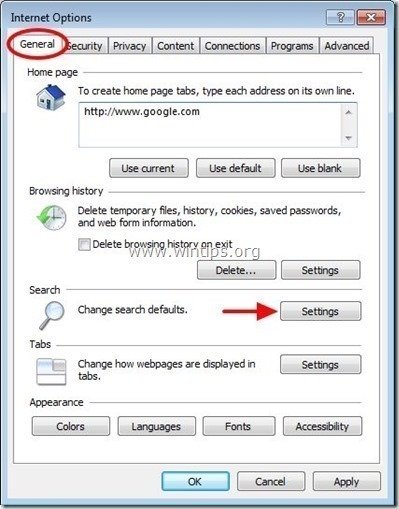
4. A " Szolgáltatók keresése " opciót, válasszon és " Alapértelmezettként beállítva " a nem kívánt keresőszolgáltatótól eltérő keresőszolgáltató " Háromszoros keresés " (vagy " DaleSearch ").
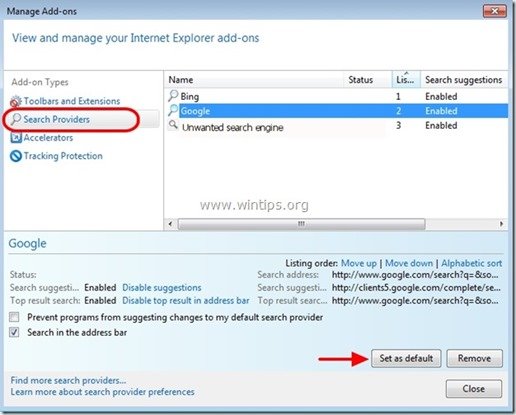
5. Ezután válassza ki a nem kívánt keresési szolgáltatót " Háromszoros keresés " & click Távolítsa el a .
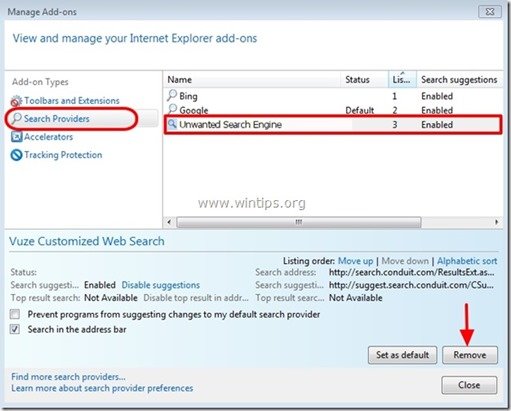
6. Válassza ki az "Eszköztárak és bővítmények" lehetőséget. a bal oldali ablaktáblán.
6a. Válassza ki és A letiltása (egyenként) az összes nem kívánt Háromszoros keresés kiterjesztések:
- “ Triple Search eszköztár " " Háromszoros keresési segédobjektum ”
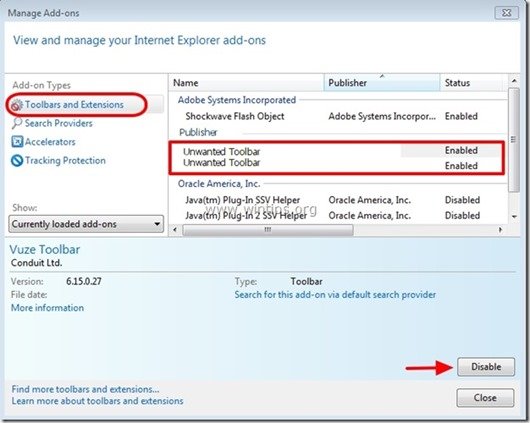
7. Zárja be az összes Internet Explorer ablakot, és indítsa újra az Internet Explorert.
8. Folytassa a 3. lépéssel .
Google Chrome
Hogyan lehet eltávolítani a Triple-Search eszköztárat és a Triple-Search beállításait a Google Chrome-ból.
1. Nyissa meg a Google Chrome-ot, és lépjen a Chrome menübe  és válassza a " Beállítások ".
és válassza a " Beállítások ".
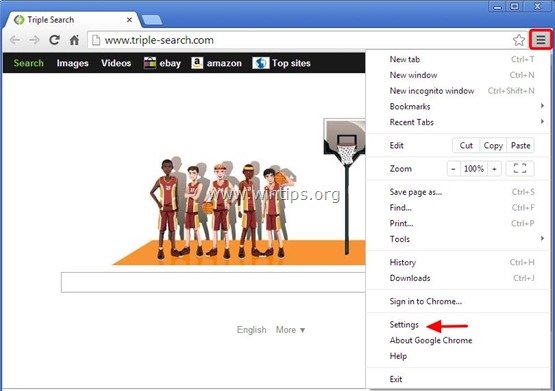
2. A " Startup " szekcióban válassza a " Oldalak beállítása “.
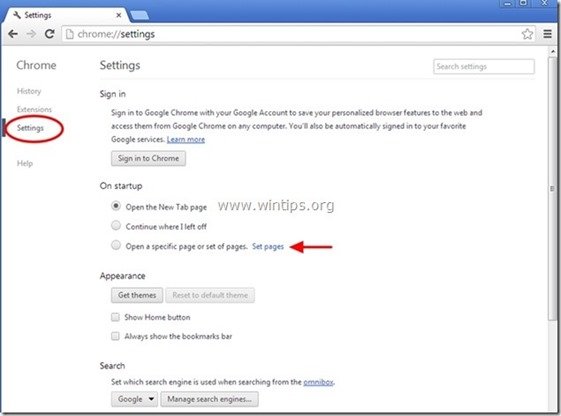
3. Törlés a nem kívánt "triple-search.com" weboldalt az induló oldalakról a " X " szimbólum a jobb oldalon.
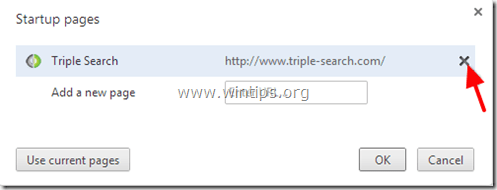
4. Állítsa be a kívánt indítási oldalt (pl. http://www.google.com) és nyomja meg a " OK ".

5. Az " Megjelenés " szakaszban ellenőrizze, hogy engedélyezi-e a " Kezdőlap gomb megjelenítése " opciót és válassza a " Változás ”.
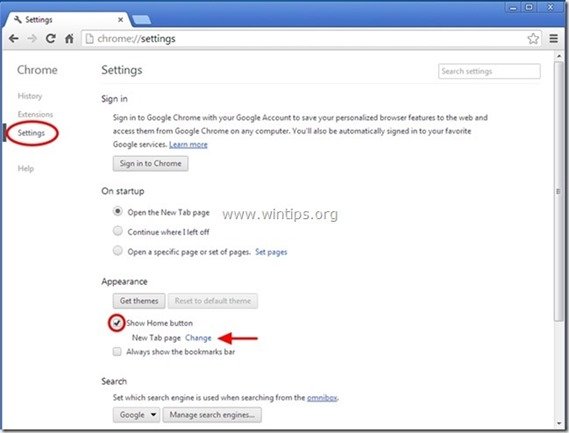
6. Törlés a nem kívánt "triple-search.com" weboldal bejegyzés a " Nyissa meg ezt az oldalt " doboz.
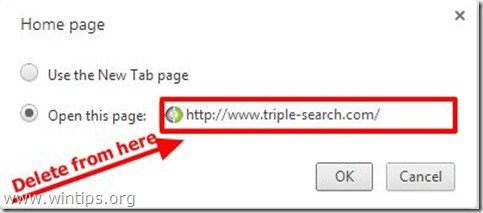
7. Típus (ha tetszik) az Ön által preferált weboldal hogy megnyíljon, amikor megnyomja a " Kezdőlap " gombot (pl. www.google.com) vagy a hagyja üresen ezt a mezőt és nyomja meg a " OK ”.
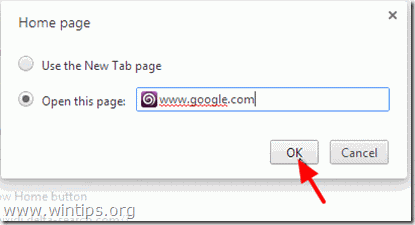
8. Tovább a " Keresés " szekcióban, és válassza a " Keresőmotorok kezelése ".
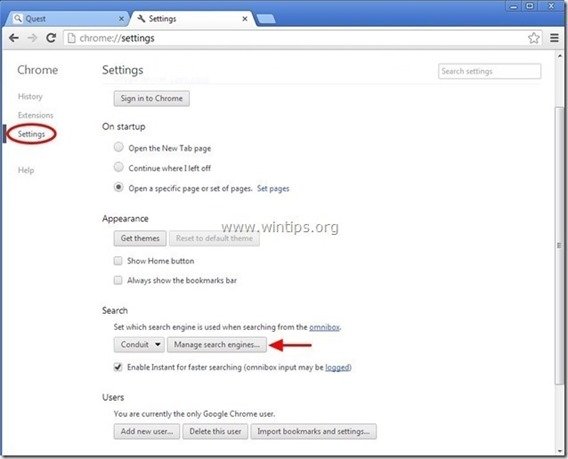
9. Válassza ki a kívánt alapértelmezett keresőmotort (pl. Google keresés) és nyomja meg a " Alapértelmezetté teszi ".
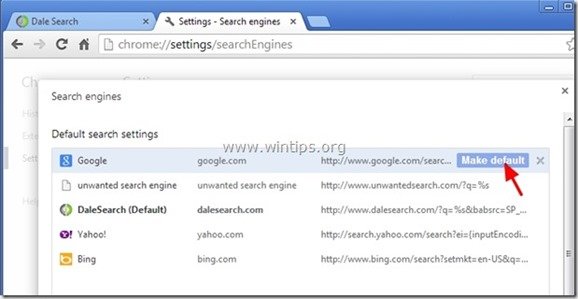
10 Ezután válassza a nem kívánt " Háromszoros keresés " keresőmotor és távolítsa el a " X " szimbólumot a jobb oldalon.
Válasszon " Kész " bezárni " Keresőmotorok " ablak.
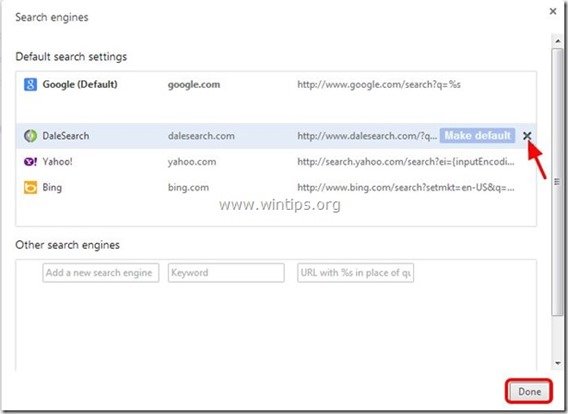
11. Válasszon " Bővítések " a bal oldalon.
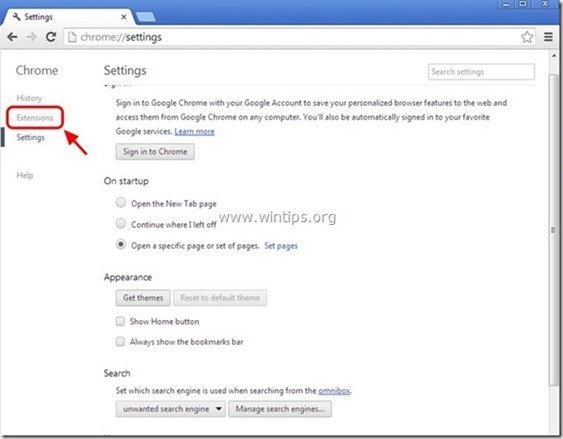
12. Távolítsa el a nem kívánt kiterjesztést "Triple Search Toolbar" innen a " újrahasznosítás ikon " jobbra.
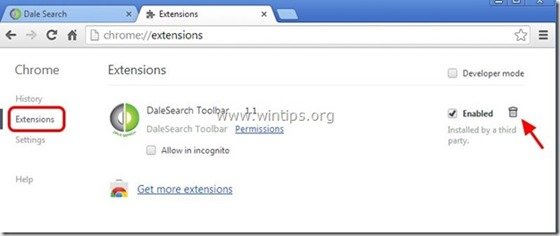
13. Zárjon be minden nyitott ablakot és újraindítás Google Chrome.
14. Folytassa a 3. lépéssel .
Mozilla Firefox
Hogyan lehet eltávolítani a Triple-Search eszköztárat és a Triple-Search kezdőlapot a Mozilla Firefoxból.
1. Kattintson a " Firefox" menügombot a Firefox ablak bal felső sarkában, és menjen a " Opciók ”.
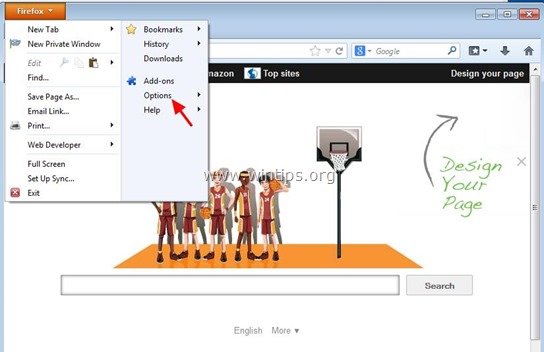
2. A " Általános " fül, delete a nem kívánt kezdőlap: "triple-search.com" oldal a " Kezdőlap " mezőt, és írja be a kívánt honlapot (pl. http://www.google.com).
Sajtó " OK ", amikor befejezte.
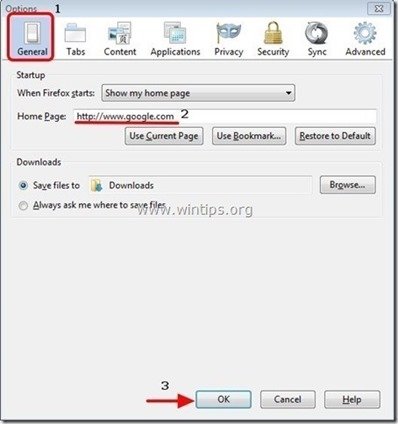
3. A Firefox menüből menjen a " Eszközök " > " Add-ons kezelése ”.
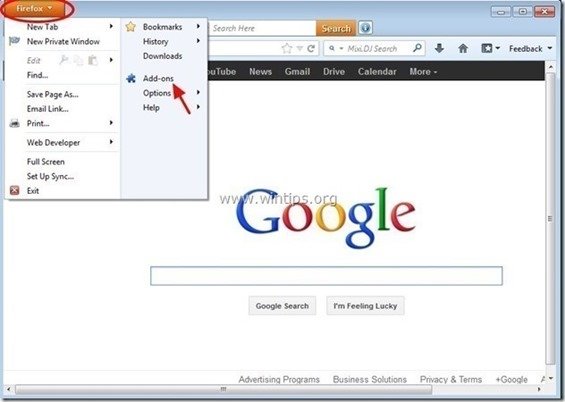
4. Válassza ki a címet. "Bővítések" a bal oldalon, majd távolítsa el a nem kívánt " TripleSearch" bővítményt a " Távolítsa el a " gombra.
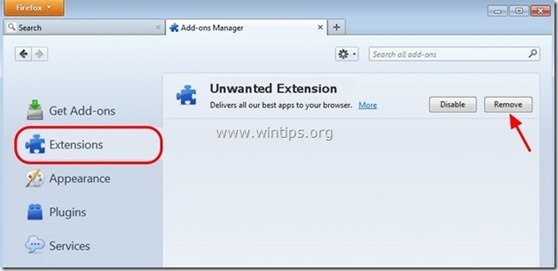
6. Zárja be az összes Firefox ablakot és újraindítás Firefox.
7. A Firefox URL mezőjébe írja be a következő parancsot: about:config & sajtó Írja be a címet. .
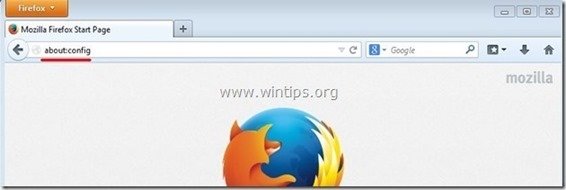
8. Kattintson a " Óvatos leszek, ígérem. " gombra.
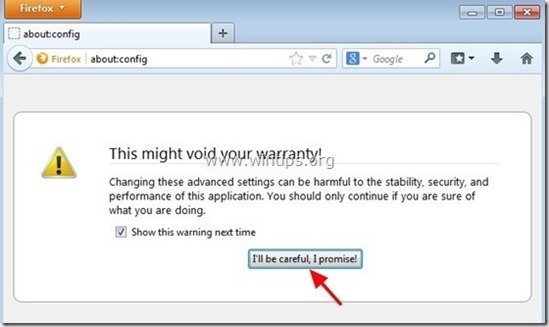
8. A keresőmezőbe írja be: " hármas keresés ” & sajtó Lépjen be.
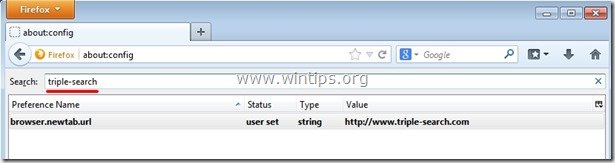
9. Most jobb gombbal kattintva minden " http://www.triple-search.com" talált érték & select " Reset ”.
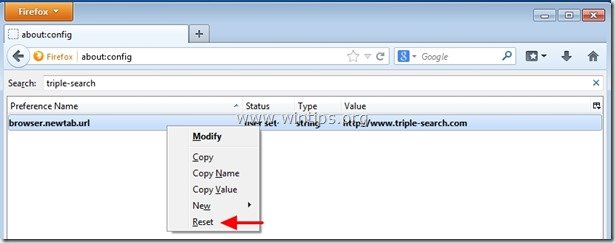
10. Zárja be az összes Firefox ablakok és indítsa újra a Firefoxot.
11. Folytassa a következő lépés .
3. lépés: Tisztítsa meg a fennmaradó registry bejegyzéseket az "AdwCleaner" segítségével.
1. Töltse le és mentse az "AdwCleaner" segédprogramot az asztalára.
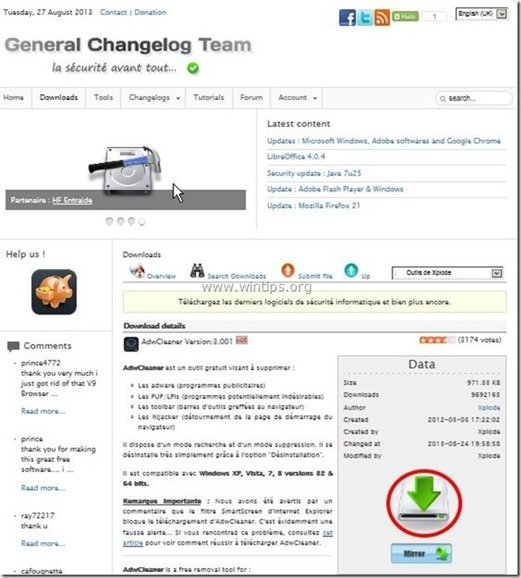
2. Zárjon be minden nyitott programot és Dupla kattintás kinyitni "AdwCleaner" az asztaláról.
3. Sajtó " Szkennelés ”.
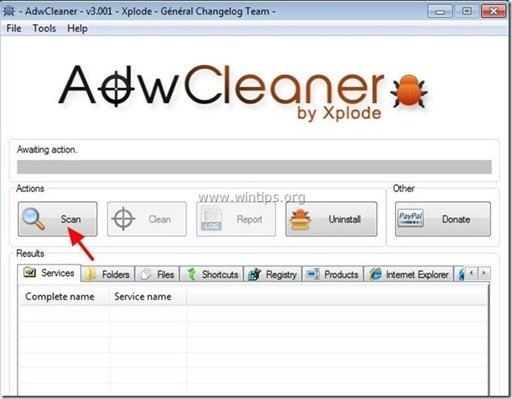
4. Ha a beolvasás befejeződött, nyomja meg a "Tiszta ", hogy eltávolítsa az összes nem kívánt rosszindulatú bejegyzést.
4. Sajtó " OK " a " AdwCleaner - Információ" és nyomja meg a " OK " újra a számítógép újraindításához .
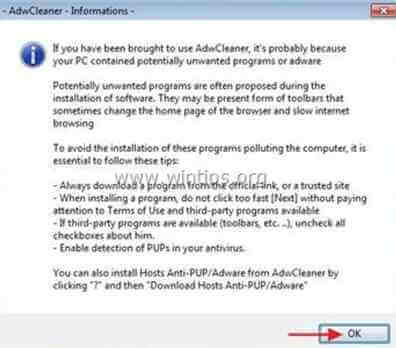
5. Amikor a számítógép újraindul, close " AdwCleaner" információ (readme) ablakot, és folytassa a következő lépéssel.
4. lépés. Tisztítás a számítógépet a fennmaradó rosszindulatú fenyegetések.
Letöltés és telepítse a napjaink egyik legmegbízhatóbb INGYENES malware-ellenes programja, amely megtisztítja számítógépét a fennmaradó rosszindulatú fenyegetésektől. Ha folyamatosan védve szeretne maradni a rosszindulatú fenyegetésektől, a meglévő és a jövőbeni fenyegetésektől, akkor javasoljuk, hogy telepítse a Malwarebytes Anti-Malware PRO-t:
MalwarebytesTM védelem
Eltávolítja a kémprogramokat, reklámprogramokat és rosszindulatú szoftvereket.
Kezdd el az ingyenes letöltést most!
*Ha nem tudja, hogyan kell telepíteni és használni a " MalwareBytes Anti-Malware ", olvassa el ezeket az utasításokat.
Tanácsok: A számítógép tisztaságának és biztonságának biztosítása érdekében, végezzen egy Malwarebytes' Anti-Malware teljes körű vizsgálatot a Windows "Biztonságos módban" .*
*A Windows Biztonságos módba való belépéshez nyomja meg a " F8 " billentyűt a számítógép indításakor, a Windows logó megjelenése előtt. Amikor a " Windows Speciális beállítások menü " jelenik meg a képernyőn, a billentyűzet nyílbillentyűivel lépjen a Biztonságos mód opciót, majd nyomja meg a "ENTER “.
5. lépés: Tisztítsa meg a nem kívánt fájlokat és bejegyzéseket.
Használja " CCleaner " program és folytassa a tiszta a rendszert az ideiglenes internetes fájlok és érvénytelen registry bejegyzések.*
* Ha nem tudja, hogyan kell telepíteni és használni a "CCleaner", olvassa el ezeket az utasításokat .

Andy Davis
Rendszergazda blogja a Windowsról