Tartalomjegyzék
Ha fehér képernyőt lát a Windows Update beállítások oldalon, ne essen pánikba, és olvassa tovább az alábbiakat a probléma megoldásához. A Windows Update üres problémáját vírus vagy egy harmadik féltől származó program okozhatja, amely megrongálta a Windows Update szolgáltatásokat.
Ez az útmutató a következő problémák megoldására tartalmaz utasításokat a Beállítások -> Windows Update megnyitásakor:
- A Windows Update oldal üres, nincs semmilyen beállítás. A Windows Update fehér képernyőt jelenít meg beállítások nélkül. A Windows Update oldal nem működik, az oldal üres/üres, a tetején pontok mozognak (mint a Frissítések ellenőrzése során...").

Hogyan javítható: Fehér képernyő probléma a Windows 10 Update.*-ban
* Javaslatok mielőtt az alábbi módszerekkel folytatná:
1. Győződjön meg róla, hogy nem telepített olyan harmadik féltől származó programot, amely leállítja a Windows frissítéseket.
2. Ha a probléma a Windows-frissítés telepítése után jelentkezik, akkor folytassa és távolítsa el azt.
3. Mivel az üres (fehér) képernyő problémáját a Windows Update oldalon vírusfertőzés okozhatja, javaslom, hogy először is győződjön meg arról, hogy a számítógép nem tartalmaz vírusokat/kártékony programokat, és kövesse a Rosszindulatú programok vizsgálata és eltávolítása útmutató utasításait.
4. Futtassa a Windows Update hibaelhárító programot, és nézze meg, hogy a probléma megoldódott-e. Ehhez lépjen a következő címre Beállítások > Windows Update , válasszon Hibaelhárító a bal oldalon, majd nyissa meg a További hibaelhárítók a jobb oldalon. Végül válassza ki a Windows Update > Futtassa a hibaelhárítást.
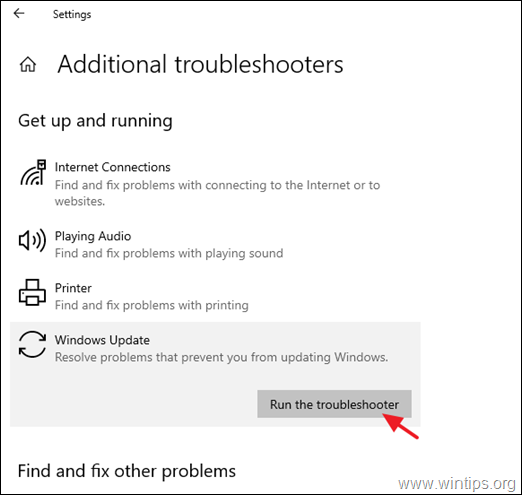
Módszer 1. Törölje a Windows Update Store mappát.
Az első módszer a Windows 10 Windows Update üres képernyő problémájának megoldására a Windows Update Store mappa ("C:\Windows\SoftwareDistribution") törlése és újbóli létrehozása. ") , amely az a hely, ahol a Windows tárolja a letöltött frissítéseket. Ehhez:
1. Egyidejűleg nyomja meg a Windows  + R billentyűkkel a futtatási parancsdoboz megnyitásához.
+ R billentyűkkel a futtatási parancsdoboz megnyitásához.
2 A futtatási parancsdobozba írja be: services.msc és nyomja meg a Lépjen be.
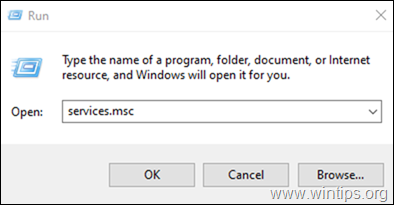
3. Kattintson a jobb gombbal a Windows Update szolgáltatás és válassza ki Stop .
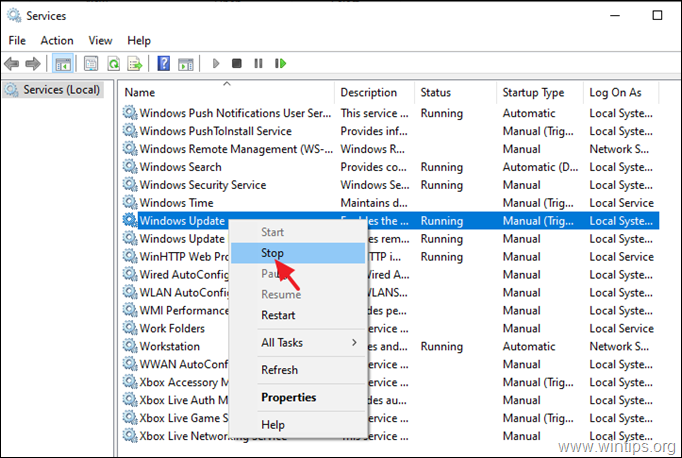
4. Nyissa meg a Windows Intézőt, és vizsgálja meg a " C:\Windows " mappa.
5. Válassza ki és Törölje a címet. a SzoftverDisztribúció mappa.* (Kattintson Folytatás a "Mappa hozzáférés megtagadva" üzenetnél).
Megjegyzés: A Windows Update következő futtatásakor a Windows automatikusan létrehoz egy új, üres "SoftwareDistribution" mappát a frissítések tárolására.
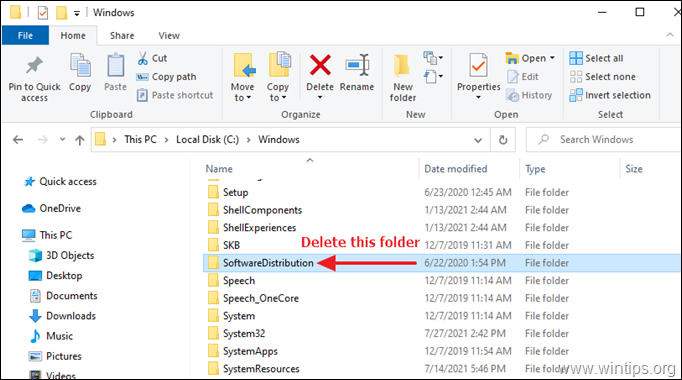
6. Újraindítás a számítógépét.
7. Ellenőrizze és telepítse a Windows frissítéseket.
2. módszer. A Windows Update fájlok alapértelmezett jogosultságainak visszaállítása.
A második módszer a Windows 10 frissítési beállítások ablakában megjelenő üres képernyő javítására az, hogy visszaállítja az alapértelmezett engedélyeket a következő két (2) Windows Updates Service fájlra:
-
- wuauclt.exe wuaueng.dll
1. Nyissa meg a Windows Intézőt, és lépjen a "C:\Windows\System32\" helyre.
2. Keresse meg a wuauclt.exe fájlt, kattintson rá a jobb gombbal, és válassza a Tulajdonságok .
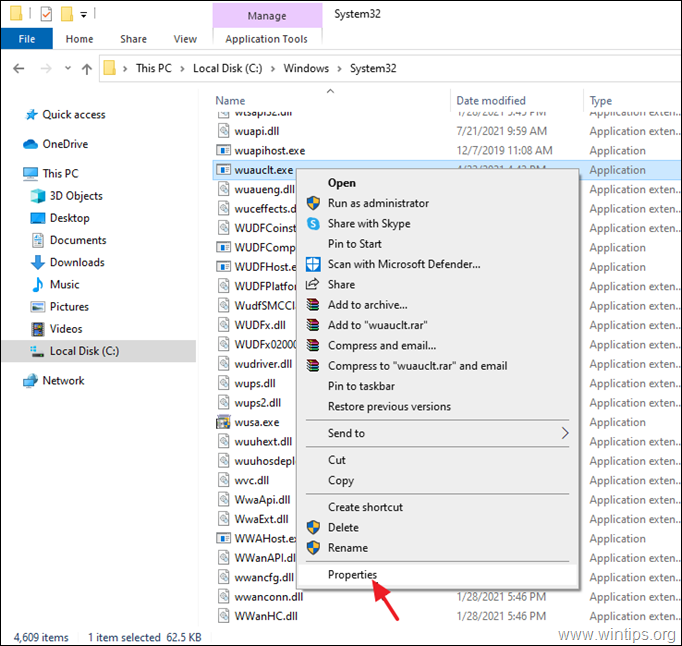
3. Válassza ki a Biztonság fülre, majd kattintson a Haladó .
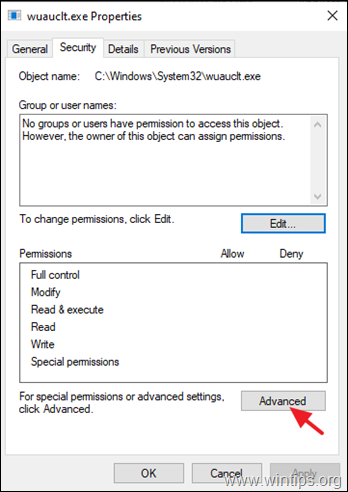
4. Kattintson a címre. Változás Tulajdonos.
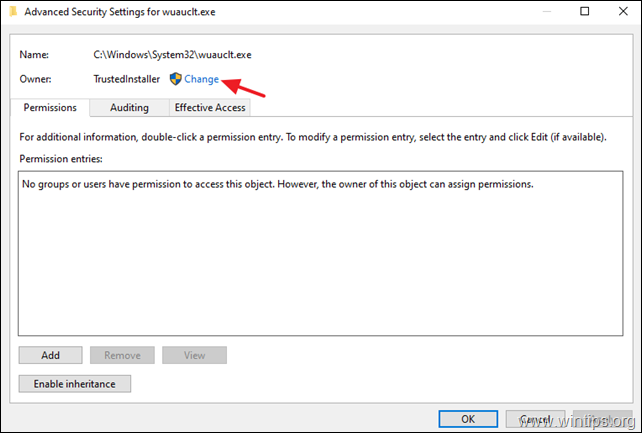
5. Típus Adminisztrátorok és kattintson OK
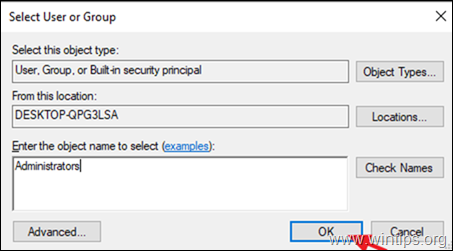
6. Ezután kattintson a Alkalmazás és OK a "Windows Security" információs üzenetnél.
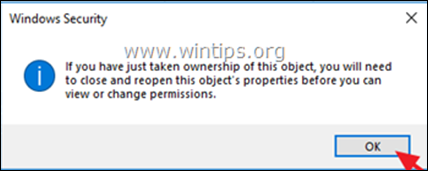
7. Kattintson a címre. OK kétszer a Tulajdonságok ablak bezárásához és a módosítás alkalmazásához.
8. Most nyissa meg újra a "wuauclt.exe" fájl Speciális biztonsági tulajdonságait.
9a. Válassza ki a címet. Adminisztrátorok az "Engedélyek bejegyzések" listában, és kattintson a Szerkesztés . *
Megjegyzés: Ha az "Engedélyek bejegyzései" listában nem jelenik meg felhasználó, kattintson a Add gombra, majd kattintson a Válasszon ki egy megbízót és adja hozzá manuálisan a következő két (2) felhasználót:
- Rendszergazdák RENDSZERE
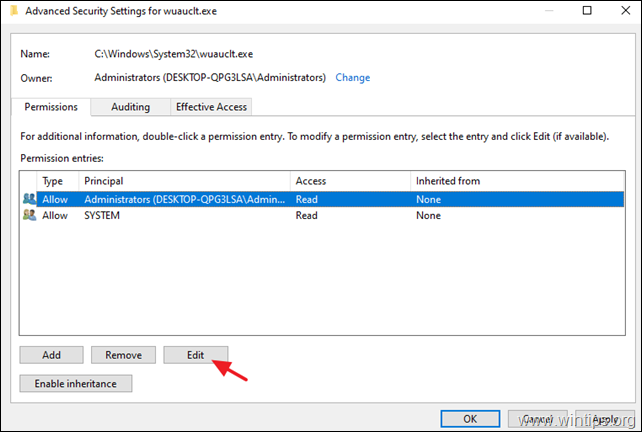
9b. Ellenőrizze a Teljes ellenőrzés jelölőnégyzetet, és kattintson a OK .
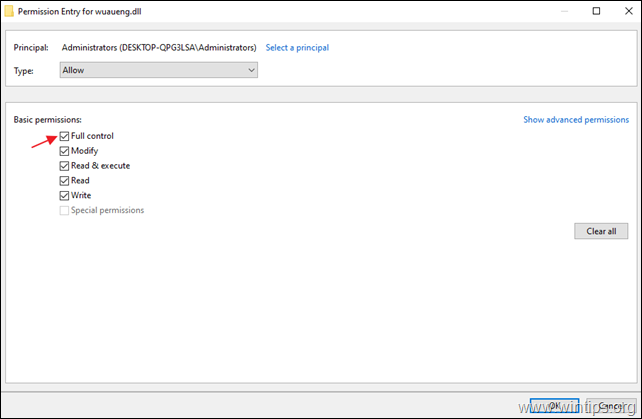
10. Végezzük el ugyanazokat a lépéseket (9a és 9b), és adjuk meg a következőket Olvasás és végrehajtás engedélyek a RENDSZER számla.
11. Ha kész, kattintson a OK és kattintson Igen a 'Windows Security' üzenetnél.
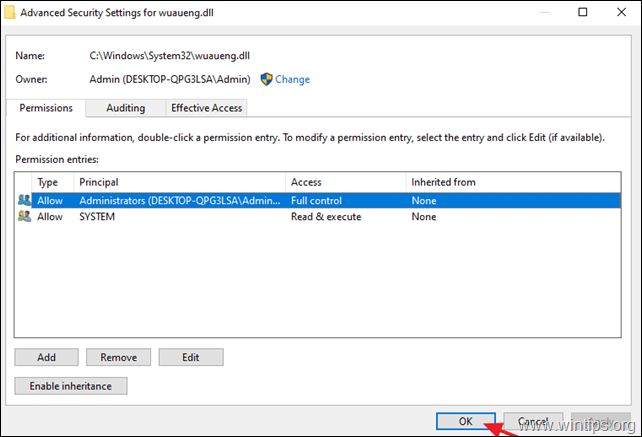
12. Újraindítás a számítógépet, és navigáljon a Windows Update beállításaihoz, hogy megnézze, javult-e az üres képernyő problémája.
Módszer 3. A Windows 10 frissítés üres képernyő problémájának megoldása DISM és SFC eszközökkel.
A következő módszer a fehér képernyő problémájának megoldására a Windows 10 frissítése esetén a Windows 10 javítása az alábbi lépésekkel:
1. Nyissa meg a parancssort rendszergazdaként. Ehhez:
1. A Keresés mezőbe írja be a következőt: cmd or parancssor
2. Kattintson a jobb gombbal a parancssor (eredmény) és válassza a Rendszergazdaként futtatni .
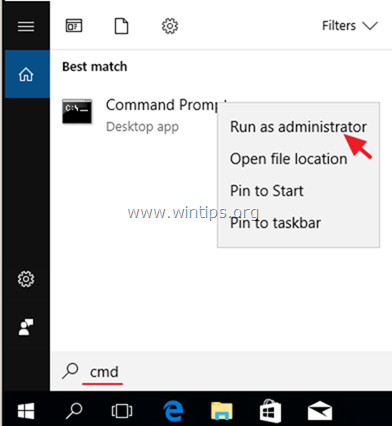
2. A parancssor ablakban írja be a következő parancsot, és nyomja meg a Lépjen be:
- Dism.exe /Online /Cleanup-Image /Restorehealth
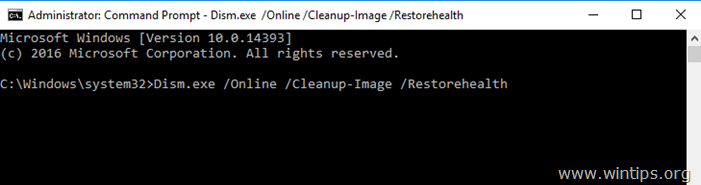
3. Legyen türelemmel, amíg a DISM javítja a komponenstárolót. Amikor a művelet befejeződött (értesülnie kell arról, hogy a komponenstároló sérülése javítva lett), adja ki ezt a parancsot, és nyomja meg a következő gombot Írja be a címet. :
- SFC /SCANNOW
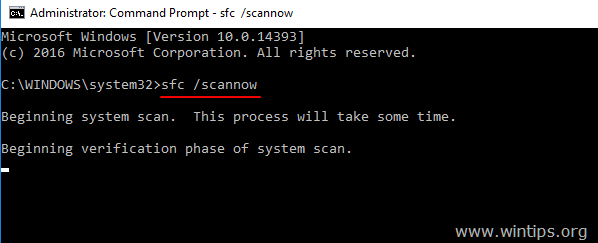
4. Amikor az SFC-ellenőrzés befejeződött, újraindítás a számítógépét.
5. Próbálja meg újra frissíteni a rendszert.
4. módszer. A Windows 10 javítása helyben történő frissítéssel.
A Windows 10 frissítési problémáinak megoldására általában bevált módszer a Windows 10 javítás-frissítés elvégzése is, a következő cikk útmutatásait követve: Hogyan javítsuk a Windows 10-et?
Ennyi! Melyik módszer vált be neked?
Tudasd velem, ha ez az útmutató segített neked, és írd meg kommentben a tapasztalataidat. Kérlek, lájkold és oszd meg ezt az útmutatót, hogy másoknak is segíts.

Andy Davis
Rendszergazda blogja a Windowsról





