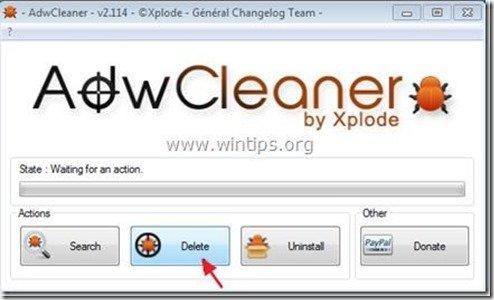Tartalomjegyzék
"iReview" egy másik böngésző adware, és ez egy jellemzője a Yontoo szoftver , amely nyomon követi az Ön böngészését, és az Ön internetes keresései alapján hirdetéseket jelenít meg. A iReview kiadó (http://www.goireview.com/) azt állítja, hogy iReview bővítmény javítja a böngészési élményt, és továbbfejlesztett keresési eredményeket kínál, beleértve a videókat, a közösségi médiát stb.
Amikor futtatja a iReview program telepítő , majd egy másik rosszindulatú szoftver, az úgynevezett Yontoo települ a böngészőjére, amely böngészési átirányításokat végez, és ismeretlen gyártók reklámjait és speciális ajánlatait jeleníti meg.
Eltávolítani "iReview" - "Yontoo" rosszindulatú szoftverek eltávolítását a számítógépéről, kövesse az alábbi lépéseket:

Hogyan kell eltávolítani "IReview" & "Yontoo" szoftvert a számítógépéről:
1. lépés: Távolítsa el a telepített alkalmazásokat a "Yontoo LLC" a Vezérlőpultról.
1. Ehhez menjen a Start > Vezérlőpult .
{ Indítsa el a oldalt. > Beállítások > Vezérlőpult . (Windows XP)}
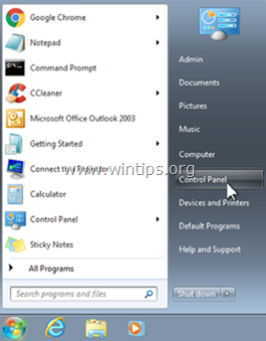
2. Dupla kattintással nyissa meg a " Programok hozzáadása vagy eltávolítása ", ha Windows XP vagy
“ Programok és funkciók ", ha Windows 8, 7 vagy Vista operációs rendszerrel rendelkezik).
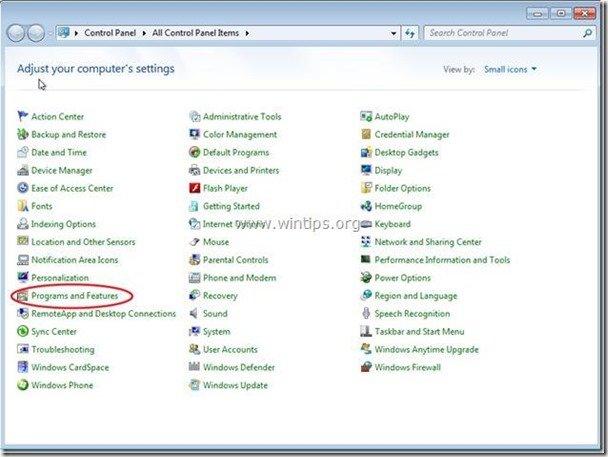
3. A programlistában keresse meg és távolítsa el/eltávolítsa ezeket az alkalmazásokat:
a. Yontoo 2.05 3 (Yontoo LLC által) *
b. Távolítson el minden más programot, amely a Yontoo (pl. Yontoo eszköztár) .
Értesítés*: A Yontoo eltávolítása ablakban kattintson a 2. lehetőségre a Yontoo teljes eltávolításához.

2. lépés: Távolítsa el "iReview" ( Yontoo) bővítményt az internetes böngészőjéből.
Internet Explorer, Google Chrome, Mozilla Firefox
Internet Explorer
Hogyan kell eltávolítani "iReview" ( Yontoo) szoftver az Internet Explorerből.
1. Nyissa meg az Internet Explorert majd nyissa meg a " Internet beállítások ”.
Ehhez az IE fájl menüjéből válassza a " Eszközök " > " Add-ons kezelése ”.
Értesítés*: Az IE legújabb verzióiban nyomja meg a " Fogaskerék " ikon  a jobb felső sarokban.
a jobb felső sarokban.
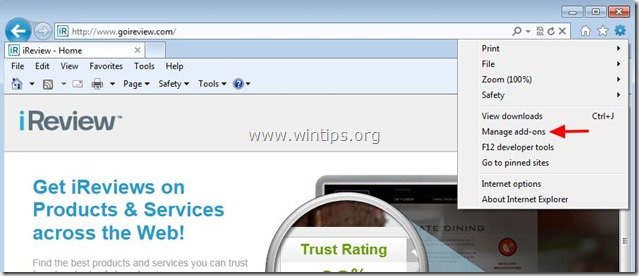
2. Válassza ki az "Eszköztárak és bővítmények" lehetőséget. a bal oldali ablaktáblán, majd tiltsa le az összes nem kívánt eszköztárat és bővítményt:
a. Yontoo Api
b. Yontoo

3. Zárja be az összes Internet Explorer ablakot, és folytassa a 3. lépéssel .
Google Chrome
Hogyan lehet eltávolítani " iReview" ( Yontoo) szoftver a Google Chrome-ból.
1. Nyissa meg a Google Chrome-ot, és lépjen a Chrome menübe  és válassza a " Beállítások ".
és válassza a " Beállítások ".

2. Válasszon " Bővítések " a bal oldalon.
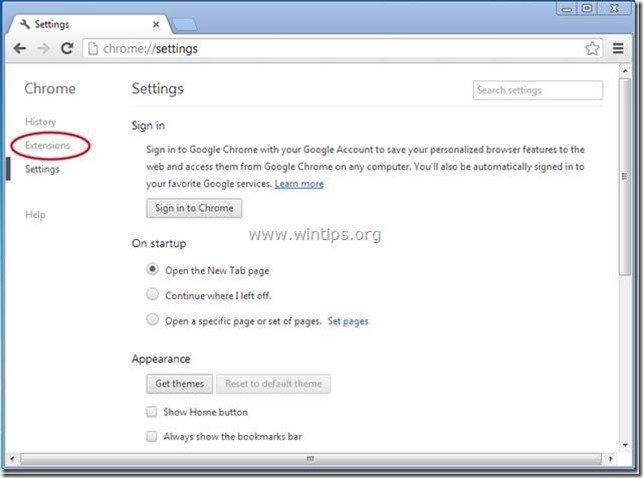
3. A " Bővítések " lehetőségek távolítsa el a a " Yontoo 1.0.3 ." kiterjesztést a jobb oldali újrahasznosító ikonra kattintva.

4. Zárja be az összes Google Chrome ablakot és p roceed to 3. lépés .
Mozilla Firefox
Hogyan lehet eltávolítani " iReview" ( Yontoo) szoftver a Mozilla Firefoxból.
1. Kattintson a " Firefox " menügombot a Firefox ablak bal felső sarkában, és válassza a " Kiegészítők ”.
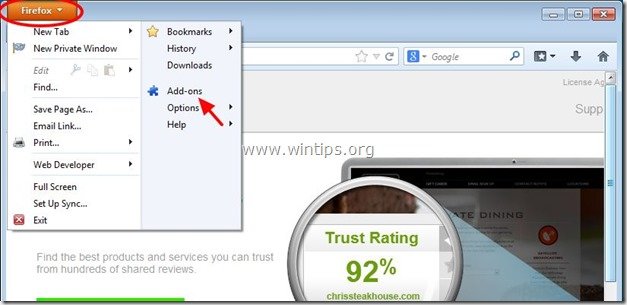
2. Válassza ki a címet. "Bővítések" a bal oldalon, majd győződjön meg róla, hogy " Yontoo " kiterjesztések nem léteznek. *
Ha Yontoo kiterjesztések léteznek, akkor válassza a " Yontoo 1.20.02 " hivatkozás és válassza a távolítsa el a .
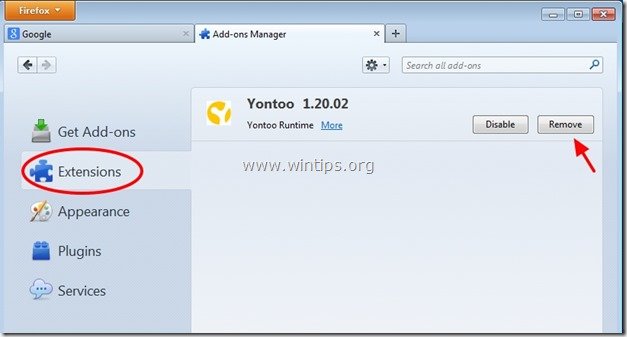
3 Zárja be az összes Firefox ablakot, és folytassa a következő lépéssel.
3. lépés: Távolítsa el a Windows indításakor futó rosszindulatú programokat.
Letöltés és fuss CCleaner.
1. A CCleaner főablakában válassza a " Eszközök " a bal oldali ablaktáblán.
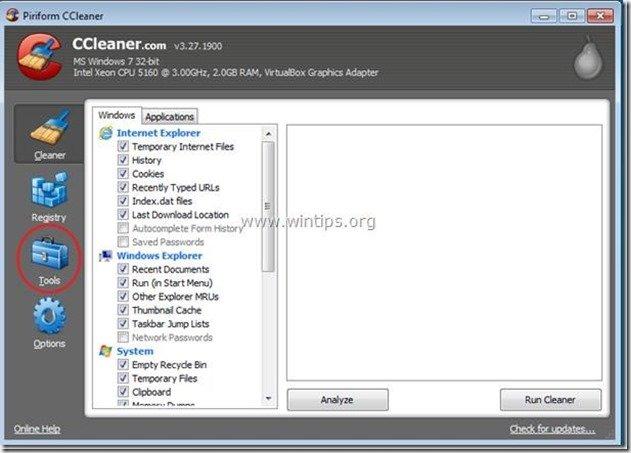
2. A " Eszközök " szekcióban válassza a " Startup ".
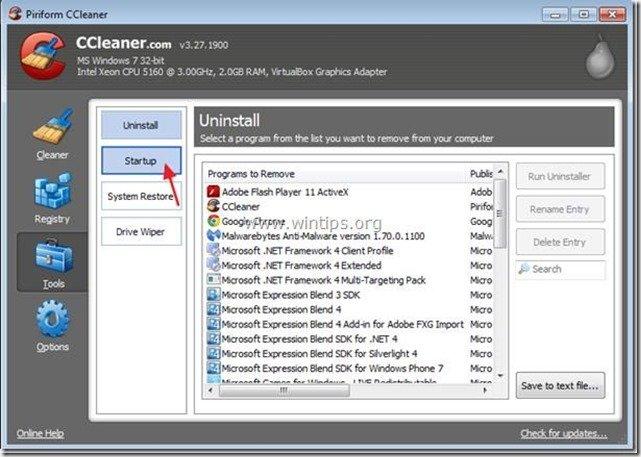
3. Válassza a " Windows " lapot, majd válassza ki és törölje a " Yontoo Desktop " bejegyzés. (Ha létezik)
Igen HKCU:Run Yontoo Desktop Yontoo LLC "C:\Users\Admin\AppData\Roaming\Yontoo\YontooDesktop.exe".
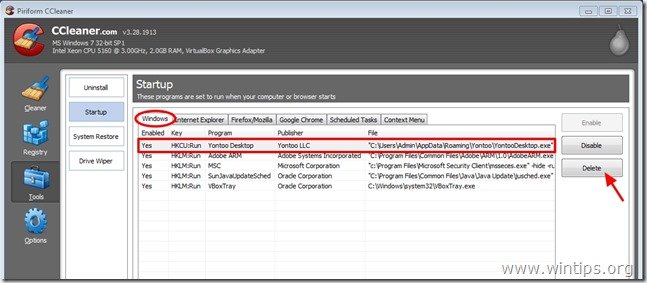
4. Indítsa újra a számítógépet.
4. lépés: Tisztítsa meg a megmaradt registry bejegyzéseket az "AdwCleaner" segítségével.
1. Töltse le és mentse az "AdwCleaner" segédprogramot az asztalára.
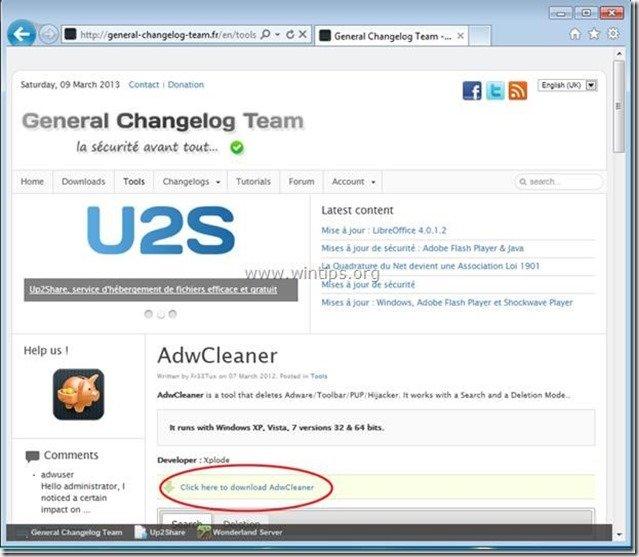
2. Zárjon be minden nyitott programot és Dupla kattintás kinyitni "AdwCleaner" az asztaláról.
3. Sajtó " Törölje a címet. ”.
4. Sajtó " OK " az "AdwCleaner - Információ" ablakban, és nyomja meg a " OK " újra a számítógép újraindításához .
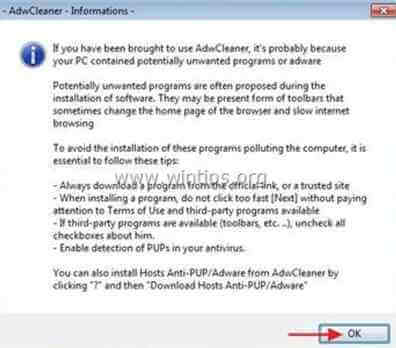
5. Amikor a számítógép újraindul, close "AdwCleaner" információs (readme) ablakot, és folytassa a következő lépéssel.
5. lépés. Tisztítás a számítógépet a fennmaradó rosszindulatú fenyegetések.
Letöltés és telepítse a napjaink egyik legmegbízhatóbb INGYENES malware-ellenes programja, amely megtisztítja számítógépét a fennmaradó rosszindulatú fenyegetésektől. Ha folyamatosan védve szeretne maradni a rosszindulatú fenyegetésektől, a meglévő és a jövőbeni fenyegetésektől, akkor javasoljuk, hogy telepítse a Malwarebytes Anti-Malware PRO-t:
MalwarebytesTM védelem
Eltávolítja a kémprogramokat, reklámprogramokat és rosszindulatú szoftvereket.
Kezdd el az ingyenes letöltést most!
*Ha nem tudja, hogyan kell telepíteni és használni a " MalwareBytes Anti-Malware ", olvassa el ezeket az utasításokat.
Tanácsok: A számítógép tisztaságának és biztonságának biztosítása érdekében, végezzen egy Malwarebytes' Anti-Malware teljes körű vizsgálatot a Windows "Biztonságos módban" .*
*A Windows Biztonságos módba való belépéshez nyomja meg a " F8 " billentyűt a számítógép indítása közben, a Windows logó megjelenése előtt. Amikor a " Windows Speciális beállítások menü " jelenik meg a képernyőn, a billentyűzet nyílbillentyűivel lépjen a Biztonságos mód opciót, majd nyomja meg a "ENTER “.
6. lépés: Tisztítsa meg a nem kívánt fájlokat és bejegyzéseket.
Használja " CCleaner " program és folytassa a tiszta a rendszert az ideiglenes internetes fájlok és érvénytelen registry bejegyzések.*
* Ha nem tudja, hogyan kell telepíteni és használni a "CCleaner", olvassa el ezeket az utasításokat .
7. lépés: Indítsa újra a számítógépet, hogy a módosítások hatályba lépjenek, és végezzen teljes ellenőrzést a vírusirtó programmal.

Andy Davis
Rendszergazda blogja a Windowsról