Tartalomjegyzék
A hálózati fájlmegosztás nagyon hasznos minden munkaterületen (cégek, szervezetek, irodák vagy akár otthon), a folyamatos munkafolyamatok biztosítása érdekében. A fájlok és mappák megosztása elengedhetetlen, mert lehetővé teszi a felhasználók számára, hogy könnyen megosszák fájljaikat és dolgozzanak velük, ami gyorsabb munkavégzést eredményez.

A Windows 10-ben a fájlok és mappák megosztásának módja egyszerű feladat, még az amatőr felhasználók számára is, de gondosan ki kell választani a felhasználókat és a megosztott mappa(k)hoz való jogosultságaikat, hogy elkerüljük a felesleges konfliktusokat és a megosztott fájlokkal kapcsolatos problémákat.
Ebben az útmutatóban megmutatom, hogyan oszthatja meg fájljait más felhasználókkal a Windows 10 hálózatán.
A fájlmegosztás engedélyezése a Windows 10 rendszerben:
1. lépés: Hozzon létre olyan felhasználót (felhasználókat), akik hozzáféréssel rendelkeznek a megosztott mappához.
A fájlok és mappák megfelelő megosztásához másokkal, valamint a megosztott fájlokkal kapcsolatos problémák (pl. véletlen módosítás vagy törlés) elkerülése érdekében ajánlott pontosan meghatározni, hogy mely felhasználók és milyen jogosultságokkal (csak olvasás, teljes hozzáférés stb.) férhetnek hozzá a megosztott mappákhoz.
Tehát a mappamegosztás első lépése, hogy létrehozzuk azokat a felhasználókat (fiókokat), akik hozzáférnek a megosztott mappát tartalmazó géphez. Ehhez:
1. Egyidejűleg nyomja meg a Windows  + R billentyűkkel nyissa meg a Futtatás mezőt.
+ R billentyűkkel nyissa meg a Futtatás mezőt.
2. Típus control userpasswords2 és nyomja meg a Lépjen be.
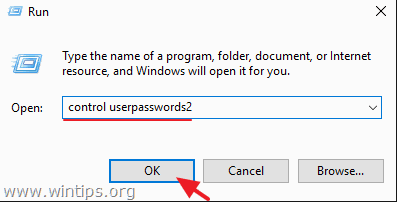
3. A címen. Felhasználói fiókok kattints a címre. Add .
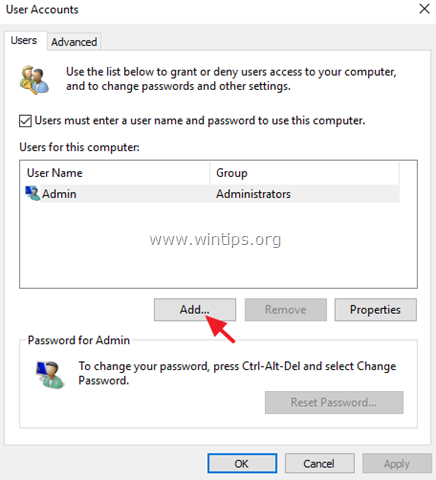
4. Válassza ki a címet. Bejelentkezés Microsoft-fiók nélkül .
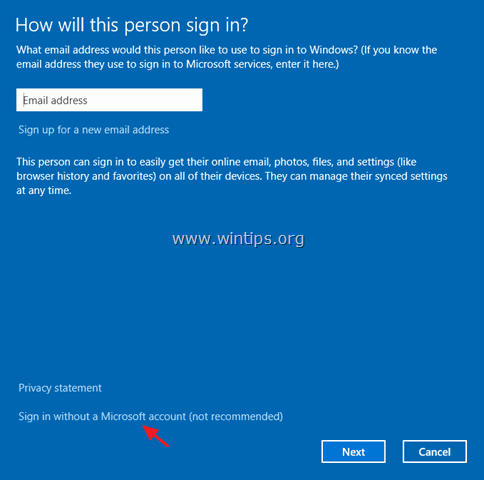
5. Válassza ki a címet. Helyi számla a következő képernyőn.
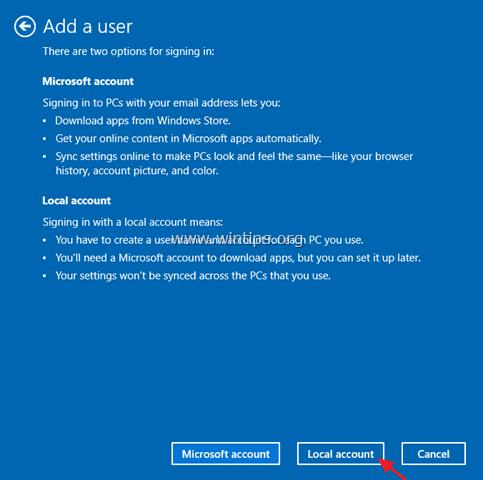
6. Írjon be egy fióknevet (pl. User1) és egy jelszót (ha szeretné), majd kattintson a Következő és Befejezés.
7. Ezután válassza ki az új fiókot, és kattintson a Jelszó visszaállítása gomb megnyomásával jelszót adhat meg az új fiókhoz.
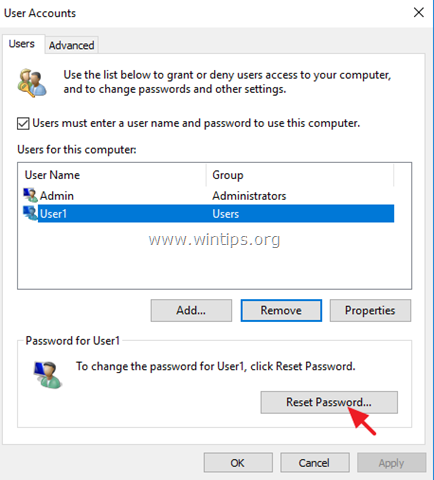
8. Írja be az új fiók jelszavát, és kattintson a OK .
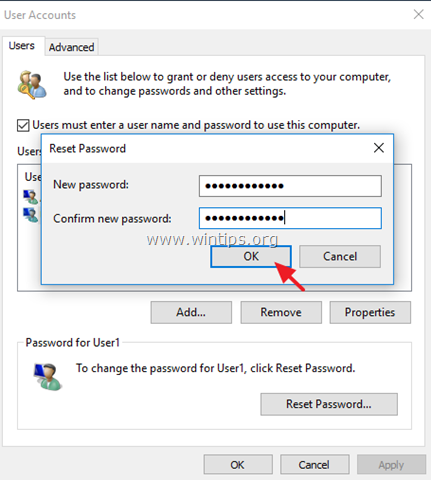
9. Ha szükséges, ismételje meg ugyanazokat a lépéseket, hogy további fiókokat adjon hozzá a P,C-hez, különben zárja be a "Felhasználói fiókok" tulajdonságait, és folytassa a 2. lépéssel, hogy megossza a mappákat és fájlokat.
2. lépés: Adja meg a Megosztott mappát és a Megosztott engedélyeket.
Tegyük fel, hogy a gyökérmeghajtón található "C:\Shared" mappát szeretné megosztani.
1. Nyissa meg a fájlkeresőt, és kattintson a jobb gombbal arra a mappára, amelyet meg szeretne osztani másokkal *.
Például ebben a példában a "C:\Shared" mappát osztjuk meg a gyökérmeghajtón.
2. Válassza ki a címet. Hozzáférés biztosítása a -> Konkrét emberek .
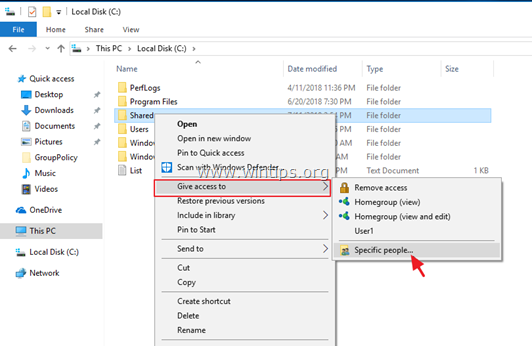
3. Kattintson a legördülő nyíl a gépen lévő összes felhasználó megtekintéséhez és annak kiválasztásához, hogy melyik felhasználó férjen hozzá a megosztott mappához.
Megjegyzés: Legyen nagyon óvatos a "Mindenki" opcióval, és csak akkor használja, ha feltétlenül szükséges.
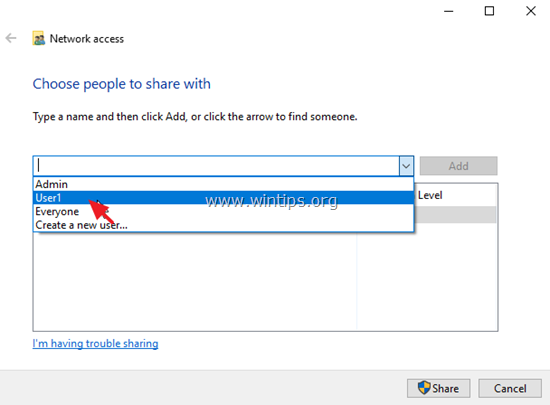
4. Ha kész, kattintson a Add.
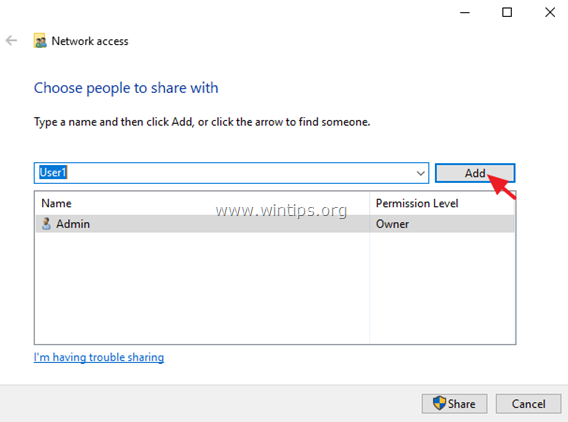
5. Ezután a felhasználó melletti legördülő nyílra kattintva válassza ki a felhasználó jogosultságait a megosztott mappához (Olvasás vagy Olvasás/írás).
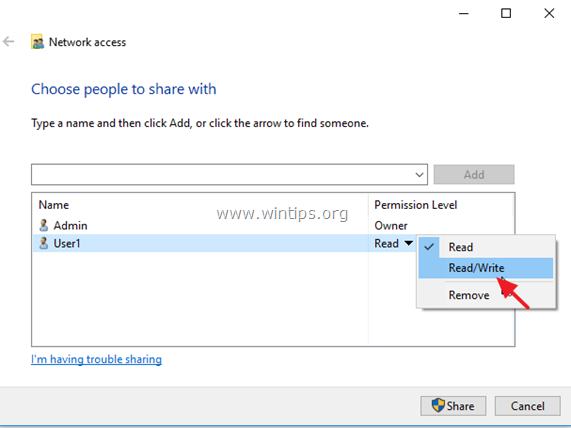
6. Ha kész, kattintson a Megosztás gomb.
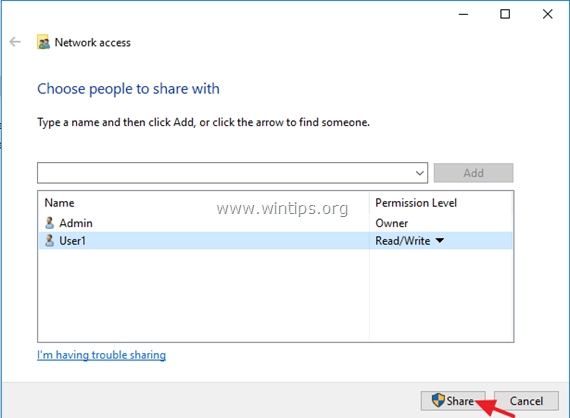
7. A következő képernyőn válassza ki, hogy a hálózati felderítést és a fájlmegosztást csak a magánhálózaton vagy az összes nyilvános hálózaton szeretné-e bekapcsolni. Ha nem tudja, hogy mit kell tennie, válassza a következő lehetőséget Igen, kapcsolja be a hálózati felderítést és a fájlmegosztást minden nyilvános hálózaton. .
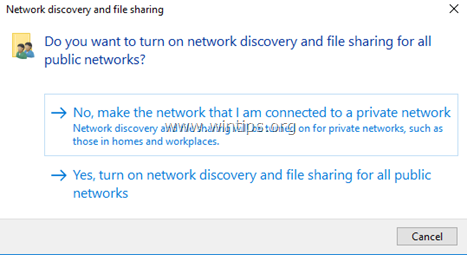
8. Néhány másodperc múlva megjelenik egy megerősítő ablak a megosztott mappa egyedi hálózati elérési útvonalával. Kattintson a e-mail az útvonal elküldése a felhasználó(k)nak vagy - egy másik gépről- másolat és illessze be az elérési utat a fájlkereső címsorába, majd nyomja meg az 'Enter' billentyűt a mappa eléréséhez.
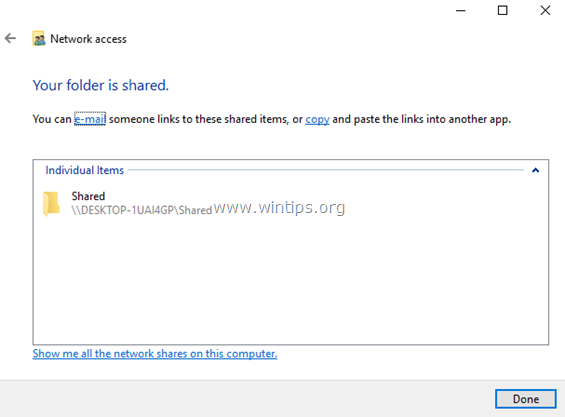
TIPP: Hogy megkönnyítse az életét, folytassa és adjon meg egy Statikus IP-címet a megosztott mappát tartalmazó gépen. Ezután, ha egy távoli gépről szeretné elérni a megosztott mappát, csak írja be a Statikus IP-címet a File Explorer sávjába *.
Ha például a megosztott mappát tartalmazó gép IP-címe "192.168.1.10", akkor a távoli gépen írja be: \\192.168.1.10 és nyomja meg a Írja be a címet. a megosztott mappa eléréséhez.
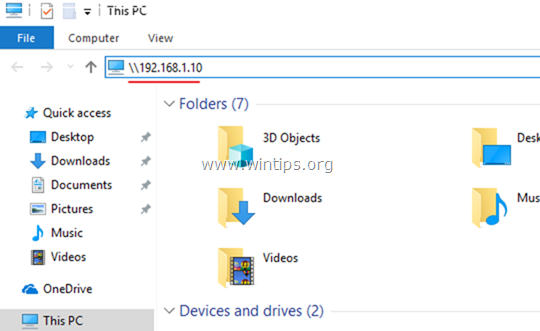
További segítség: Ha módosítani szeretné a megosztott mappa jogosultságait, akkor kattintson a mappára, és válassza a Tulajdonságok Ezután válassza ki a Biztonság fülre, és kattintson a Szerkesztés , új felhasználók hozzáadásához vagy a megosztási engedélyek módosításához.
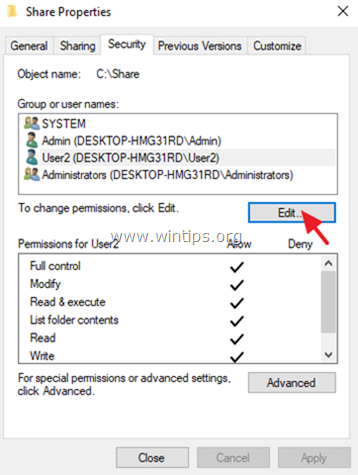
Ennyi! Tudasd velem, ha ez az útmutató segített neked, hagyj egy megjegyzést a tapasztalataidról. Kérlek, lájkold és oszd meg ezt az útmutatót, hogy másoknak is segíts.

Andy Davis
Rendszergazda blogja a Windowsról





