Tartalomjegyzék
“ iLivid " letöltéskezelő (http://lp.ilivid.com/) a Bandoo Media-tól egy olyan alkalmazás, amelyről az eladó azt állítja, hogy ha telepíti az "ilivid" alkalmazásukat, akkor könnyedén letölthet és nézhet ingyenes filmeket, TV műsorokat, stb. De az "ilivid" alkalmazás telepítés után megváltoztatja a kezdőlapot a "Searchnu.com/406" és átirányításokat hajt végre, amikor az interneten böngészik, telepíti a " Keresés-eredmények " adware eszköztárat, és telepíti a " Fáklya internet böngésző ", amely egy rosszindulatú program.
Távolítsa el a Livid alkalmazást, a Searchnu keresési beállításait és a Search-Results eszköztárat a számítógépéről az alábbi lépések segítségével:

Hogyan lehet eltávolítani a "Livid" letöltéskezelőt, a "Searchnu search" beállításokat és a "Search-Results" eszköztárat:
1. Lépés: Távolítsa el a rosszindulatú programokat a Vezérlőpultról.
1. Ehhez menjen a Start > Vezérlőpult .
{ Indítsa el a oldalt. > Beállítások > Vezérlőpult . (Windows XP)}
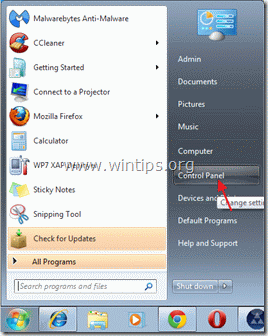
2. Dupla kattintással nyissa meg a " Programok hozzáadása vagy eltávolítása ", ha Windows XP vagy
“ Programok és funkciók ", ha Windows 8, 7 vagy Vista operációs rendszerrel rendelkezik).

3. A programlistában keresse meg és távolítsa el/eltávolítsa ezeket az alkalmazásokat:
a. iLivid (By Bandoo media)
b. Keresés-eredmények eszköztár (Az APN LLC által)
c. Fáklya (By Torch Media Inc.)
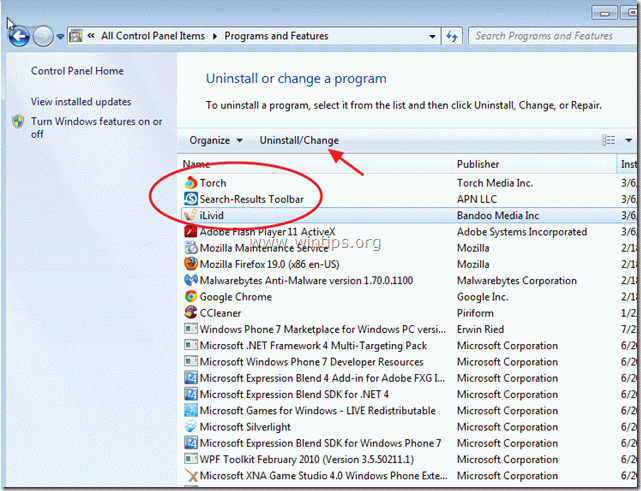
2. lépés: Tisztítsa meg számítógépét a "RogueKiller" segítségével.
1. Töltse le és mentse a "RogueKiller" segédprogramot az asztalára.
Értesítés*: Letöltés x86-os verzió vagy X64 az operációs rendszer verziójának megfelelően. Az operációs rendszer verziójának megkereséséhez " Jobb kattintás " a számítógép ikonján, válassza a " Tulajdonságok " és nézd meg a " Rendszer típusa " szakasz.
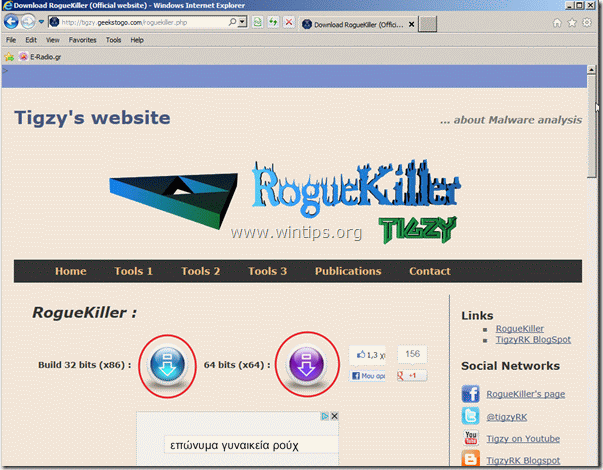
2. Keresd meg a "RogueKiller" az asztalon és dupla kattintás Hagyja, hogy az előszkennelés befejeződjön, majd sajtó a "Scan" gombot a teljes vizsgálat elvégzéséhez.
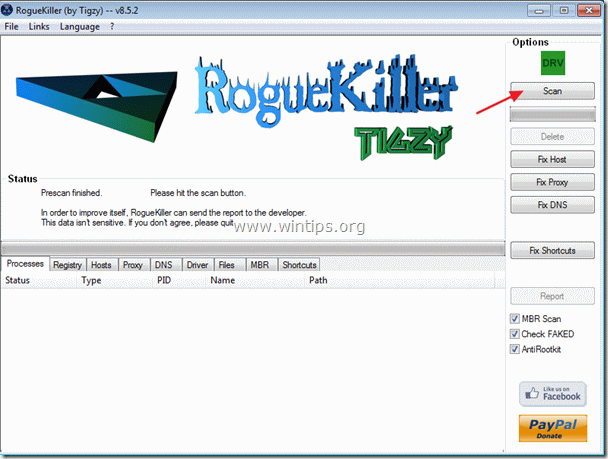
3. Ha a teljes vizsgálat befejeződött, nyomja meg a "Törlés" gombot az összes rosszindulatú elem eltávolításához.
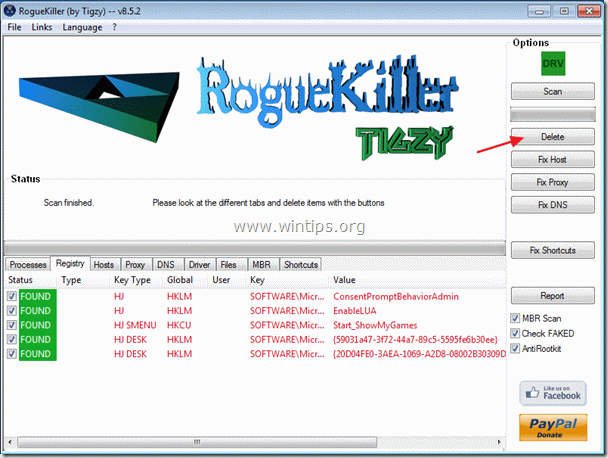
4. Indítsa újra a számítógépet.
3. lépés: Távolítsa el a "Searchnu" keresési beállításokat és a Search-Results eszköztárat az internetes böngésző alkalmazásból.
Internet Explorer, Google Chrome, Mozilla Firefox
A. Internet Explorer
Hogyan lehet eltávolítani a "Searchnu" keresési beállításokat és a "Search-Results" eszköztárat az Internet Explorerből:
1. Nyissa meg az Internet Explorert majd nyissa meg a " Internet beállítások ”.
Ehhez az IE fájl menüjéből válassza a " Eszközök " > " Internet beállítások ”.
Értesítés*: Az IE legújabb verzióiban nyomja meg a " Fogaskerék " ikon  a jobb felső sarokban.
a jobb felső sarokban.
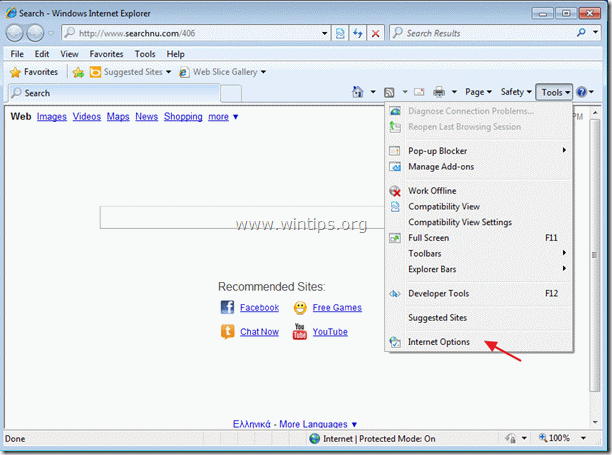
2. Kattintson a " Haladó " fül.
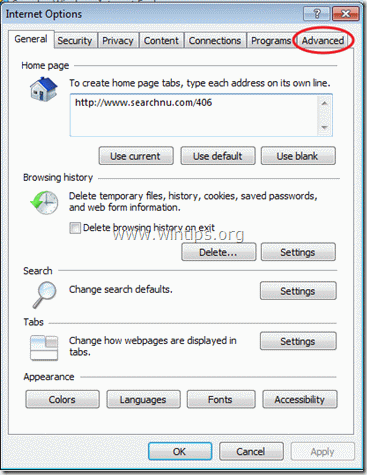
3. Válasszon " Reset ”.

4. Ellenőrizze (engedélyezze) a " Személyes beállítások törlése " mezőt, és válassza a "Visszaállítás" lehetőséget.

5. A visszaállítási művelet befejezése után nyomja meg a " Zárja be a ", majd válassza a " OK " az Internet Explorer beállításaiból való kilépéshez.

6. Indítsa újra a böngészőt.
7. Nyissa meg újra az Internet Explorer-t, és az IE fájl menüjéből válassza a " Eszközök " > " Add-ons kezelése ”.

8. Kattintson a " Szolgáltatók keresése " opciót a bal oldali ablaktáblán, válassza a " Keresési eredmények " bejegyzés és kattintson a " Távolítsa el a ”.
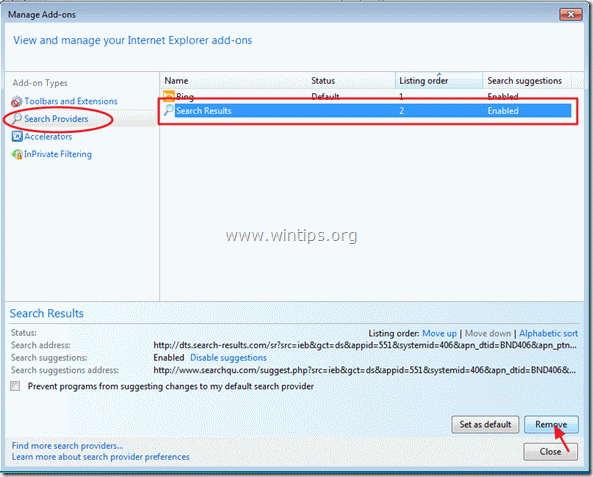
9. Folytassa a 4. lépéssel .
B. Google Chrome
Hogyan lehet eltávolítani a "Searchnu" keresési beállításokat és a "Search-Results" eszköztárat a következőkből Google Chrome:
1. Nyissa meg a Google Chrome-ot és menjen a Chrome menübe és válassza a " Beállítások ”.
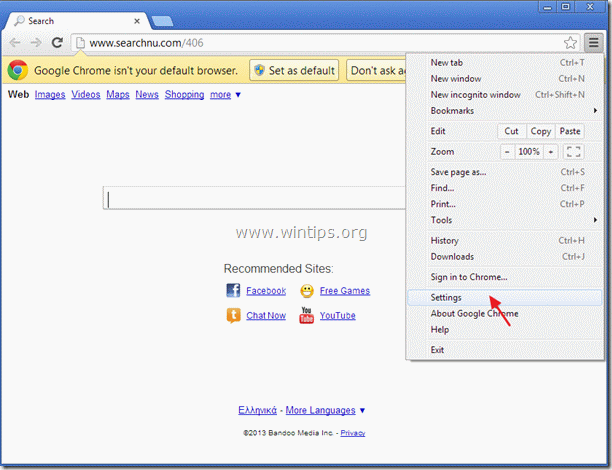
2. Keresse meg a " Indításkor " szekcióban, és válassza a " Oldalak beállítása ”.

3. Törlés a nem kívánt indítás (http://www.searchnu.com/406) az induló oldalakról a " X " szimbólum a jobb oldalon.
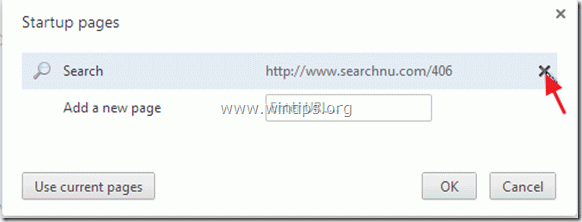
4. Állítsa be a kívánt indítási oldalt (pl. http://www.google.com) és nyomja meg a " OK ”.

5. Tovább a " Keresés " szekcióban, és válassza a " Keresőmotorok kezelése ”.

6. Válassza ki a kívánt alapértelmezett keresőmotort (pl. Google keresés) és nyomja meg a " Alapértelmezetté teszi ”.
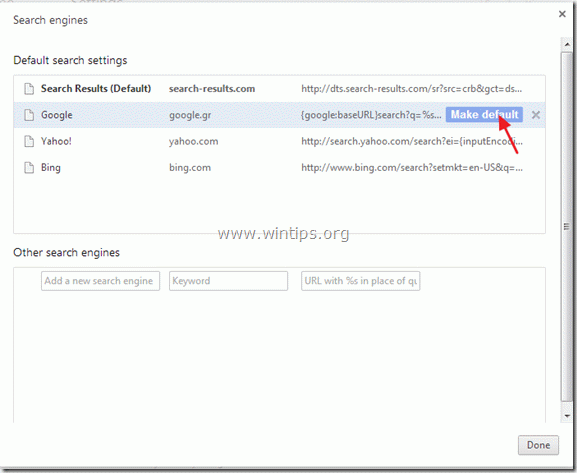
7. Válassza ki a rosszindulatú keresőmotort ( search-results.com ) és távolítsa el a " X " szimbólumot a jobb oldalon.
Ezután válassza a " Kész " bezárni " Keresőmotorok " ablak.
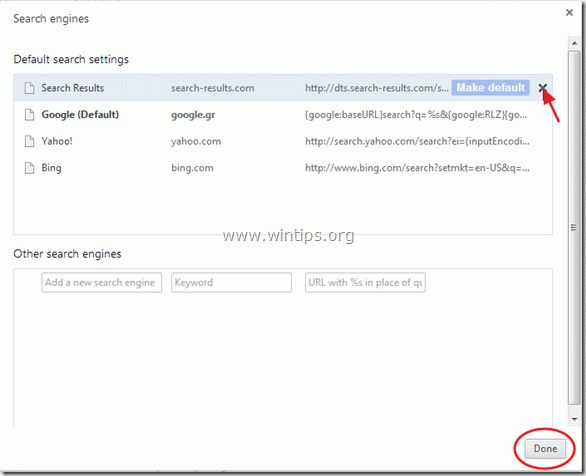
10. Zárja be az összes Google Chrome ablakot és p roceed to 4. lépés .
C. Mozilla Firefox
Hogyan távolítsa el a "Searchnu" keresési beállításokat és a "Search-Results" eszköztárat a Mozilla Firefox:
1. Először is engedélyeznie kell a Firefox fő "menüsorát".
* Jobb klikk, a jobb oldalon lévő üres helyre "Oldal lap" és engedélyezze a Firefox "Menüsor".

2. A Firefox menüből menjen a " Segítség " > " Hibaelhárítási információk ”.

3. A " Hibaelhárítási információk " ablakban, nyomja meg a " Firefox alaphelyzetbe állítása " gombot a Firefox alapértelmezett állapotba állítása .

4. Sajtó " Firefox alaphelyzetbe állítása : újra.

5. A visszaállítási feladat befejezése után a Firefox újraindul.
6. Zárja be az összes Firefox ablakot és folytassa a következő lépéssel.
4. lépés. Tisztítás a számítógépet a rosszindulatú fenyegetések.
Jelentkezzen be a Windows rendszerbe, és használja a "MalwareBytes Antimalware" programot, hogy megtisztítsa számítógépét a számítógépén maradt rosszindulatú fenyegetésektől.*
*Ha nem tudja, hogyan kell telepíteni és használni a " MalwareBytes Anti-Malware ", olvassa el ezeket az utasításokat.
Tanácsok: A számítógép tisztaságának és biztonságának biztosítása érdekében, végezzen egy Malwarebytes' Anti-Malware teljes körű vizsgálatot a Windows "Biztonságos módban" .*
*A Windows Biztonságos módba való belépéshez nyomja meg a " F8 " billentyűt a számítógép indításakor, a Windows logó megjelenése előtt. Amikor a " Windows Speciális beállítások menü " jelenik meg a képernyőn, a billentyűzet nyílbillentyűivel lépjen a Biztonságos mód opciót, majd nyomja meg a "ENTER “.
5. lépés: Tisztítsa meg a nem kívánt fájlokat és bejegyzéseket.
Használja " CCleaner " program és folytassa a tiszta a rendszert az ideiglenes internetes fájlok és érvénytelen registry bejegyzések.*
* Ha nem tudja, hogyan kell telepíteni és használni a "CCleaner", olvassa el ezeket az utasításokat .
6. lépés: Indítsa újra a számítógépet, hogy a módosítások hatályba lépjenek, és végezzen teljes ellenőrzést a vírusirtó programmal.

Andy Davis
Rendszergazda blogja a Windowsról





