Зміст
“ iLivid " менеджер завантажень (http://lp.ilivid.com/) від Bandoo Media є додатком, який, як стверджує продавець, якщо встановити їх додаток "ilivid", то можна без проблем завантажувати та переглядати безкоштовні фільми, серіали і т.д. Але додаток "ilivid" після встановлення змінює домашню сторінку на "Searchnu.com/406" і виконує перенаправлення при перегляді сторінок в інтернеті, встановлює " Результати пошуку " панель інструментів рекламного ПЗ, а також встановлює " Інтернет-браузер Torch ", яка є шкідливою програмою.
Видаліть програму Livid, налаштування пошуку Searchnu та панель інструментів Search-Results з комп'ютера, виконавши наведені нижче дії:

Як видалити менеджер завантажень "Livid", налаштування "Searchnu search" та панель інструментів "Search-Results":
Крок 1. Видаліть шкідливі програми з панелі керування.
1. Для цього необхідно перейти за посиланням Пуск > Панель управління .
{ Старт > Налаштування > Панель управління . (Windows XP)}.
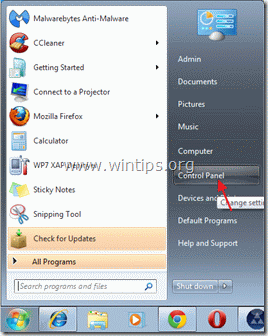
2. Двічі клацніть, щоб відкрити " Додавання або видалення програм " якщо у вас Windows XP або
“ Програми та можливості ", якщо у вас Windows 8, 7 або Vista).

3. У переліку програм знайдіть та видалити/деінсталювати ці програми:
a. Іллівуд (За матеріалами Bandoo media)
b. Панель інструментів "Результати пошуку (За матеріалами ТОВ "АПН")
c. Факел (За матеріалами Torch Media Inc.)
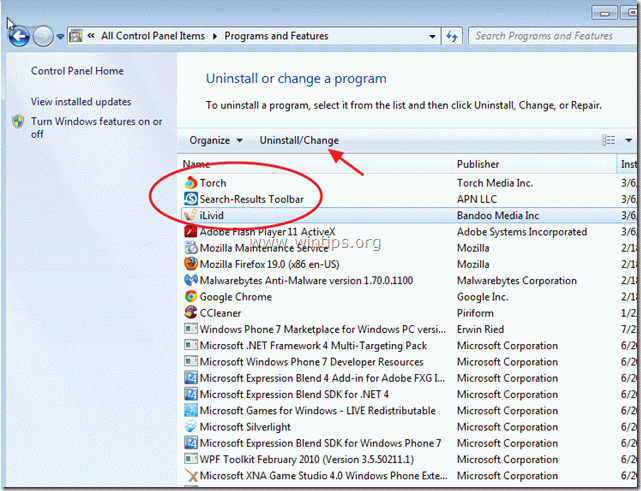
Крок 2: Очистіть комп'ютер за допомогою "RogueKiller".
1. завантажте та збережіть на робочому столі утиліту "RogueKiller".
Зауважте: Завантажити версія x86 або X64 відповідно до версії Вашої операційної системи. Щоб дізнатися версію Вашої операційної системи, " Клацніть правою кнопкою миші " на значку вашого комп'ютера, виберіть " Властивості " і подивіться на " Тип системи "розділ.
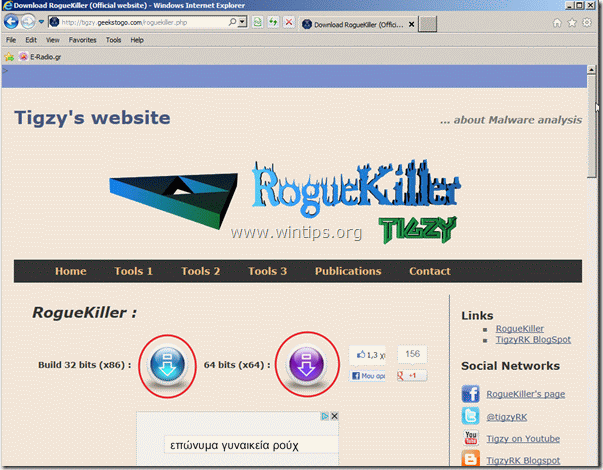
2. Знайти "RogueKiller" на робочому столі та подвійний клік Запустити його. Дочекайтеся завершення попереднього сканування, а потім преса в "Урядовому кур'єрі". "Сканування" щоб виконати повне сканування.
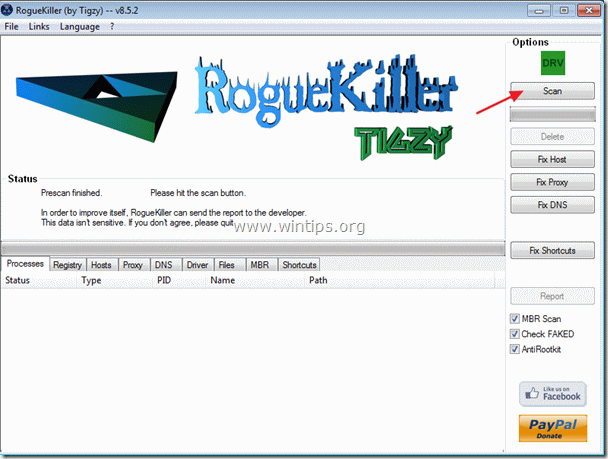
3. після завершення повного сканування натисніть "Delete", щоб видалити всі шкідливі елементи.
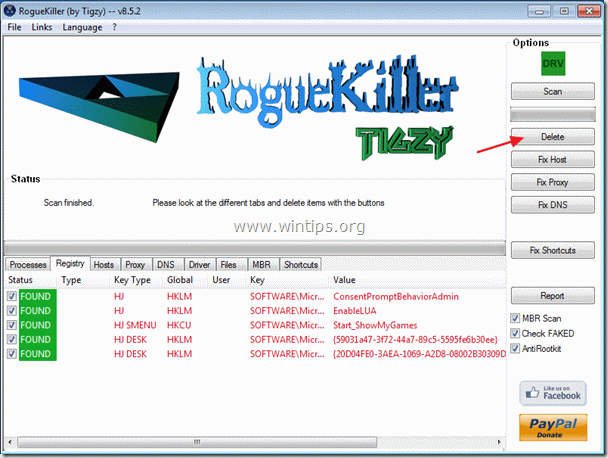
4. перезавантажте комп'ютер.
Крок 3. Видаліть налаштування пошуку "Searchnu" та панель інструментів "Результати пошуку" з програми інтернет-браузера.
Internet Explorer, Google Chrome, Mozilla Firefox
A. Internet Explorer
Як видалити налаштування пошуку "Searchnu" та панель інструментів "Результати пошуку" з Internet Explorer:
1. відкрийте Internet Explorer а потім відкрити " Параметри Інтернету ”.
Для цього в меню "Файл" браузера IE виберіть " Інструменти " > " Параметри Інтернету ”.
Зауважте: В останніх версіях IE натисніть кнопку " Передача " значок  вгорі праворуч.
вгорі праворуч.
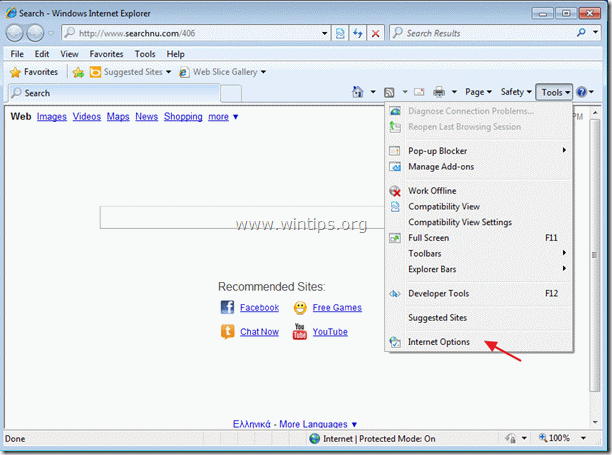
2. Натисніть на кнопку " Просунутий "Вкладка".
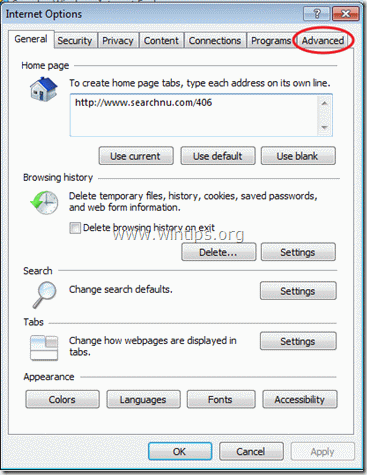
3. Виберіть " Перезавантаження ”.

4. Встановіть (для включення) прапорець " Видалення особистих налаштувань " та оберіть "Скинути".

5. Після завершення дії скидання натисніть " Закрити ", а потім виберіть " OK " для виходу з опцій Internet Explorer.

6. перезапустіть браузер.
7. Знову відкрийте Internet Explorer і в меню файлів IE виберіть " Інструменти " > " Керування доповненнями ”.

8. Натисніть на кнопку " Пошукові провайдери " на лівій панелі, виберіть опцію " Результати пошуку " і натисніть " Видалити ”.
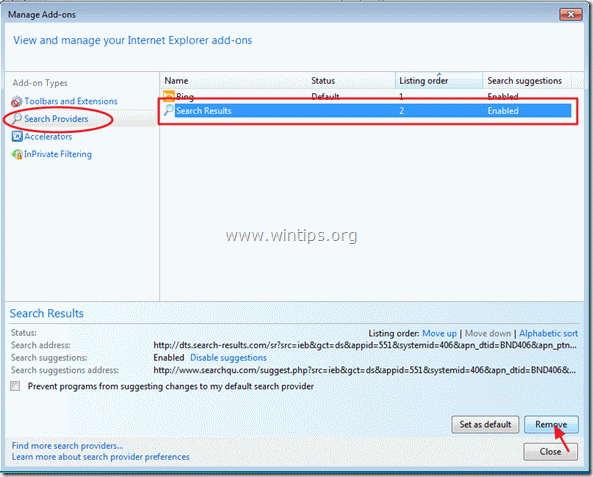
9. переходимо до кроку 4.
B. Google Chrome
Як видалити налаштування пошуку "Searchnu" і панель інструментів "Пошук-Результати" з Google Chrome:
1. Відкрийте Google Chrome та перейти в меню Chrome і виберіть " Налаштування ”.
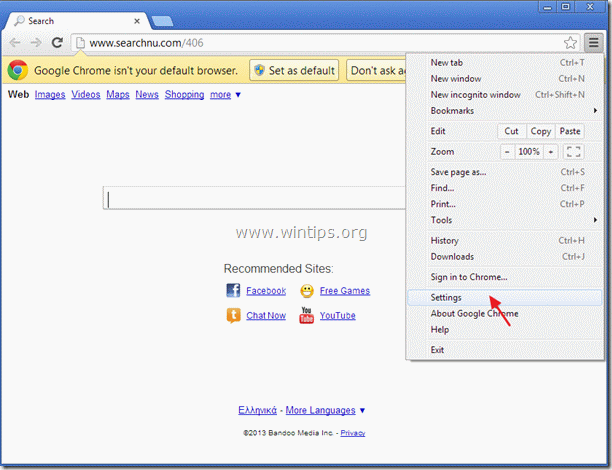
2. Знайдіть " При запуску " та оберіть розділ " Встановити сторінки ”.

3. видалити в "Урядовому кур'єрі". небажаний запуск (http://www.searchnu.com/406) зі стартових сторінок, натиснувши кнопку " X " праворуч.
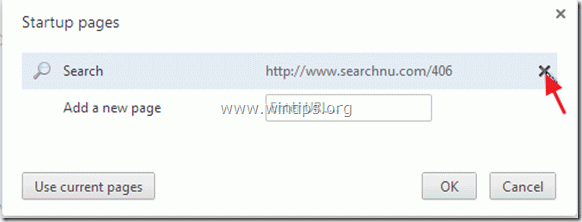
4. встановіть бажану стартову сторінку (наприклад, http://www.google.com) та натисніть " OK ”.

5. Перейдіть до " Пошук " та оберіть розділ " Керування пошуковими системами ”.

6. оберіть бажану пошукову систему за замовчуванням (наприклад, пошук Google) та натисніть " Зробити за замовчуванням ”.
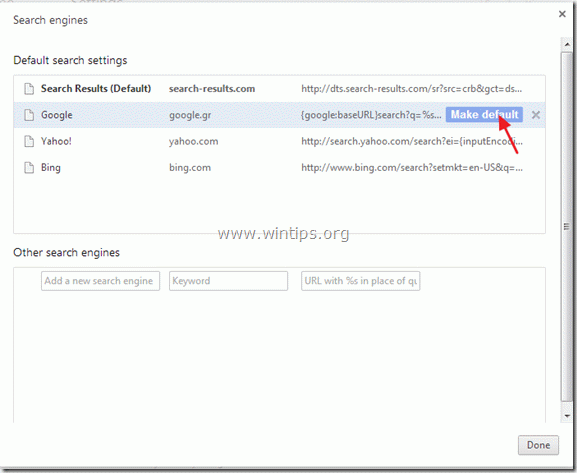
7. Виберіть шкідливу пошукову систему ( search-results.com ) та видалити його натиснувши кнопку " X " праворуч.
Потім виберіть " Зроблено. "закрити" Пошукові системи "вікно.
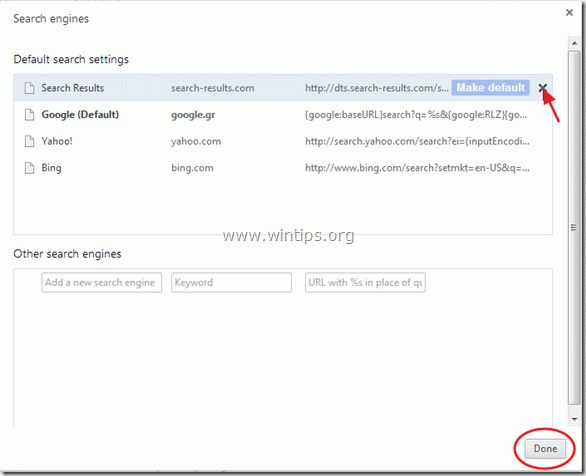
10. Закрийте всі вікна Google Chrome і перейти до Крок 4 .
C. Mozilla Firefox
Як зробити видалити налаштування пошуку "Searchnu" та панель інструментів "Search-Results" з Mozilla Firefox:
1. спочатку ви повинні увімкнути головну "Панель меню" браузера Firefox.
* Клацніть правою кнопкою миші, на вільне місце праворуч від "Вкладка сторінки" і вмикати Firefox "Рядок меню".

2. У меню браузера Firefox перейдіть до пункту " Допомога " > " Інформація про усунення несправностей ”.

3. В " Інформація про усунення несправностей ", натисніть кнопку " Перезавантажити Firefox " кнопку, щоб скинути Firefox до стану за замовчуванням .

4. Натисніть " Перезавантажити Firefox Знову.

5. Після завершення роботи зі скидання налаштувань Firefox перезапускається.
6. Закрийте всі вікна Firefox і переходимо до наступного кроку.
Крок 4. Очищення ваш комп'ютер з зловмисні погрози.
Увійдіть в систему Windows і за допомогою програми "MalwareBytes Antimalware" очистіть комп'ютер від шкідливих загроз, що залишилися на вашому комп'ютері.*
*Якщо ви не знаєте, як встановити і використовувати " Антивірус MalwareBytes ", ознайомтеся з цією інструкцією.
Порада: Забезпечити чистоту та безпеку вашого комп'ютера, виконати повну перевірку Malwarebytes Anti-Malware в "безпечному режимі" Windows .*
*Для переходу в безпечний режим Windows натисніть клавішу " F8 " під час завантаження комп'ютера, до появи логотипу Windows. При натисканні клавіші " Меню додаткових параметрів Windows " з'явиться на екрані, за допомогою клавіш зі стрілками на клавіатурі перейдіть до пункту Безпечний режим а потім натисніть "ENTER “.
Крок 5. Видалення небажаних файлів і записів.
Використовуйте " CCleaner " і перейдіть до програми чистий вашу систему з тимчасової інтернет-файли і недійсні записи в реєстрі*.
* Якщо ви не знаєте як встановити та користуватися "CCleaner", ознайомтеся з цією інструкцією .
Крок 6. Перезавантажте комп'ютер, щоб зміни вступили в силу, і виконайте повну перевірку антивірусною програмою.

Енді Девіс
Блог системного адміністратора про Windows





