Daftar Isi
Saat ini banyak produsen tidak menyertakan salinan Windows 8 atau Windows 8.1. DVD instalasi OS dengan sistem mereka, jadi tidak mungkin untuk melakukan instalasi bersih atau memecahkan masalah komputer Anda jika Anda mau. Microsoft di sisi lain tidak menawarkan unduhan Windows 8 dalam file ISO, seperti yang dia lakukan sebelumnya, tetapi memberi Anda kesempatan untuk mengunduh Windows 8.1.

Tutorial ini ditulis untuk pengguna yang sudah memiliki Windows 8 atau Windows 8.1 secara legal di sistem mereka dan mereka ingin mengunduh salinan Windows 8 atau Windows 8.1 dalam file ISO untuk melakukan instalasi bersih dari sistem operasi menggunakan disk USB atau DVD.
Cara Mengunduh dan Menginstal Windows 8.1
1. Unduh Windows 8.1 Disc Image (file ISO) dari sini.
2. Bakar file ISO Windows 8.1 ke DVD atau ke USB.
3. Baca artikel berikut untuk menemukan kunci produk Windows yang diinstal:
- Cara menemukan kunci produk Windows 10, 8, 7, Vista & XP.
4. Boot PC Anda dari DVD atau USB dan instal Windows 8.1. *
Catatan:
1. Untuk instalasi, diperlukan kunci produk. Anda bisa menggunakan kunci produk Anda sendiri atau menggunakan salah satu kunci generik berikut ini (gunakan hanya untuk instalasi):
- WINDOWS 8 & WINDOWS 8.1 KUNCI GENERIK ---
- Windows 8.0 or 8.1: 334NH-RXG76-64THK-C7CKG-D3VPT Windows 8.0 N or 8.1 N : 6NPQ8-PK64X-W4WMM-MF84V-RGB89 Windows 8.0 Professional or Windows 8.1 Professional : XHQ8N-C3MCJ-RQXB6-WCHYG-C9WKB Windows 8.0 Professional N or Windows 8.1 Professional N : JRBBN-4Q997-H4RM2-H3B7W-Q68KC Windows 8.0 Bahasa Tunggal atau Windows 8.1 Bahasa Tunggal : Y9NXP-XT8MV-PT9TG-97CT3-9D6TC
2. Setelah instalasi, Anda harus menggunakan kunci produk Anda sendiri untuk mengaktifkan Windows. Untuk melakukan itu:
- Klik Kanan di Komputer Saya & pilih Properti. Pilih Ubah Kunci Produk (atau Mengaktifkan Windows ) dan masukkan kunci produk yang Anda miliki.
— Metode alternatif untuk mengubah kunci produk Anda setelah menginstal —
1. Tekan Menang + R kunci.
2. Pada kotak Run ketik changepk & tekan Masuk.
3. Jenis kunci produk Anda,
3. Jika Anda membeli komputer Windows 8.1 di mana OS sudah diinstal sebelumnya dari pabrikan komputer, gunakan alat skrip terbuka get_win8key untuk mengambil kunci produk Windows 8.x dari BIOS. Catat kunci yang diambil untuk alasan cadangan atau masalah aktivasi.
4. Jika produk Windows 8 atau 8.1 tertanam di BIOS, maka Windows akan aktif sendiri setelah instalasi tanpa meminta kunci Anda.
Bantuan tambahan:
- Untuk dapat melakukan booting dari perangkat USB atau DVD, Anda harus masuk ke pengaturan BIOS Anda, dan mengubah urutan booting. Untuk melakukan itu:
(Dengan USB Windows 8 atau DVD disk yang dapat di-boot sudah dimasukkan).
1. Masukkan pengaturan BIOS dengan menekan " DEL " atau " F1 " atau " F2 " atau " F10 "(Cara masuk ke BIOS Settings tergantung pada produsen komputer).
2. Di dalam menu Bios, temukan " Boot Order "Pengaturan ini umumnya ditemukan di dalam pengaturan " Fitur BIOS Lanjutan " menu.
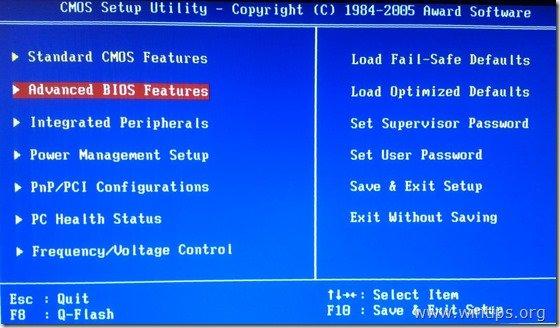
3a. Arahkan ke " Perangkat Boot Pertama " opsi tekan " Masuk ”.
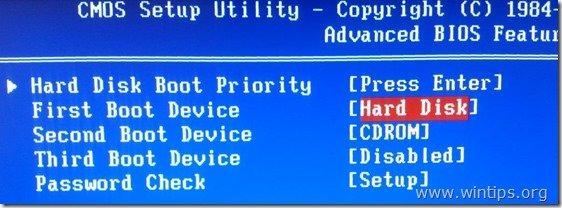
3b. Navigasi dengan panah keyboard Anda untuk memilih " USB-HDD " atau perangkat DVD sebagai " Perangkat Boot Pertama " dan kemudian tekan " Masuk ”.
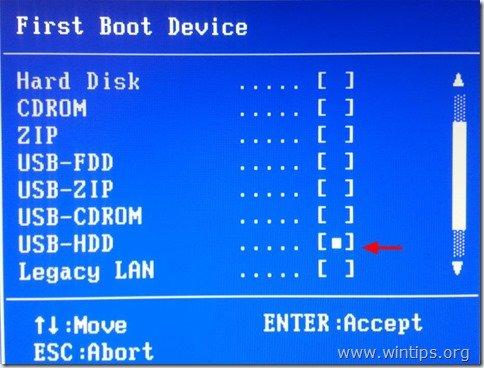
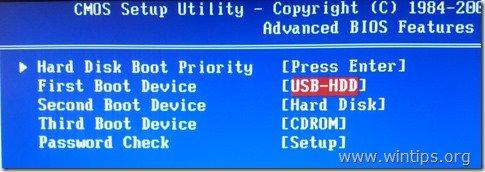
4. Tekan "ESC" untuk kembali ke menu utama BIOS & pilih " Simpan dan Keluar dari Penyiapan " untuk menyimpan pilihan Anda dan keluar dari Utilitas Pengaturan CMOS BIOS .
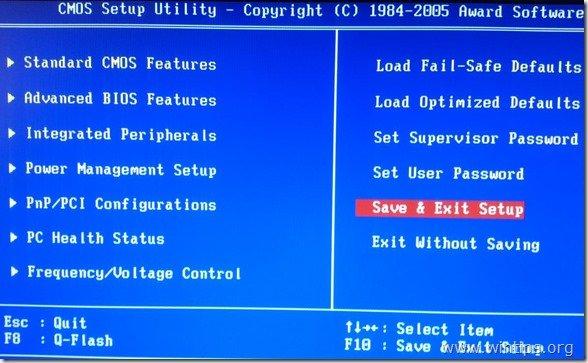
5. Lanjutkan dengan instalasi Windows.
Itu saja!

Andy Davis
Blog administrator sistem tentang Windows





