Table des matières
Aujourd'hui, de nombreux fabricants n'incluent pas de DVD d'installation de Windows 8 ou Windows 8.1. OS avec leurs systèmes, ce qui rend impossible une installation propre ou le dépannage de votre ordinateur si vous le souhaitez. Microsoft, de son côté, ne propose pas de téléchargement de Windows 8 dans un fichier ISO, comme elle le faisait auparavant, mais vous donne la possibilité de télécharger le Windows 8.1.

Ce tutoriel est écrit pour les utilisateurs qui ont déjà Windows 8 ou Windows 8.1 légalement sur leurs systèmes et qui veulent télécharger une copie de Windows 8 ou Windows 8.1 dans un fichier ISO afin d'effectuer une installation propre du système d'exploitation en utilisant un disque USB ou DVD.
Comment télécharger et installer Windows 8.1
Téléchargez l'image disque Windows 8.1 (fichier ISO) à partir d'ici.
2. gravez le fichier ISO de Windows 8.1 sur un DVD ou une clé USB.
3. lisez l'article suivant pour trouver la clé de produit Windows installée :
- Comment trouver la clé de produit de Windows 10, 8, 7, Vista et XP.
4. démarrez votre PC à partir du DVD ou de la clé USB et installez Windows 8.1 *.
Notes :
Vous pouvez utiliser votre propre clé de produit ou utiliser l'une des clés génériques suivantes (à utiliser uniquement pour l'installation) :
-- WINDOWS 8 & WINDOWS 8.1 GENERIC KEYS ---
- Windows 8.0 or 8.1 : 334NH-RXG76-64THK-C7CKG-D3VPT Windows 8.0 N or 8.1 N : 6NPQ8-PK64X-W4WMM-MF84V-RGB89 Windows 8.0 Professionnel or Windows 8.1 Professionnel : XHQ8N-C3MCJ-RQXB6-WCHYG-C9WKB Windows 8.0 Professionnel N or Windows 8.1 Professionnel N : JRBBN-4Q997-H4RM2-H3B7W-Q68KC Windows 8.0 monolingue ou Windows 8.1 monolingue : Y9NXP-XT8MV-PT9TG-97CT3-9D6TC
Après l'installation, vous devez utiliser votre propre clé de produit pour activer Windows. Pour cela, vous devez utiliser votre clé de produit :
- Clic droit à l'adresse Mon ordinateur & sélectionnez Propriétés. Sélectionnez Changer la clé du produit (ou Activer Windows ) et entrez la clé du produit que vous possédez.
— Méthode alternative pour changer votre clé de produit après l'installation —
1. appuyez sur Gagner + R clés.
2. dans la boîte de dialogue Exécuter, tapez changepk & presse Entrez.
3. Type votre clé de produit,
Si vous avez acheté un ordinateur Windows 8.1 sur lequel le système d'exploitation a été préinstallé par le fabricant de l'ordinateur, utilisez l'outil script ouvert get_win8key pour récupérer la clé de produit Windows 8.x du BIOS. Notez la clé récupérée pour des raisons de sauvegarde ou de problèmes d'activation.
4) Si le produit Windows 8 ou 8.1 est intégré au BIOS, Windows devrait s'activer automatiquement après l'installation sans demander votre clé.
Aide supplémentaire :
- Pour pouvoir démarrer à partir d'un périphérique USB ou DVD, vous devez entrer dans les paramètres du BIOS et modifier l'ordre de démarrage :
(Avec le Windows 8 USB ou DVD disque amorçable déjà inséré).
1) Entrez dans les paramètres du BIOS en appuyant sur " DEL " ou " F1 " ou " F2 " ou " F10 "(La façon d'entrer dans les paramètres du BIOS dépend du fabricant de l'ordinateur).
2. Dans le menu Bios, trouvez " Commande de bottes "Ce paramètre se trouve généralement à l'intérieur de " Fonctions avancées du BIOS menu ".
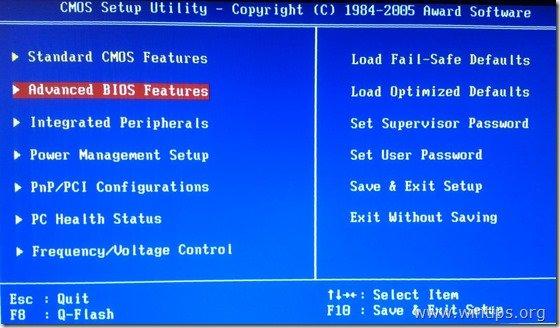
3a. Naviguez vers " Premier périphérique de démarrage "Appuyez sur l'option " Entrez ”.
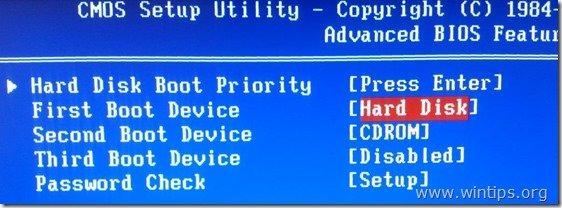
3b. Naviguez avec les flèches de votre clavier pour sélectionner " USB-HDD "ou l'appareil DVD comme " Premier périphérique de démarrage "puis appuyez sur " Entrez ”.
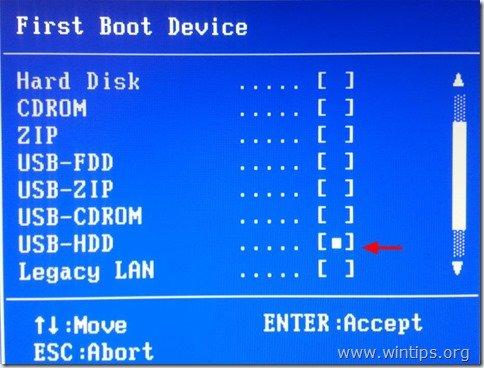
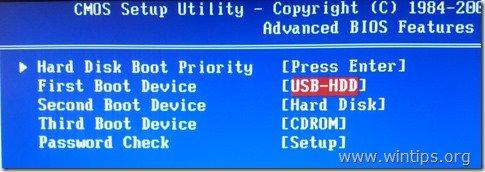
4. Appuyez sur "ESC" pour revenir au menu principal du BIOS et sélectionnez " Sauvegarder et quitter la configuration "pour enregistrer vos sélections et quitter la page BIOS Utilitaire de configuration du CMOS .
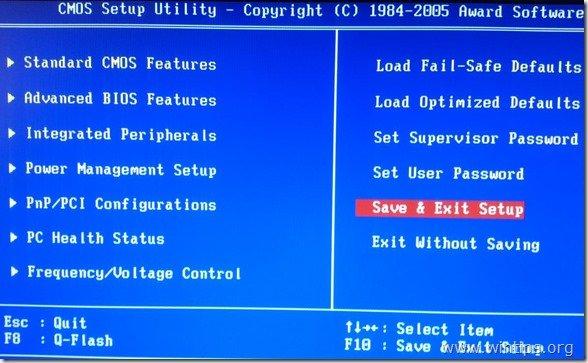
5. Poursuivez l'installation de Windows.
C'est ça !

Andy Davis
Blog d'un administrateur système sur Windows





