Sommario
Il browser web Firefox offre la possibilità di navigare in modo privato, disattivando la possibilità di memorizzare le attività web, come i cookie e la cronologia di navigazione. Questo permette all'utente di navigare sul web senza lasciare tracce della propria attività e informazioni o dati memorizzati localmente che possono essere recuperati in seguito.
La navigazione privata di Firefox è chiamata anche navigazione in incognito o modalità privacy, perché impedisce a Firefox di memorizzare i dati relativi all'attività dell'utente (ad es. ricerche, cronologia di navigazione, ecc.), cancellando tutti questi dati dopo la chiusura di tutte le finestre private. Per navigare sul web in modalità incognito con Firefox, premere Ctrl + Turno + P oppure andare nel menu di Firefox e selezionare Nuova finestra privata. *

Nota: la "navigazione privata" non implica che le vostre attività online siano completamente private, perché non nasconde la vostra identità ai siti web che visitate o il vostro comportamento di navigazione al vostro provider di servizi Internet (ISP).
Perché disattivare la modalità di navigazione in incognito di Firefox?
Sebbene la funzione di navigazione privata di Firefox sia una buona pratica per evitare che altri vedano e apprendano informazioni sulla vostra attività online, soprattutto quando condividete il vostro computer con altre persone o quando utilizzate computer pubblici (ad esempio negli Internet café), d'altro canto potreste voler evitare che qualcuno sotto la vostra supervisione (ad esempio i vostri figli) vi nasconda la propria attività.
In questa guida vi illustreremo i passaggi necessari per disabilitare la navigazione privata in Firefox su Windows.
Come disattivare la navigazione privata di Firefox.
Per rimuovere la voce "Nuova finestra privata" dalle opzioni di menu di Firefox:
1. Chiudere Firefox.
2a. Premere contemporaneamente i tasti Finestre  + R per aprire la casella di comando Esegui.
+ R per aprire la casella di comando Esegui.
2b Nella casella di comando Esegui, digitare regedit e premere Entrare.
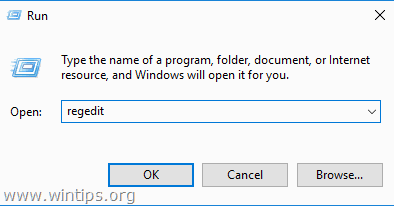
3. Una volta entrati nell'Editor del Registro di sistema, navigare nella posizione indicata di seguito.
- HKEY_LOCAL_MACHINE\SOFTWARE\Policies
4. Fare clic con il tasto destro del mouse su Politiche e selezionare la cartella Nuovo - > Chiave opzione.
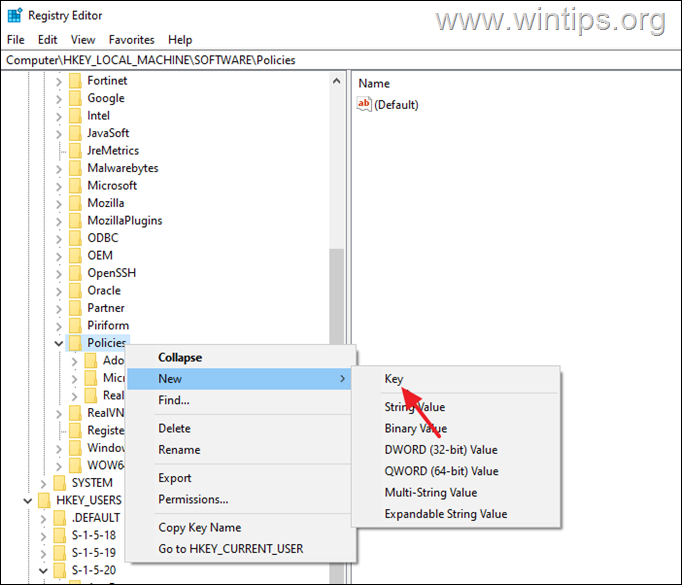
5. Nominare questa chiave appena creata come Mozilla .
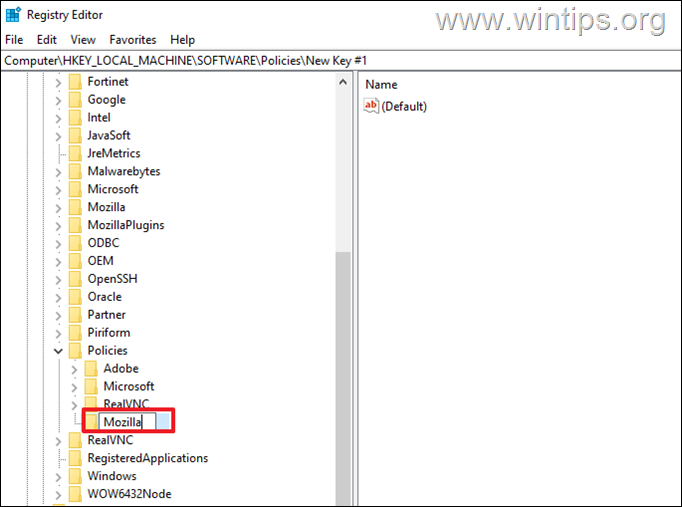
6. Allora, fare clic con il tasto destro del mouse su Mozilla e selezionare nuovamente la cartella Nuovo -> Chiave opzione.
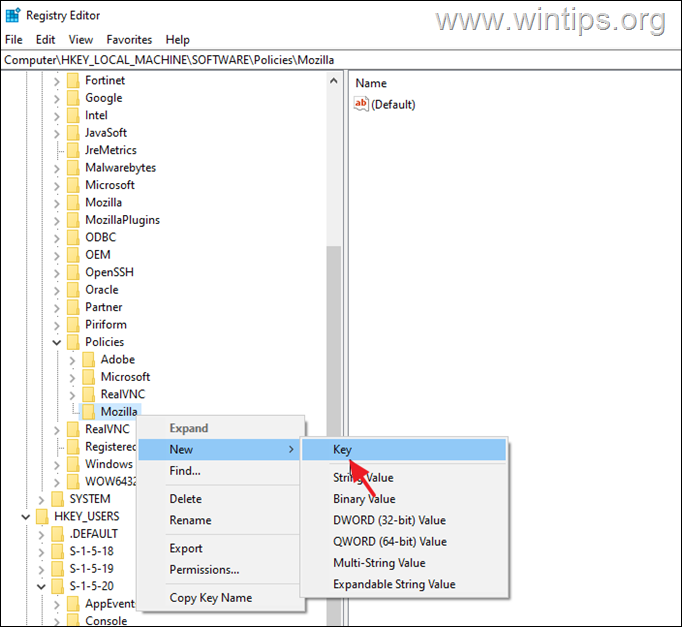
7. Nominare questa chiave come Firefox .
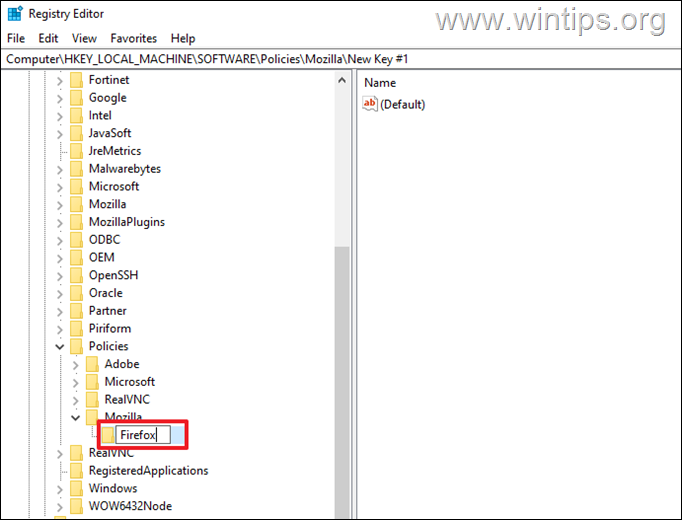
8. Ora fare clic con il tasto destro del mouse a Firefox e selezionare Nuovo - > DWORD (32 bit) Valore .
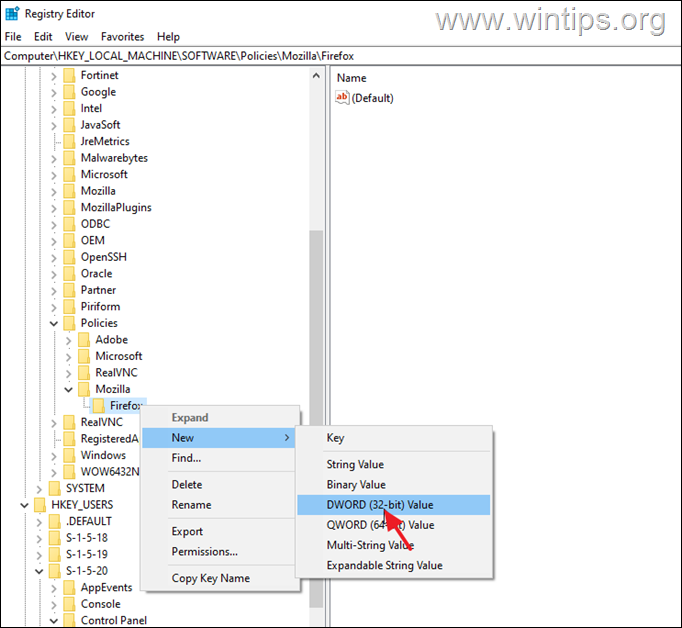
9. Rinominate questo nuovo valore come Disabilita navigazione privata .
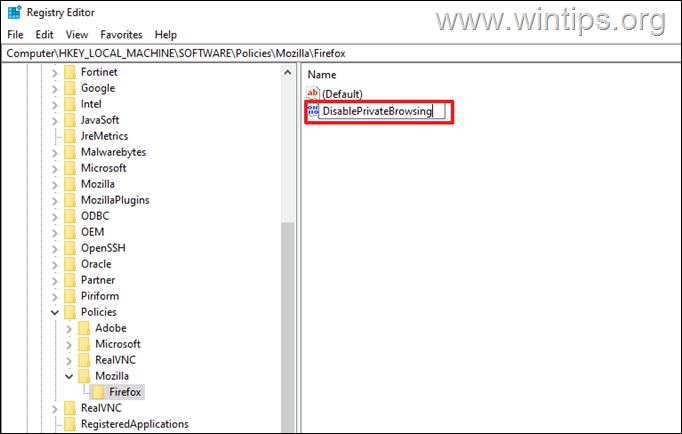
10. Infine, doppio clic su Disabilita navigazione privata e alla voce Dati valore, digitare 1 Al termine, premere OK e chiudere l'Editor del Registro di sistema.
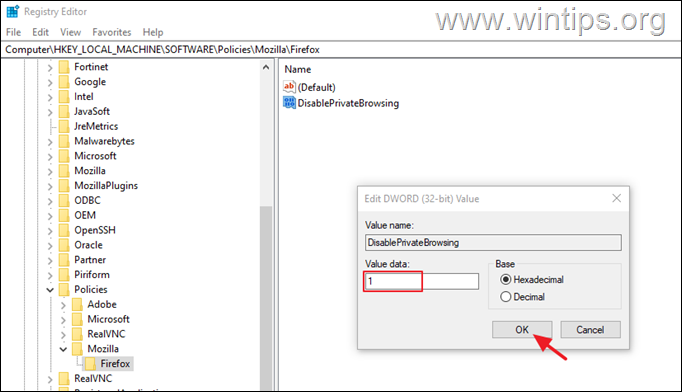
11. Aprite ora Firefox. L'opzione "Nuova finestra privata" dovrebbe essere assente dal menu di Firefox.
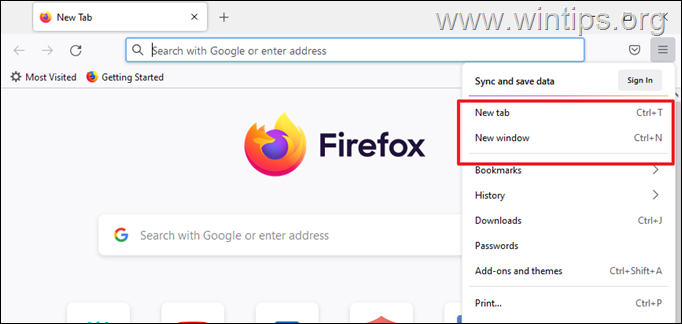
Nota: per riattivare la funzione di navigazione privata in Firefox, aprire nuovamente l'editor di registro e impostare il parametro Disabilita navigazione privata valore a 0 , o cancellare il Mozilla sotto la cartella Policies, nella seguente posizione del registro di sistema:
- HKEY_LOCAL_MACHINE\SOFTWARE\Policies\ Mozilla
Fatemi sapere se questa guida vi è stata utile lasciando un commento sulla vostra esperienza. Vi prego di mettere "Mi piace" e di condividere questa guida per aiutare gli altri.

Andy Davis
Il blog di un amministratore di sistema su Windows





