Table des matières
Le navigateur web Firefox offre la possibilité de naviguer en privé, ce qui désactive la possibilité de stocker l'activité web, comme les cookies et l'historique de navigation. Cela permet à l'utilisateur de naviguer sur le web sans laisser de traces de son activité et d'informations ou de données stockées localement qui peuvent être récupérées ultérieurement.
La navigation privée de Firefox est également appelée navigation incognito ou mode de confidentialité, car elle empêche Firefox de stocker des données sur l'activité de l'utilisateur (par exemple, les recherches, l'historique de navigation, etc.), en supprimant toutes ces données après la fermeture de toutes les fenêtres privées. Pour naviguer sur le web en mode incognito avec Firefox, appuyez sur Ctrl + Équipe + P ou allez dans le menu de Firefox et sélectionnez Nouvelle fenêtre privée. *

Remarque : veuillez noter que la "navigation privée" ne signifie pas que vos activités en ligne sont totalement privées, car elle ne cache pas votre identité aux sites web que vous visitez ni votre comportement de navigation à votre fournisseur d'accès à Internet (FAI).
Pourquoi désactiver le mode de navigation Incognito de Firefox ?
Bien que la fonction de navigation privée de Firefox soit une bonne pratique pour empêcher les autres de voir et d'apprendre des informations sur votre activité en ligne, en particulier lorsque vous partagez votre ordinateur avec d'autres personnes ou lorsque vous utilisez des ordinateurs publics (par exemple, dans les cybercafés), d'un autre côté, vous pouvez vouloir empêcher une personne sous votre surveillance (par exemple, vos enfants) de vous cacher son activité.
Dans ce guide, nous allons vous expliquer les étapes nécessaires pour désactiver la navigation privée dans Firefox sous Windows.
Comment désactiver la navigation privée de Firefox.
Pour supprimer l'option "Nouvelle fenêtre privée" des options du menu de Firefox :
1. Fermez Firefox.
2a. Appuyez simultanément sur les touches Windows  + R pour ouvrir la boîte de commande d'exécution.
+ R pour ouvrir la boîte de commande d'exécution.
2b Dans la boîte de commande d'exécution, tapez regedit et appuyez sur Entrez.
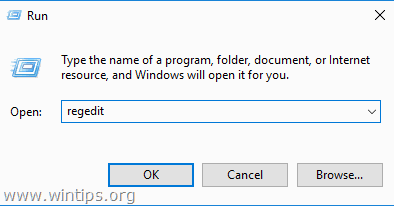
3. Une fois que vous êtes dans l'éditeur du registre, naviguez jusqu'à l'emplacement mentionné ci-dessous.
- HKEY_LOCAL_MACHINE\SOFTWARE\Politiques
4. Cliquez avec le bouton droit de la souris sur Politiques et sélectionnez le Nouveau - > Clé option.
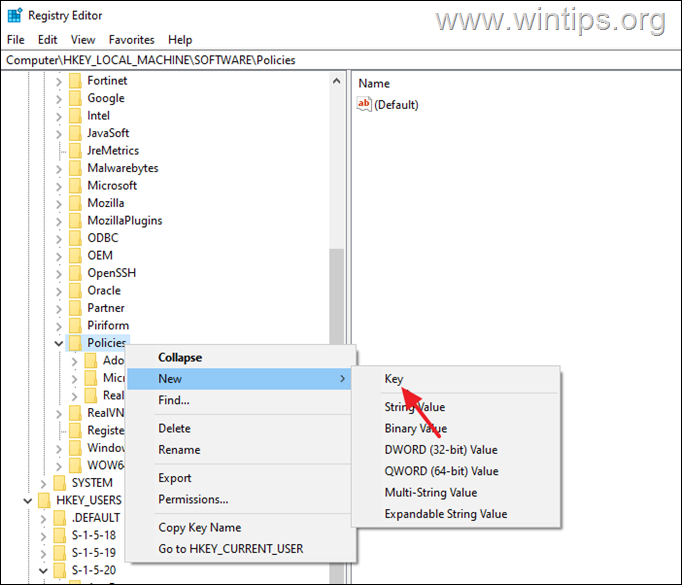
5. Nommez cette clé nouvellement créée comme Mozilla .
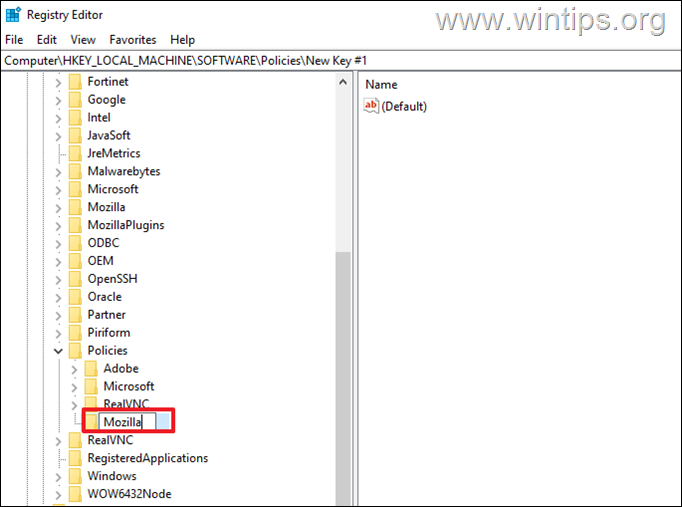
6. Ensuite, Cliquez à droite sur sur Mozilla et sélectionnez à nouveau le dossier Nouveau -> Clé option.
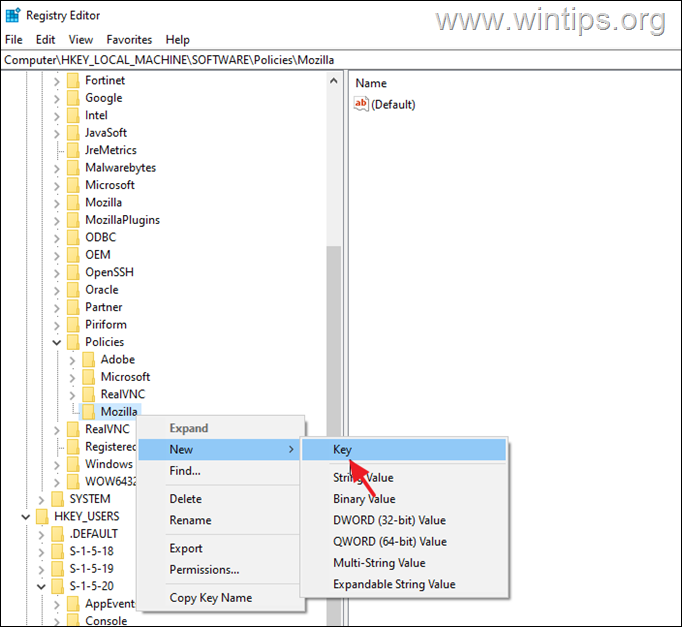
7. Nommez cette clé comme Firefox .
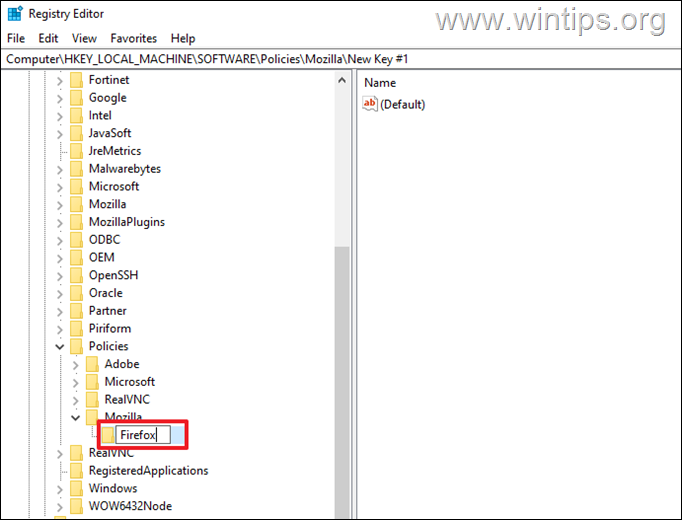
8. Maintenant Cliquez à droite sur à l'adresse Firefox et sélectionnez Nouveau - > DWORD (32 bits) Valeur .
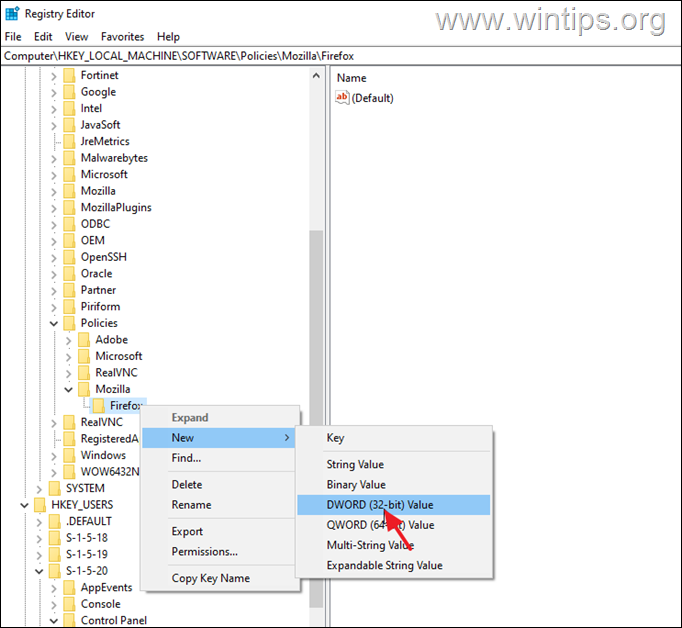
9. Renommez cette nouvelle valeur en tant que DisablePrivateBrowsing .
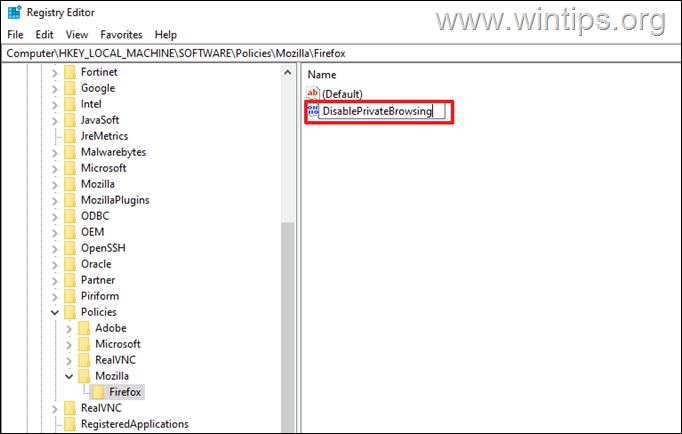
10. Enfin, double-cliquez sur sur DisablePrivateBrowsing et sous Données de valeur, tapez 1 Une fois terminé, appuyez sur OK et fermer l'éditeur de registre.
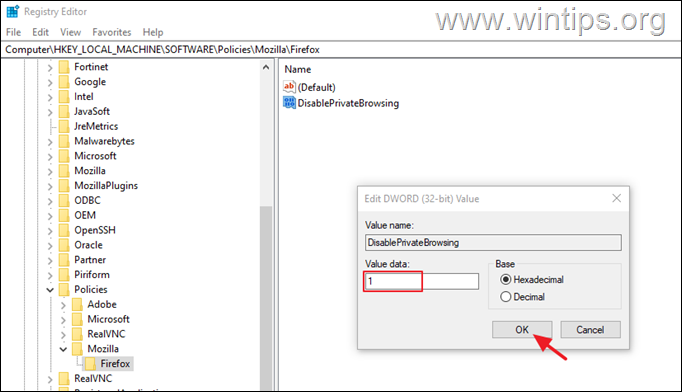
11. Ouvrez maintenant Firefox. L'option "Nouvelle fenêtre privée" devrait être absente du menu de Firefox.
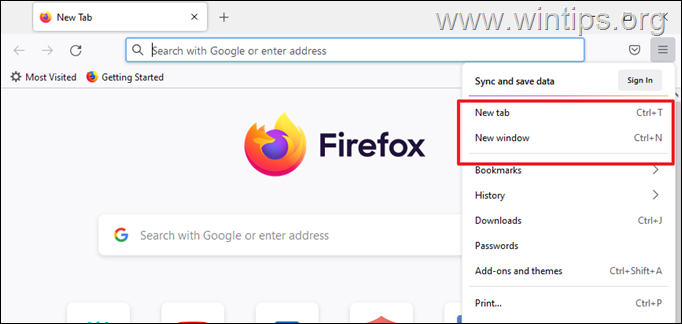
Remarque : pour réactiver la fonction de navigation privée dans Firefox, ouvrez à nouveau l'éditeur de registre et définissez l'option DisablePrivateBrowsing à la valeur 0 ou supprimer le site Mozilla sous le dossier Politiques, à l'emplacement de registre suivant :
- HKEY_LOCAL_MACHINE\SOFTWARE\Politiques\N Mozilla
C'est tout ! Dites-moi si ce guide vous a aidé en laissant un commentaire sur votre expérience. Merci d'aimer et de partager ce guide pour aider les autres.

Andy Davis
Blog d'un administrateur système sur Windows





