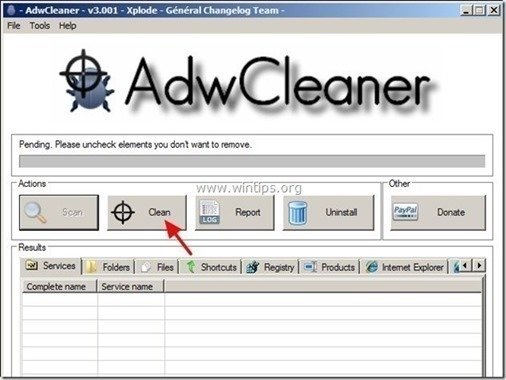Sommario
“ iWebar " è un'estensione adware del browser (componente aggiuntivo) che visualizza coupon con offerte e pubblicità quando si fa shopping online. L'editore del programma sostiene che è possibile risparmiare denaro quando si acquista online, ma quando " iWebar " viene installato sul computer, quindi vengono visualizzati più annunci e pop-up sullo schermo mentre si lavora al computer o si naviga in Internet.
” iWebar Il programma adware "è stato probabilmente installato sul vostro computer senza il vostro permesso come software in bundle all'interno di altri programmi gratuiti che avete scaricato e installato da Internet. Per questo motivo, dovete sempre prestare attenzione alle opzioni di installazione di qualsiasi programma che volete installare sul vostro computer e non installare mai il software in bundle che il programma vuole installare insieme ait.
Se si desidera rimuovere " iWebar " Ads dal computer, quindi seguire i passaggi indicati di seguito:

Come sbarazzarsi di " iWebar " Annunci pop-up
Passo 1. Disinstallare " iWebar " Applicazione adware dal pannello di controllo di Windows.
1. Per farlo, andare su:
- Windows 8/7/Vista: Avvio > Pannello di controllo . Windows XP: Inizio > Impostazioni > Pannello di controllo
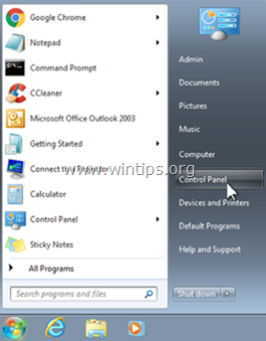
2. Fare doppio clic per aprire " Aggiungi o rimuovi programmi " se si dispone di Windows XP o " Programmi e caratteristiche " se si dispone di Windows 8, 7 o Vista).
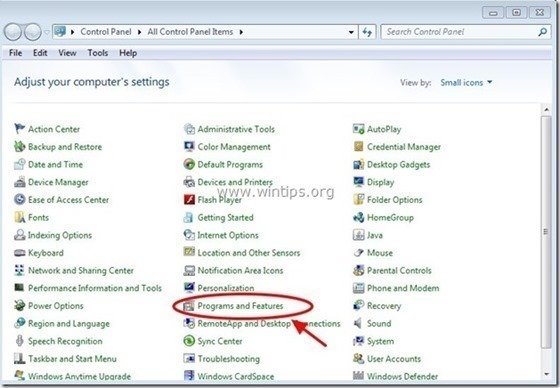
3. Quando l'elenco dei programmi viene visualizzato sullo schermo, ordinate i programmi visualizzati in base alla data di installazione (Installato il) e quindi trovate e Rimuovere (disinstallare) Rimuovere qualsiasi applicazione sconosciuta che sia stata installata di recente sul sistema. Rimuovere anche le applicazioni adware elencate di seguito:
- iWebar Sense (Browser degli oggetti) YTDownloader * Disinstallare anche qualsiasi altra applicazione sconosciuta o indesiderata.
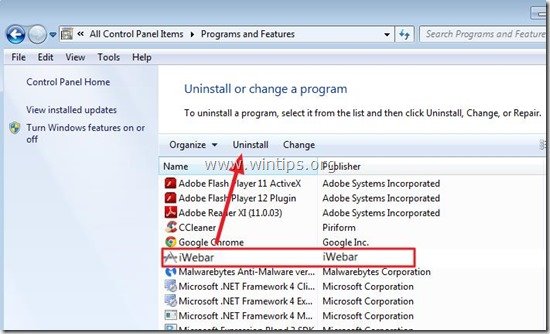
Passo 2: Rimuovere " iWebar " con "AdwCleaner".
1. Scaricare e salvare l'utility "AdwCleaner" sul desktop.
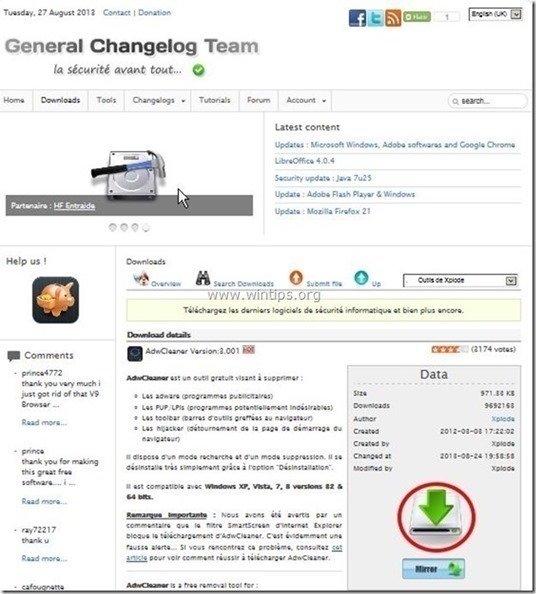
2. Chiudere tutti i programmi aperti e Doppio clic per aprire "AdwCleaner" dal desktop.
3. Stampa " Scansione ”.

4. Al termine della scansione, premere "Pulito " per rimuovere tutte le voci dannose indesiderate.
4. Stampa " OK " a " AdwCleaner - Informazioni" e premere " OK " di nuovo per riavviare il computer .
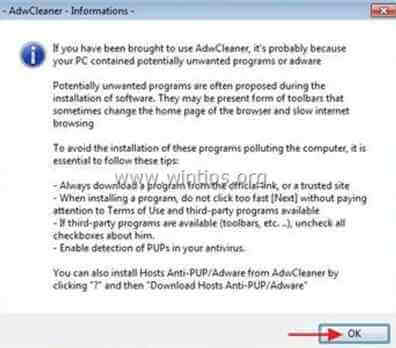
5. Al riavvio del computer, chiudere " Informazioni "AdwCleaner (readme) e proseguire con il passo successivo.
Passo 3. Rimuovere "Ads by iWebar " dal browser Internet.
Normalmente, dopo aver seguito i passaggi sopra descritti, il browser Internet dovrebbe essere pulito da " iWebar "Per assicurarsi che l'adware " iWebar Il componente aggiuntivo "non esiste più nel vostro browser, seguite le istruzioni riportate di seguito:
Internet Explorer, Google Chrome, Mozilla Firefox
Internet Explorer
Come pulire " iWebar " da Internet Explorer.
1. Aprire Internet Explorer e poi aprire " Opzioni Internet "Per fare ciò, dal menu file di IE, scegliere " Strumenti ”  * > " Gestione dei componenti aggiuntivi ”
* > " Gestione dei componenti aggiuntivi ”
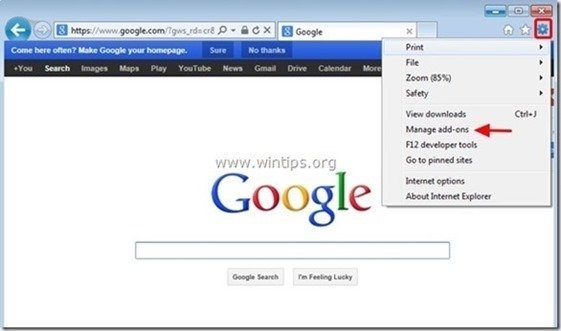
2. Scegliere "Barre degli strumenti ed estensioni" nel riquadro di sinistra e poi selezionare e " Disattivare " la seguente estensione:
- iWebar
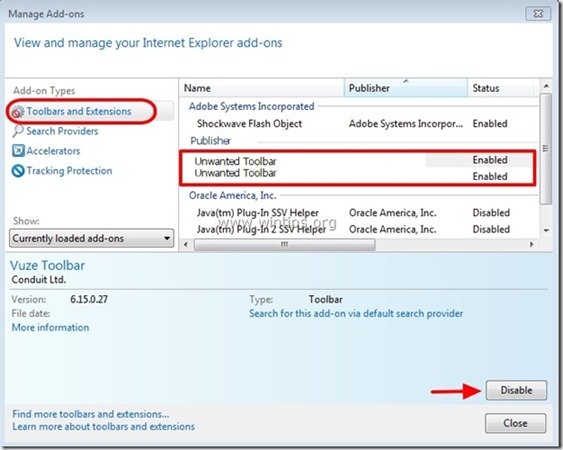
3. Riavviare Internet Explorer.
Google Chrome
Come disinstallare " iWebar " di Chrome.
1. Aprire Google Chrome e andare al menu chrome  e scegliere " Impostazioni ".
e scegliere " Impostazioni ".
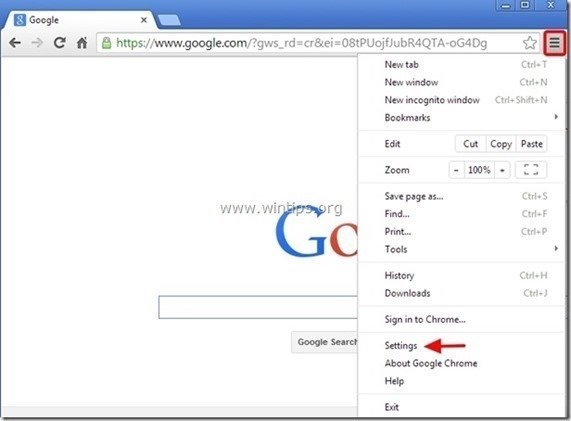
2. Scegliere " Estensioni dal riquadro di sinistra.
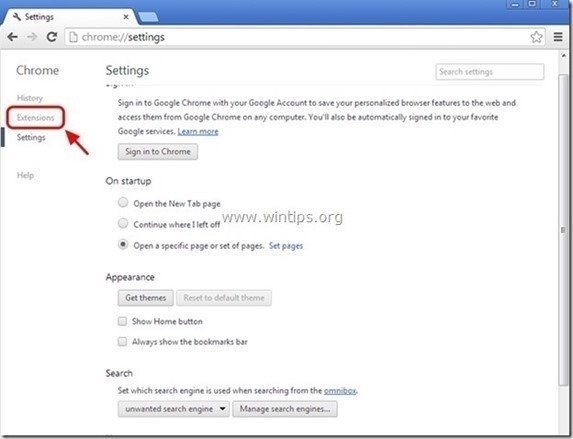
3. Rimuovere l'indesiderato " iWebar " estensione premendo il tasto "cestino". in quella riga.
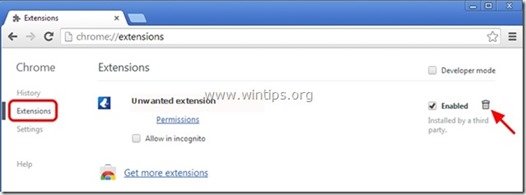
4. Riavviare Google Chrome .
Mozilla Firefox
Come rimuovere " iWebar " Annunci da Firefox.
1. Cliccare su " Firefox" pulsante del menu in alto a sinistra della finestra di Firefox e andare su a “ Componenti aggiuntivi ”.
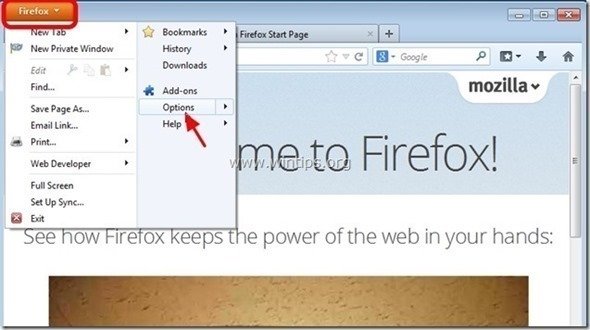
2. In " Estensioni ", fare clic su " Rimuovere "per rimuovere il pulsante " iWebar " estensione*.
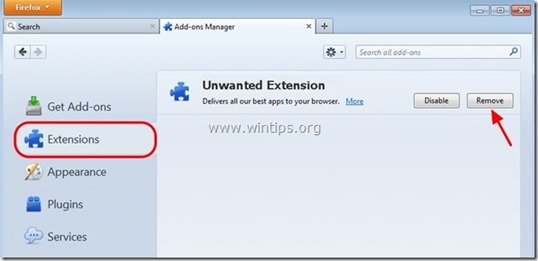
3. Chiudere tutte le finestre di Firefox e riavvio Firefox.
4 Procedere al passo successivo.
Passo 4. Rimuovere ' Annunci iWebar con Malwarebytes Anti-Malware gratuito .
Scaricare e installare uno dei programmi anti-malware GRATUITI più affidabili oggi per ripulire il computer dalle restanti minacce dannose. Se volete rimanere costantemente protetti dalle minacce malware, esistenti e future, vi consigliamo di installare Malwarebytes Anti-Malware PRO:
MalwarebytesTM Protection rimuove spyware, adware e malware. Inizia subito il download gratuito!
1. Eseguire " Malwarebytes Anti-Malware" e consentire al programma di aggiornarsi alla versione più recente e al database dannoso, se necessario. 2. Quando sullo schermo viene visualizzata la finestra principale di "Malwarebytes Anti-Malware", scegliere la voce " Eseguire una scansione rapida " e quindi premere " Scansione " e lasciare che il programma esegua la scansione del sistema alla ricerca di minacce.
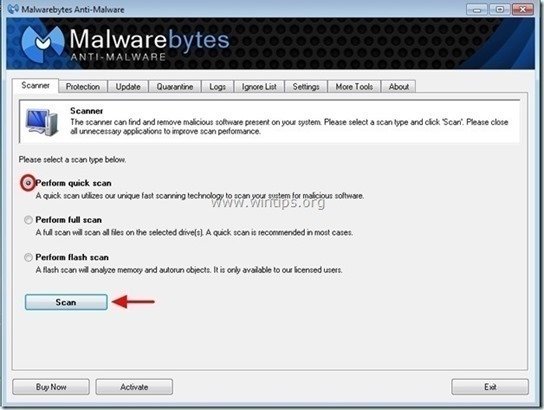
3. Al termine della scansione, premere "OK" per chiudere il messaggio informativo e poi stampa il "Mostra risultati" per vista e rimuovere le minacce dannose trovate.
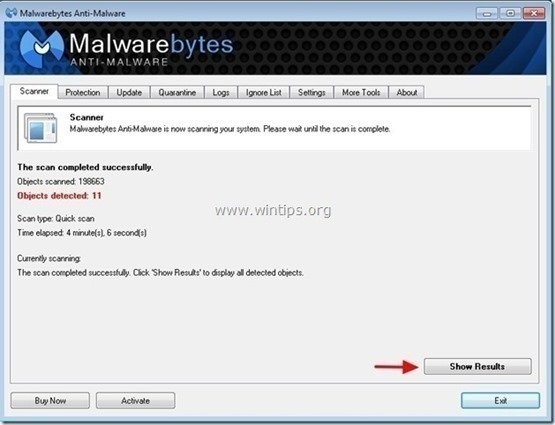 .
.
4. Nella finestra "Mostra risultati controllo - utilizzando il tasto sinistro del mouse. tutti gli oggetti infetti e poi scegliere la voce " Rimuovi selezionati " e lasciare che il programma rimuova le minacce selezionate.
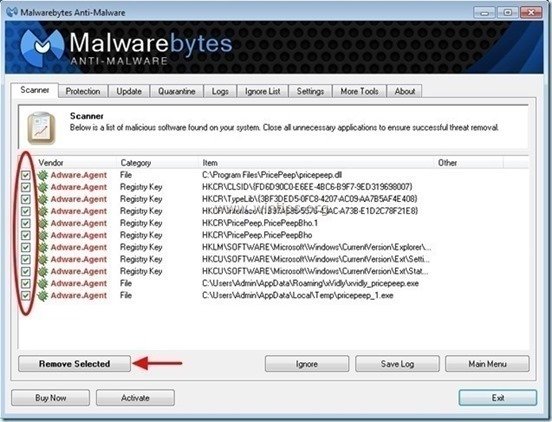
5. Quando il processo di rimozione degli oggetti infetti è completato , "Riavviare il sistema per rimuovere correttamente tutte le minacce attive".
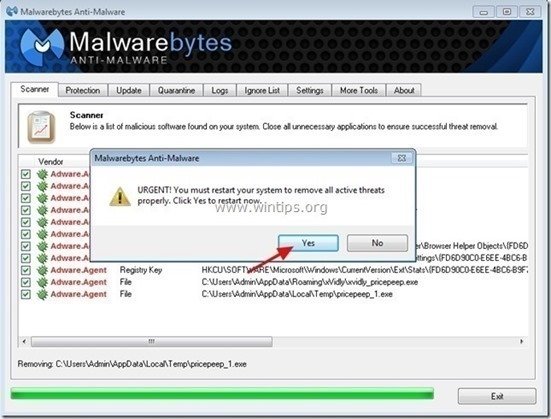
6. Proseguire fino al passo successivo.
Consigli: Per garantire che il computer sia pulito e sicuro, Eseguire una scansione completa di Malwarebytes Anti-Malware in "modalità provvisoria" di Windows. .*
*Per accedere alla modalità provvisoria di Windows, premere il tasto " F8 " durante l'avvio del computer, prima della comparsa del logo di Windows. Quando il tasto " Menu Opzioni avanzate di Windows " appare sullo schermo, usare i tasti freccia della tastiera per spostarsi sul punto Modalità provvisoria e quindi premere "ENTRARE “.
Passo 5. Pulire i file e le voci indesiderate.
1. Utilizzare " CCleaner " e procedere con il programma pulire il vostro sistema da temporanee File Internet e voci di registro non valide.*
* Se non si sa come installare e utilizzare "CCleaner", leggere queste istruzioni .

Andy Davis
Il blog di un amministratore di sistema su Windows