Sommario
Se avete collegato un disco rigido esterno formattato con la tabella delle partizioni GPT al vostro televisore, probabilmente vi sarete accorti che il televisore non riesce a riconoscere l'unità USB, oppure riconosce l'unità ma non riesce a leggerne il contenuto (video, foto o musica), perché il disco è formattato in stile GPT e il televisore non lo riconosce.
Quindi, se si dispone di un'unità USB esterna e si desidera utilizzarla sul televisore moderno, è necessario convertirla in stile di partizione MBR. Si tratta di una procedura semplice se si dispone di un'unità USB con dimensioni fino a 2 TB, ma non è l'ideale per le unità più grandi con dimensioni superiori a 2 TB (ad esempio 3 TB, 4 TB o più), perché lo stile di partizione MBR ha un limite di archiviazione di 2 TB, invece dello stile di partizione GPT che supporta fino a 256 TB eè comunemente utilizzato nei sistemi informatici.
In questa esercitazione vi mostrerò due metodi diversi per formattare un HDD esterno con il tipo di partizione MBR, in modo da poter utilizzare l'HDD con la Smart TV Samsung o LG.
Il primo metodo si applica ai dischi rigidi con spazio di archiviazione fino a 2 TB, mentre il secondo mostra come aggirare il limite di archiviazione di 2 TB dello stile di partizione MBR e si applica ai dischi con spazio di archiviazione superiore a 2 TB.
Suggerimento: preferire sempre l'uso di un'unità disco USB autoalimentata (alimentata a parete) con il televisore per evitare problemi di alimentazione o di riavvio.
Come risolvere: Modern TV non riconosce i dischi USB fino o oltre 2TB (ad esempio 4TB, 6TB, ecc.).
Metodo 1. Convertire il disco rigido in disco MBR utilizzando l'utilità Gestione disco (ideale per dischi rigidi fino a 2TB). Metodo 2. Convertire il disco rigido in disco MBR utilizzando l'utilità GParted (ideale per dischi rigidi di dimensioni superiori a 2TB). Metodo 1. Convertire il disco rigido in disco MBR utilizzando l'utilità Gestione disco (ideale per dischi rigidi fino a 2TB).
Nota: questo metodo non è ottimale per i dischi rigidi con capacità superiore a 2 TB, poiché lo stile di partizione MBR (Master Boot Record) ha un limite massimo di 2 TB di spazio di archiviazione. Pertanto, utilizzare questo metodo solo se si dispone di un disco rigido con capacità fino a 2 TB (se si dispone di un disco da 3 TB o più grande, seguire le istruzioni del metodo 2).
Per formattare un disco rigido in stile MBR, utilizzare lo strumento Gestione disco di Windows:
Importante: Eseguire prima il backup dei dati (se ce ne sono) dal disco rigido che si desidera convertire in MBR, in un'altra posizione (disco), altrimenti i vostri dati andranno persi!
1. Aprire l'utility "Gestione disco". A tal fine:
1. Premere contemporaneamente i tasti Finestre  + R per aprire la casella di comando Esegui.
+ R per aprire la casella di comando Esegui.
2. Nella casella di comando Esegui, digitare: diskmgmt.msc e premere Entrare.
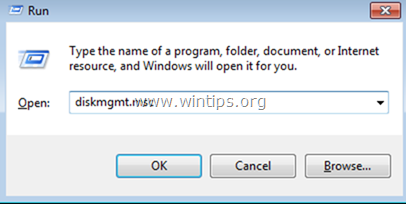
2. Fare clic con il tasto destro del mouse e Cancellare tutti i volumi dell'unità.
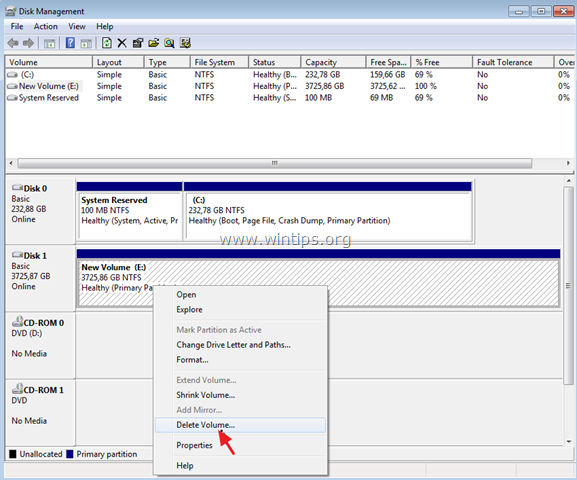
3. Quindi, fare clic con il tasto destro del mouse sul numero del disco (ad esempio, "Disco 1") e selezionare Convertire in disco MBR .
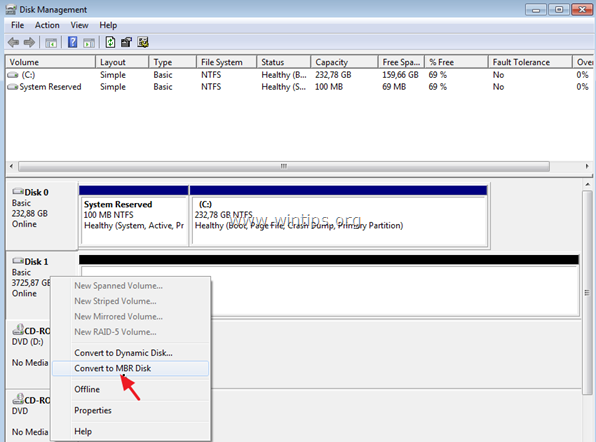
4. Infine, fare clic con il tasto destro del mouse sullo spazio non allocato e selezionare Nuovo volume semplice . *
Nota: se si dispone di un disco più grande di 2 TB, dopo la conversione MBR verranno visualizzati due (2) nuovi volumi non allocati. In questo caso, a causa del limite di 2 TB dell'MBR, sarà possibile formattare e utilizzare solo i 2 TB dello spazio di archiviazione totale e il restante spazio non allocato sarà inutilizzabile. Per aggirare il limite di 2 TB e utilizzare anche lo spazio di archiviazione rimanente, saltare i passaggi restanti e seguire il seguente procedimentoistruzioni al Metodo-2 di seguito riportato.
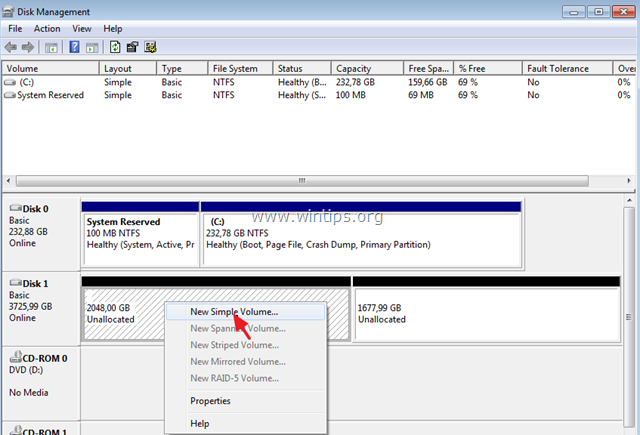
6. Seguite gli altri passaggi della procedura guidata (basta fare clic su Avanti in tutti i passaggi) per creare e formattare il volume.
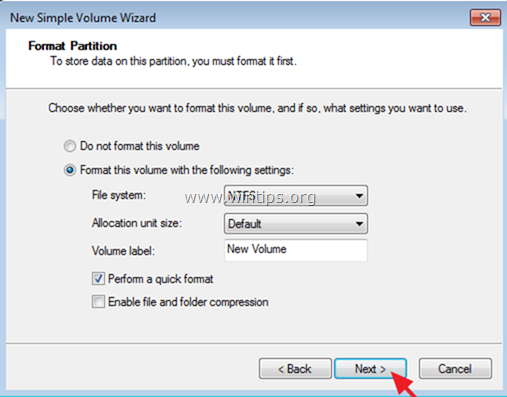
7. Una volta completata la formattazione, l'unità è pronta per essere utilizzata con il televisore.
Metodo 2. Convertire il disco rigido in un disco MBR utilizzando l'utilità GParted (ideale per i dischi rigidi di dimensioni superiori a 2 TB).
Note
1. Questo metodo è ottimale per i dischi rigidi con capacità superiore a 2TB (ad esempio, 3TB, 4TB, ecc.), perché consente di aggirare il limite di 2TB dell'MBR e di utilizzare tutto lo spazio disponibile dell'unità.
2. Dopo aver applicato questo metodo, si avranno 2 partizioni (unità) sul disco. La prima partizione avrà uno spazio di archiviazione di 2 TB e la seconda partizione avrà la capacità dello spazio rimanente (ad esempio, per un disco da 3 TB si avrà una partizione da 2 TB e una partizione con circa 1 TB di spazio).
3. Quando si collega il disco alla TV, questa mostrerà due unità collegate e dovrebbe utilizzare entrambe le unità senza problemi.
Per formattare un disco rigido in stile MBR, utilizzare l'utilità GParted:
Importante: Eseguire prima il backup dei dati (se presenti) dal disco rigido che si desidera convertire in MBR, in un'altra posizione (disco).
1. Scaricare GParted Live CD in un file iSO.
2. Masterizzare il file ISO su un CD con ImgBurn o utilizzando il proprio programma di masterizzazione di CD/DVD.
3. Spegnere il computer e collegare l'unità esterna che si desidera utilizzare sul televisore.
Nota: per motivi di sicurezza, è meglio scollegare dal PC qualsiasi altra unità (dischi) collegata.
4. Accensione il computer e stivale il vostro sistema dal 'GParted Live CD .
5. Stampa Entrare alla prima schermata, per avviare GParted Live .
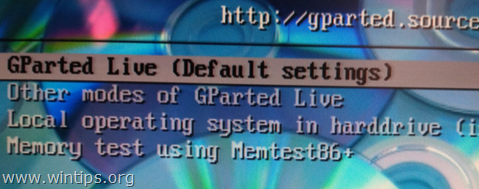
6. A " Non toccare la mappa dei tasti ", premere Entrare di nuovo.
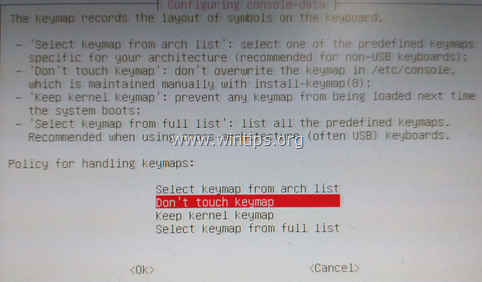
7. Lasciare la lingua predefinita (inglese [33]) o cambiarla se si desidera e premere Entrare .
8. Lasciare la modalità predefinita [0] e premere Entrare per iniziare GUI live di GParted .
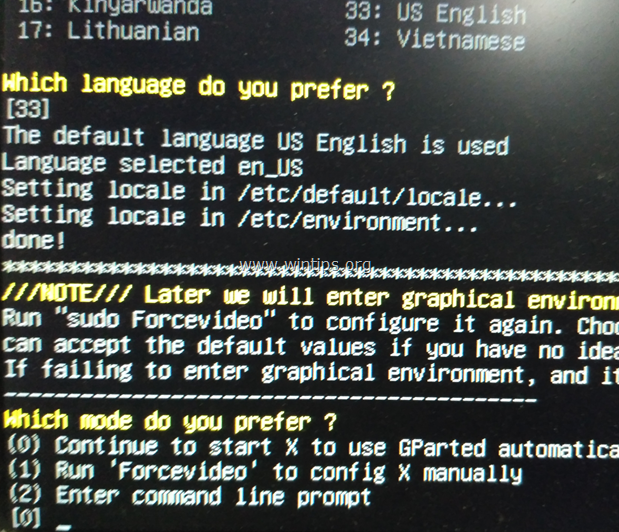
9. Aprire il gestore di partizioni GParted e con attenzione selezionare il disco rigido che si desidera convertire in MBR, per poterlo utilizzare con il televisore.
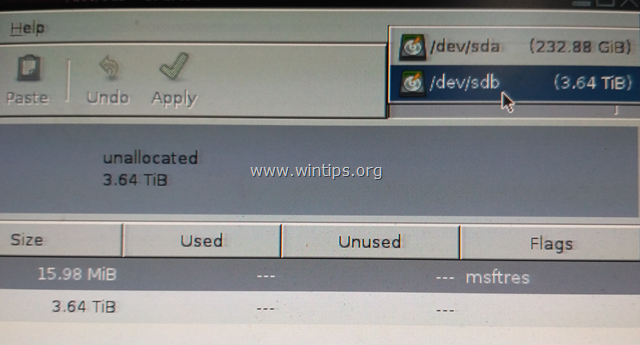
10. Fare clic sul pulsante Dispositivo e selezionare Creare una tabella di partizione .
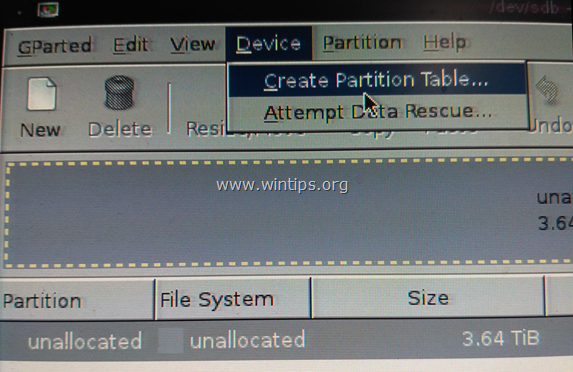
11. Scegliere ' msdos ' per il tipo di nuova tabella di partizione e quindi fare clic su Applicare .*
Attenzione: Assicuratevi di aver selezionato il disco corretto da convertire in MBR, perché tutti i dati contenuti nel disco andranno persi.
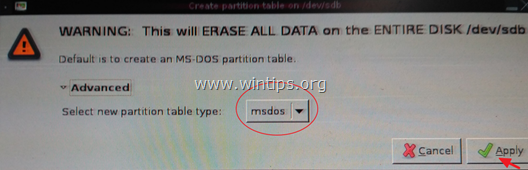
12. Quindi fare clic su Nuovo per creare una nuova partizione sull'unità selezionata.
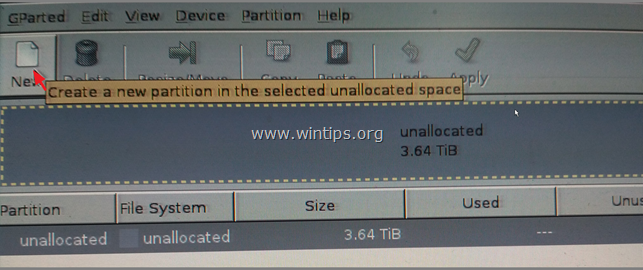
13. Nella casella "Nuova dimensione (MB)", digitare 2097000 * e selezionare l'opzione ntfs Al termine, fare clic su Aggiungi .
Nota: i "2097000" MB corrispondono a circa 2 TB e rappresentano il limite di dimensione dell'MBR.
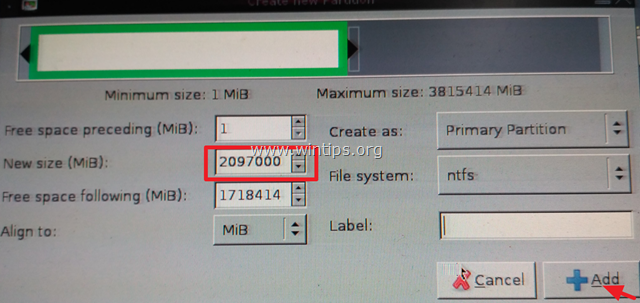
14. Quindi fare clic con il pulsante destro del mouse sullo spazio non allocato rimanente e fare clic su Nuovo .
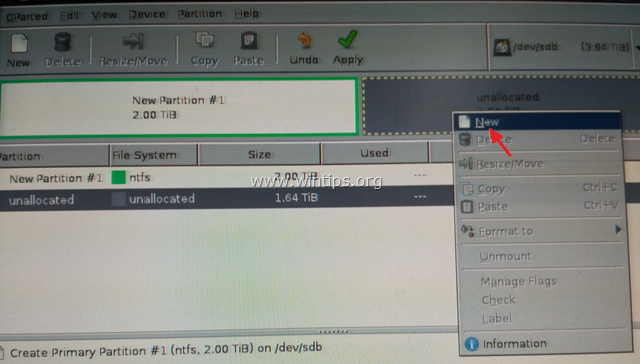
15. Lasciare invariata la dimensione in MB e selezionare l'opzione ntfs Al termine, fare clic su Aggiungi .
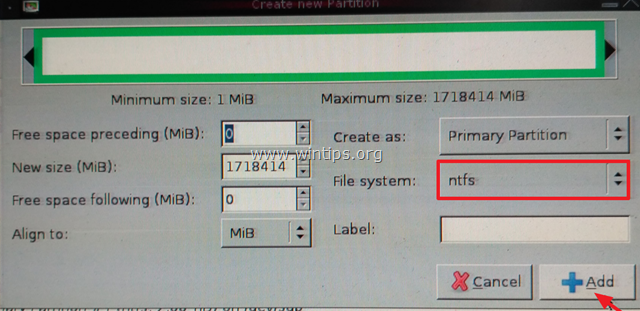
16. Quindi, fare clic sul pulsante Applicare per applicare le operazioni in sospeso.
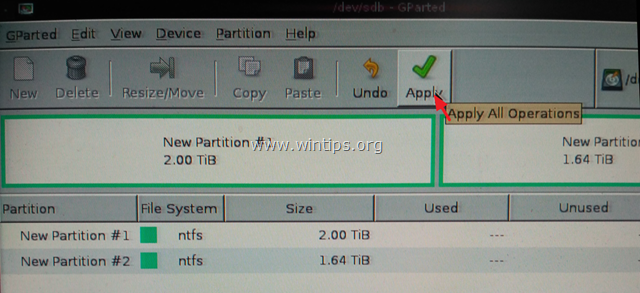
17. Stampa Applicare ancora una volta per applicare le azioni in sospeso.
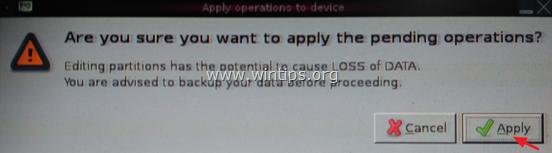
18. Al termine di tutte le operazioni, fare clic su Chiudere
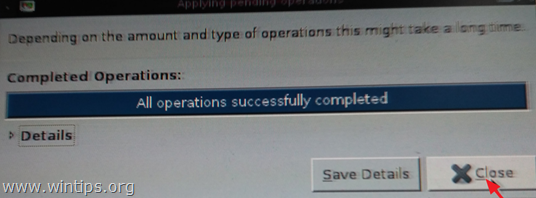
18. Chiudere 'GParted partition manager' e poi Uscita da Gparted (spegnere il PC).
19. Accensione il PC e rimuovere il CD GParted Live dal cassetto.
20. Avviare normalmente Windows.
Fatemi sapere se questa guida vi è stata utile lasciando un commento sulla vostra esperienza. Vi prego di mettere "Mi piace" e di condividere questa guida per aiutare gli altri.

Andy Davis
Il blog di un amministratore di sistema su Windows





