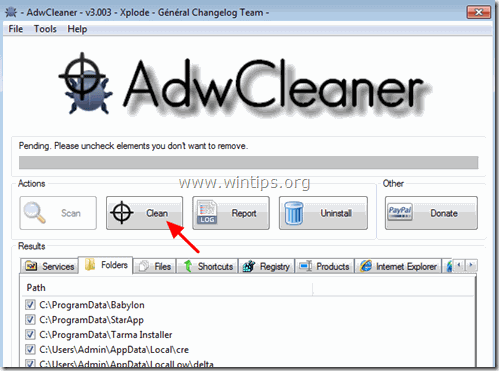目次
ガジェットボックス検索 は、デフォルトのホームページと検索設定を" "に変更するブラウザハイジャッカープログラムです。 http://search.gboxapp.com " Internet Explorer、Google Chrome、Mozilla Firefoxなどの一般的なウェブブラウザで、ユーザーの許可なく使用することができます。 実際、そのようなことはありません。 ガジェットボックス検索 ハイジャッカーはブラウザの設定を変更し、広告へのリダイレクトを行い、その発行元からお金を得るために使用します。

ガジェットボックス検索 このようなハイジャッカーは、ユーザーのブラウザーの設定を変更するように設計されており、他のリンクや製品を宣伝するために、追加のプラグイン(ツールバー、拡張機能、アドオン)をウェブブラウザにインストールすることがあります。 このようなブラウザーのハイジャッカーは、ユーザーのコンピューターを悪意のあるウェブサイトにリダイレクトしたり、セキュリティリスクを高めるために、悪意のあるプログラムをインストールしたりすることがあります。
技術的に " ガジェットボックス検索 「はウイルスではなく、マルウェアプログラム(アドウェア、ツールバー、ウイルスなどの悪意のあるプログラムを含む、コンピュータにインストールする可能性のある「潜在的な不要プログラム(PUP)」)に分類されます。 コンピュータが " ガジェットボックス検索 " ハイジャッカーは、その後、より多くのポップアップ広告、バナー、スポンサーリンクが被害者のコンピュータ画面やインターネットブラウザ内に表示され、場合によってはバックグラウンドで実行されている悪意のあるプログラムのためにコンピュータの速度が遅くなる可能性があります。
サーチ.gboxapp.com のような有名なインターネットサイトからダウンロードされ、インストールされる他のフリーウェア・ソフトウェアによくバンドルされているため、おそらくユーザーの気づかないうちにインストールされたのでしょう。 download.com (CNET)" , "ソフトニック・ドット・コム" ほとんどのソフトウェアのインストーラには、インストールする必要のないソフトウェアが含まれています。 つまり、インストールするプログラムのインストーラに付属している不要なソフトウェアはインストールしないでください。をコンピュータにインストールします。
- を押さないでください。 次のページ インストール画面での" "ボタンのクリックが早すぎる。 利用規約をよく読んで同意する。 必ず" "を選択する。 カスタム 「インストールを希望しない追加ソフトウェアのインストールを拒否する。 ホームページや検索設定が変更されるというオプションがある場合はチェックを外す。
Gadgetbox Search (search.gboxapp.com) をコンピュータから削除する方法。
ステップ1.RogueKillerでGadgetbox Searchの悪意あるプログラムを停止・削除する。
RogueKiller は、一般的なマルウェアや、ルートキット、ローグ、ワームなどの高度な脅威を検出、停止、削除することができるマルウェア対策プログラムです。
1.ダウンロード と 救う 「RogueKiller」ユーティリティをコンピュータのデスクトップなどにインストールします。
お知らせ*。 ダウンロード バージョンx86 または X64 オペレーティングシステムのバージョンを確認するには、". 右クリック 「を選択し、コンピュータのアイコンから" 物件紹介 " を見て、 " システムタイプ " の項をご覧ください。
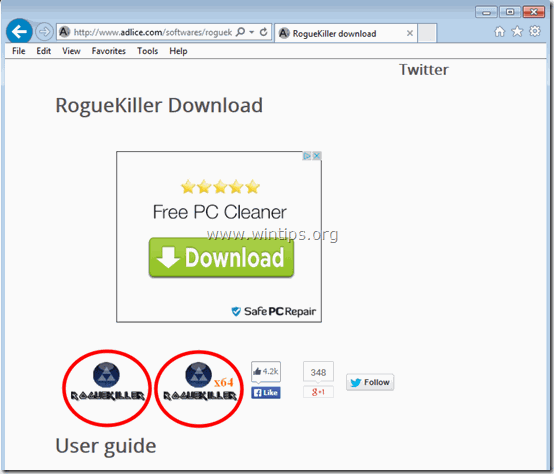
2.ダブルクリック を実行する。 RogueKillerです。
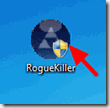
3. プレスキャンが終了するまで待ち、読み取りと". 受入 " ライセンス条項をご覧ください。
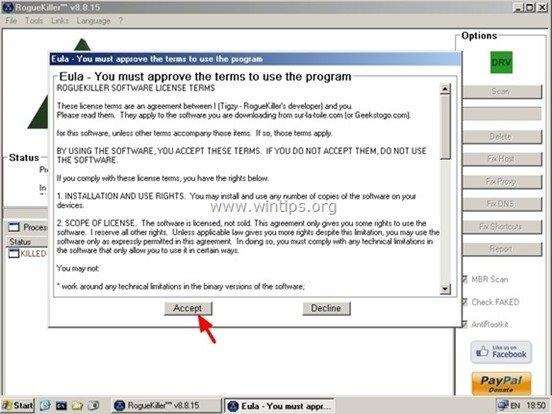
4. を押してください。 スキャン " ボタンをクリックすると、悪意のある脅威や悪意のあるスタートアップエントリーがないか、コンピュータをスキャンします。
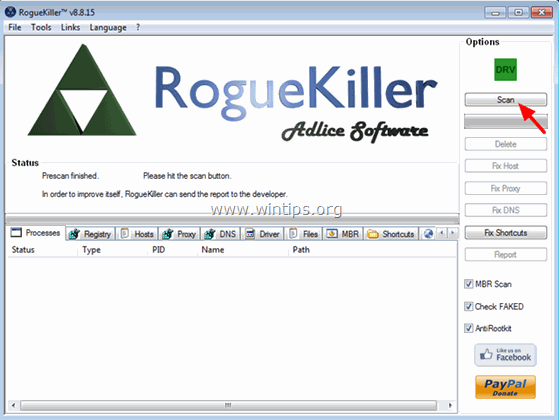
5. 最後に、フルスキャンが完了したら、" レジストリ " タブをクリックし、見つかったすべての悪意のあるアイテムを選択し、" 削除 "ボタンで取り外すことができます。
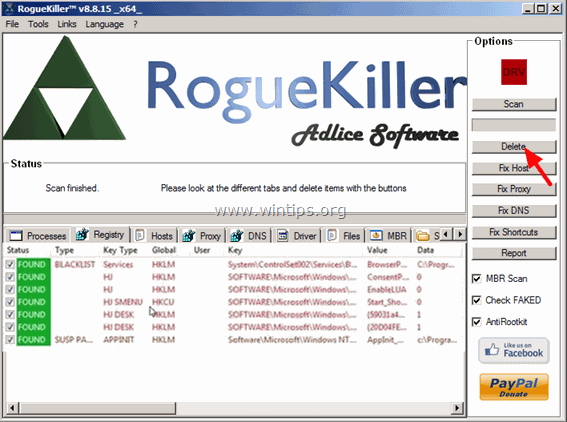
6.閉じる “ RogueKiller "と入力し、次のステップに進みます。
Step 2.コントロールパネルからGadgetbox Searchをアンインストールします。
1. にアクセスしてください。
- Windows 7 & Vista。 スタート」→「コントロールパネル .Windows XP。 スタート > 設定 > コントロールパネル
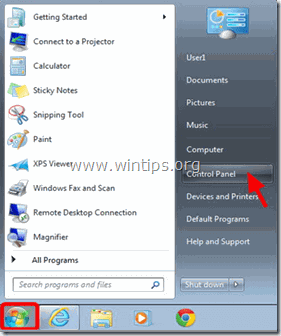
- Windows 8 & 8.1。
- プレス " ウィンドウズ ”
 + " R " キーで読み込みます。 実行 ダイアログボックスに" コントロールパネル" を押してください。 入力 .
+ " R " キーで読み込みます。 実行 ダイアログボックスに" コントロールパネル" を押してください。 入力 .
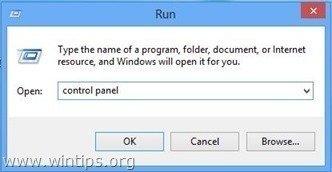
2. ダブルクリックで開きます。
- プログラムの追加と削除 Windows XPをお持ちの場合 プログラムおよび機能 (または" プログラムのアンインストール ") Windows 8、7、Vistaをお使いの場合。
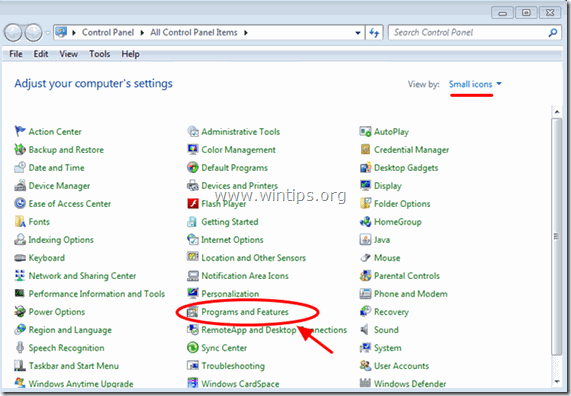
3. 画面に番組表が表示されているとき。
1. 表示されている番組をインストール日順に並べ替える(←をクリック インストール先 ) を見つけ、そして 削除(アンインストール) 最近インストールされた未知のプログラム。
2. また、これらの悪意のあるアプリケーションはすべて削除してください。
- GadgetBox SProtector
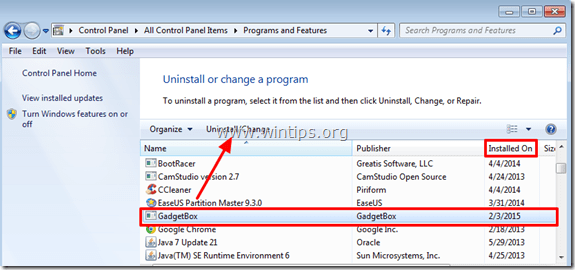
ステップ3:「AdwCleaner」でGadgetbox Searchアドウェアの設定を削除する。
1.AdwCleanerユーティリティをダウンロードし、デスクトップに保存します。
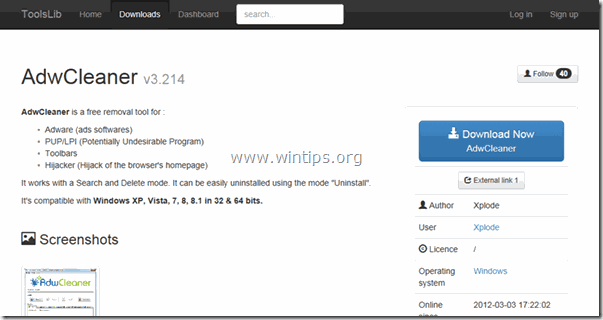
2.開いているプログラムをすべて閉じる と ダブルクリック を開く "アドウクリーナー" をデスクトップから起動します。
3. を受け入れた後、" ライセンス契約 "を押してください。 スキャン " ボタンをクリックします。
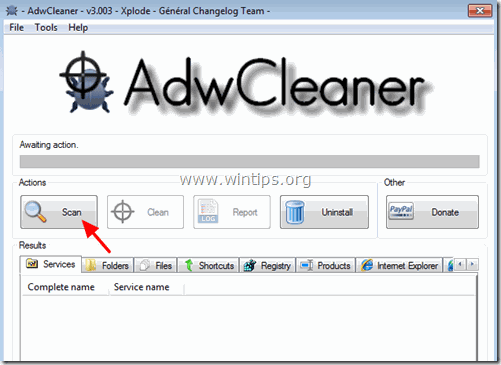
4. スキャンが完了したら、 を押します。 "クリーン " をクリックして、不要な悪意のあるエントリーをすべて削除してください。
4. プレス " OK " で " AdwCleaner - 情報" を押し、" OK " もう一度 をクリックしてコンピュータを再起動します。 .
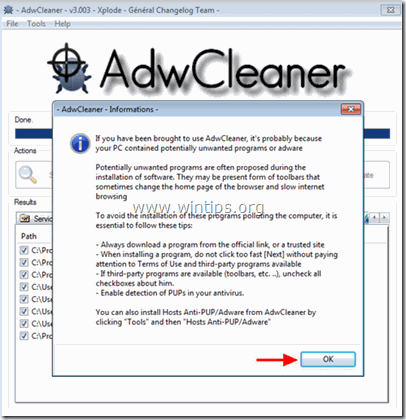
5. パソコンが再起動したとき。 了い " アドウクリーナー " インフォメーション (readme)ウィンドウを開き、次のステップに進みます。
ステップ4 - Internet Explorer、Chrome & FirefoxからGadgetbox Search - search.gboxapp.com-を削除する。
を確保すること。 search.gboxapp.com の検索設定が完全に削除されている場合は、インターネットブラウザの設定を初期値に戻してください。
Internet Explorer、Google Chrome、Mozilla Firefox
インターネットエクスプローラ
Internet Explorerからsearch.gboxapp.comを削除する。
1. Internet Explorerのメインメニューから、" "をクリックします。 ツール "  を選択し、" インターネットオプション ".
を選択し、" インターネットオプション ".
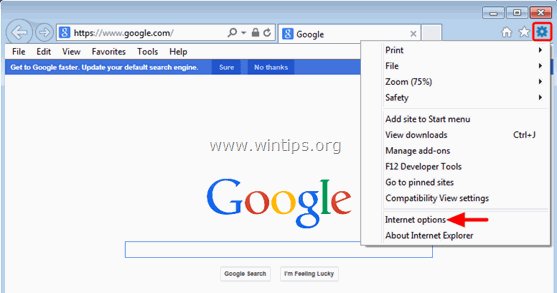
2. をクリックします。 アドバンスト " タブをクリックします。
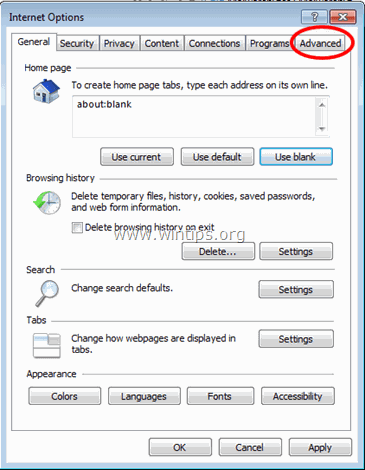
3. 選択する " リセット ”.
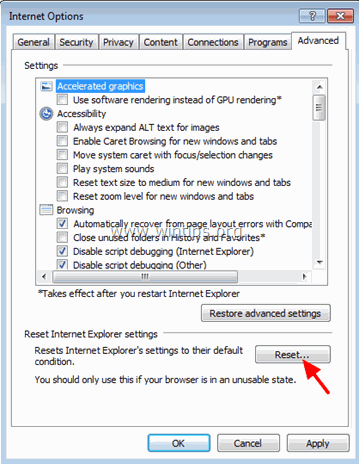
4. をチェックする(有効にする)。 個人設定を削除する " のボックスから " を選択します。 リセット ”.
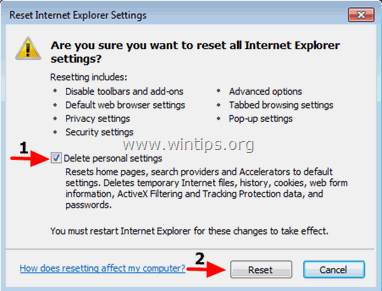
5. リセット動作が完了したら、" "キーを押します。 閉じる "を選択し、" OK " でInternet Explorerのオプションを終了します。
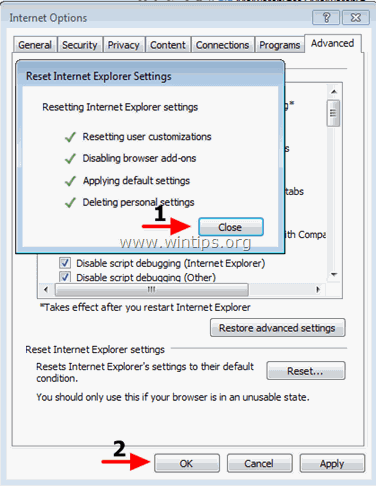
6.閉じる すべての窓と 再起動 インターネットエクスプローラー
グーグルクローム
Chromeからsearch.gboxapp.comを削除する。
1. Google Chromeを起動し、クロームメニューに移動します。  を選択し、" 設定 ".
を選択し、" 設定 ".
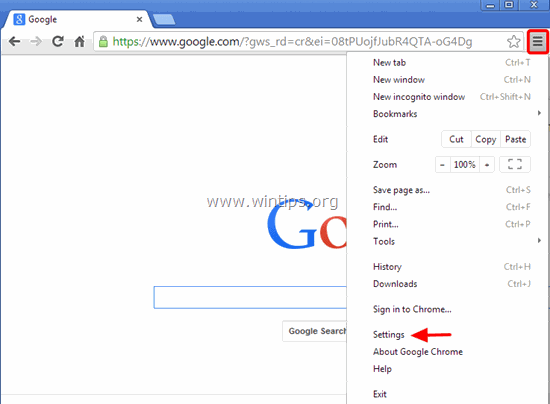
2. 設定」のオプションの最後を見て、ボタン "詳細設定 "を表示する " のリンクです。
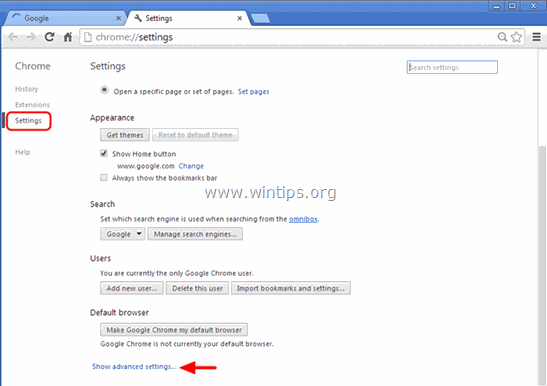
3. ページをすべてスクロールして、" "キーを押します。 ブラウザの設定をリセットする " ボタンをクリックします。
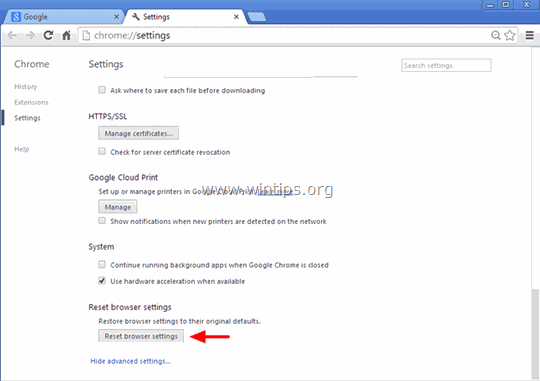
4. を押してください。 リセット 「をもう一度押してください。
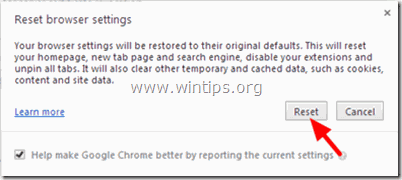
5.再起動 Google Chromeです。
Mozilla Firefox
Firefoxからsearch.gboxapp.comを削除する。
1. Firefoxのメニューから、" ヘルプ " > " トラブルシューティング情報 ”.
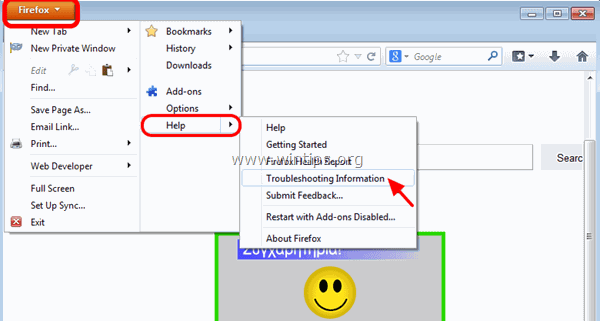
2. で " トラブルシューティング情報 " ウィンドウで、" "を押します。 Firefoxをリセットする " ボタンを押して Firefoxをデフォルトの状態に戻す .
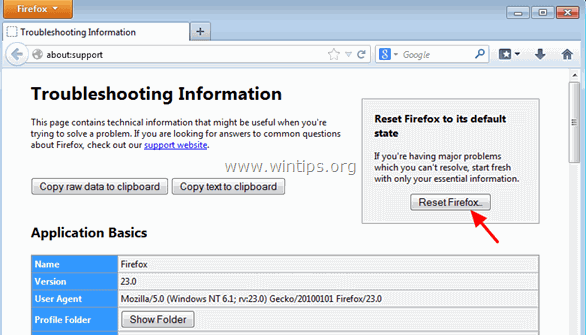
3. プレス " Firefoxをリセットする" をもう一度。
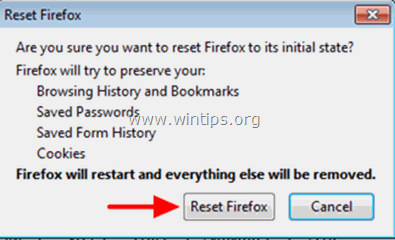
4. リセット作業終了後、Firefoxが再起動します。
ステップ5.ジャンクウェア除去ツールでGadgetBox Searchを除去します。
1. ダウンロードと実行 JRT - Junkware Removal Tool。

2. いずれかのキーを押すと、コンピュータのスキャンを開始します。 JRT - ジャンクウェア除去ツール ”.
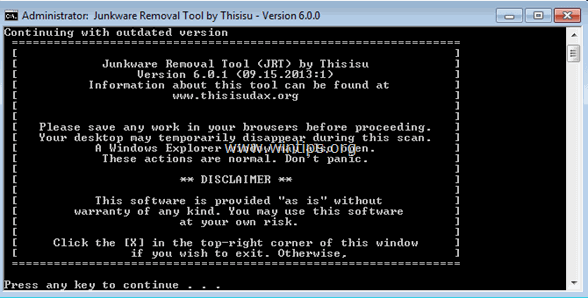
3. JRTがスキャンしてシステムをクリーンアップするまで、辛抱強くお待ちください。
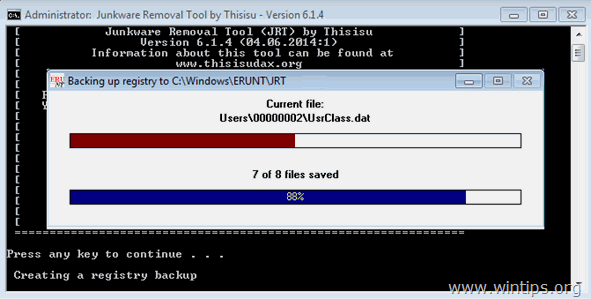
4. JRTのログファイルを閉じてから リブート をコンピュータに接続してください。
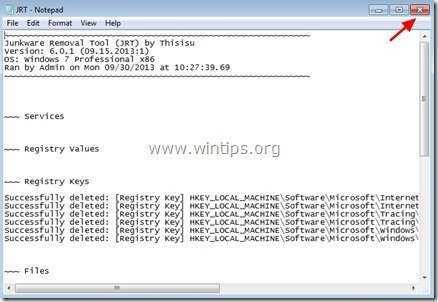
ステップ6.Malwarebytes Anti-Malware FreeでGadgetBox Searchを削除する。
ダウンロード と インストール Malwarebytes Anti-Malware Premiumは、最も信頼できる無料のアンチマルウェアプログラムの1つで、コンピュータに残っている悪意のある脅威を一掃します。 マルウェアの脅威、既存および将来の脅威から常に保護したい場合、我々は、Malwarebytes Anti-Malware Premiumをインストールすることをお勧めします。
MalwarebytesTMによる保護
スパイウェア、アドウェア、マルウェアを駆除します。
今すぐ無料ダウンロードを開始
クイックダウンロードとインストール方法。
- 上記のリンクをクリックした後、" "の部分を押してください。 14日間の無料トライアルを開始 " オプションでダウンロードを開始します。
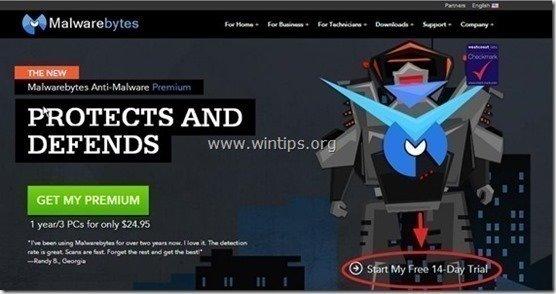
- インストールするには 無料版 のチェックを外してください。 Malwarebytes Anti-Malware Premiumの無料トライアルを有効化する。 最後のインストール画面で、"オプション "を選択します。
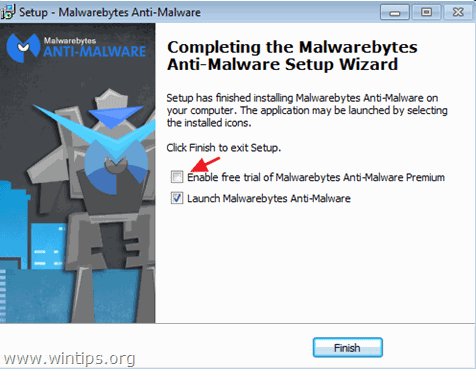
Malwarebytes Anti-Malware でコンピュータをスキャン&クリーンアップ。
1. 走る " マルウェアバイト・アンチマルウェア" を実行し、必要に応じてプログラムが最新版と悪意のあるデータベースに更新されるようにします。
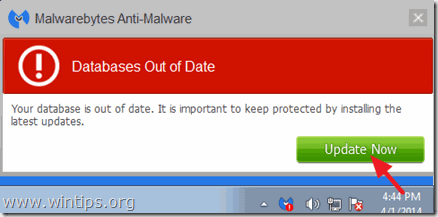
2. アップデート処理が完了したら、" "キーを押してください。 今すぐスキャン 「をクリックすると、マルウェアや不要なプログラムのスキャンが開始されます。
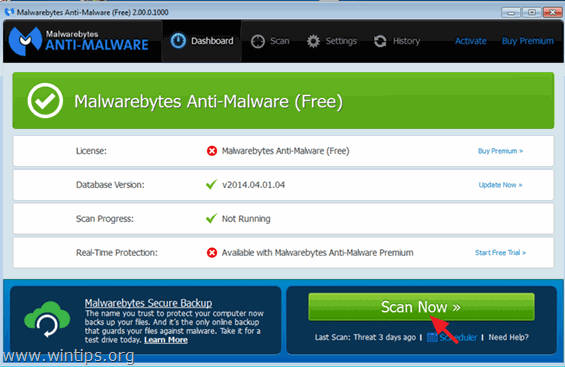
3. ここで、Malwarebytes Anti-Malwareがあなたのコンピュータのマルウェアのスキャンを終了するまで待ちます。
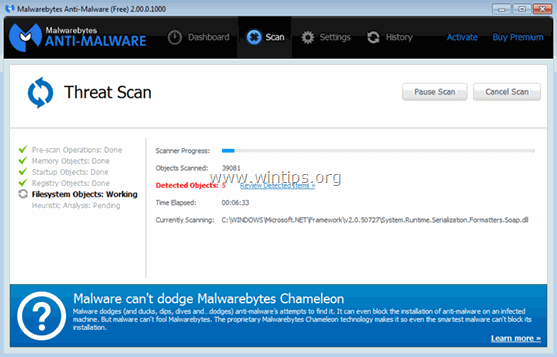
4. スキャンが完了したら、" "キーを押します。 すべて隔離する " ボタンを押して、見つかった脅威をすべて削除します。
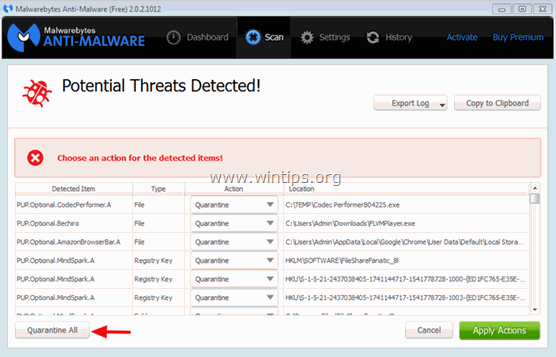
5. Malwarebytes Anti-Malware がシステムからすべての感染を削除するまで待ち、コンピュータを再起動すると(プログラムから要求された場合)、すべてのアクティブな脅威が完全に削除されます。
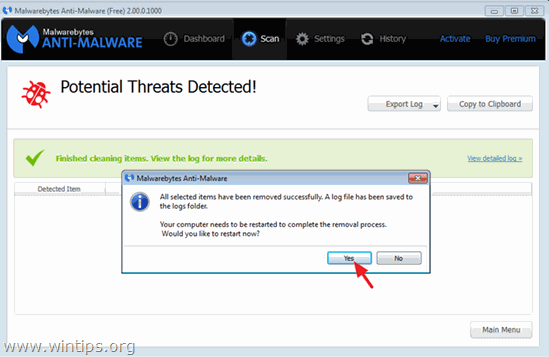
6. システム再起動後 MalwarebytesのAnti-Malwareを再度実行します。 を使用して、システムに他の脅威が残っていないことを確認します。
アドバイスをお願いします。 パソコンを清潔に、安全にお使いいただくために。 Malwarebytes' Anti-Malware のフルスキャンを実行します。 in Windows " セーフモード 「詳しい方法は、こちらをご覧ください。
ステップ7.不要なファイルやエントリを削除する。
使用する " CCleaner " プログラムに進みます。 クリーン を一時的なものから解放します。 インターネットファイル と 無効なレジストリエントリ.*.
* インストール方法と使用方法がわからない場合 "CCleaner "です。 この説明書を読む .

アンディ・デイビス
Windows に関するシステム管理者のブログ