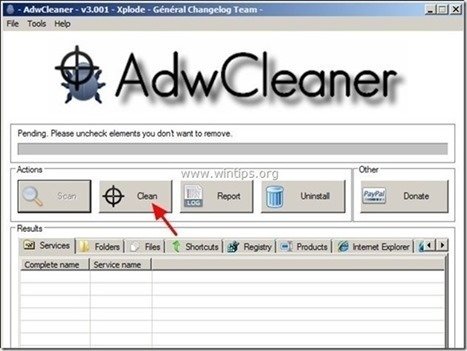目次
“ 安全なPCクリーナー " ( www.securebitin.com )は、インターネットから他のフリーソフトをダウンロードしてインストールすると、バンドルソフトとしてコンピューターに入る不正なアンチウイルスソフトです。 いつ " 安全なPCクリーナー " をインストールすると、Windows の起動時に実行され、プログラムを有効にするためのシリアルキーの入力(購入)を要求されます。 " をインストールすると、Windows の起動時に実行され、プログラムを有効にするためのシリアルキーの入力(購入)を要求されます。 安全なPCクリーナー "は正規のものに見えますが、プログラムをコンピューターからアンインストールする場合(コントロールパネル>プログラムの追加と削除)、コンピューターがフリーズし、コンピューターを操作できる状態に戻すには、電源ボタンでシャットダウンするしか方法はありません。
万が一、購入しない場合は、" 安全なPCクリーナー 「というメッセージが表示され、コンピュータからそのプログラムを削除したい場合は、以下の手順に従ってください。


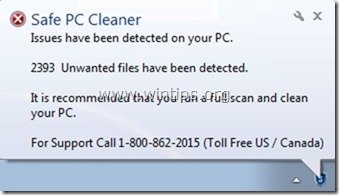 アンインストール方法 " 安全なPCクリーナー " 不正なアンチウイルス ソフトウェア をコンピュータから読み取ることができます。
アンインストール方法 " 安全なPCクリーナー " 不正なアンチウイルス ソフトウェア をコンピュータから読み取ることができます。
ステップ1:ターミネート " 安全なPCクリーナー " 実行中のプロセスです。
お知らせ アンインストールに問題がある場合 安全なPCクリーナー をWindows通常モードで起動し、" "でコンピュータを起動します。 セーフモード・ウィズ・ネットワーキング "と入力し、以下の手順に進んでください。
- でコンピュータを起動するには、" セーフモード・ウィズ・ネットワーキング」。
- リブート を押してください。 F8 キーボードの" "キー 繰り返し が表示されたら、その時点では、Windowsのロゴが表示される前です。 Windowsの詳細オプションメニュー が表示されたら、キーボードの矢印キーで" "に移動します。 セーフモード・ウィズ・ネットワーキング" オプションを選択し、 を押します。 " ENTER “.
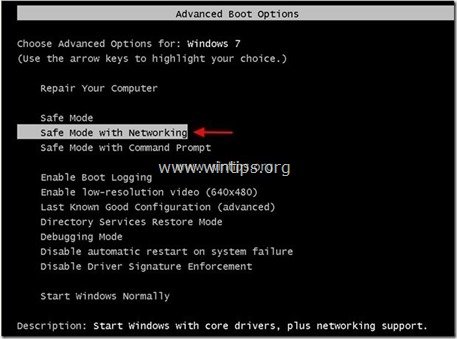
1. を同時に押してください。 Ctrl + Alt + Del " キーボードのキー
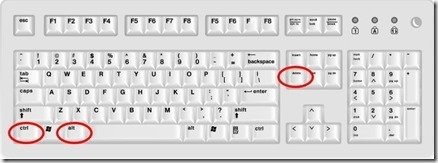
2. 選択 " タスクマネージャーを起動する ”.

3. で " プロセス " タブをクリックし、以下のプロセスを選択し、 " 終了プロセス " ボタンをクリックします。
- PCクリーナー.exe スタートアップアラート
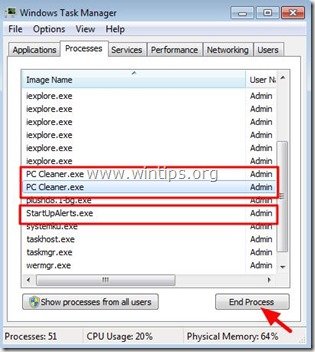
4.閉じる “ タスクマネージャー " と は次のステップに進みます。
ステップ2.アンインストール " 安全なPCクリーナー " のアプリをコントロールパネルから起動します。
1. にアクセスしてください。
- Windows 8/7/Vistaの場合。 スタート」→「コントロールパネル .Windows XP。 スタート > 設定 > コントロールパネル
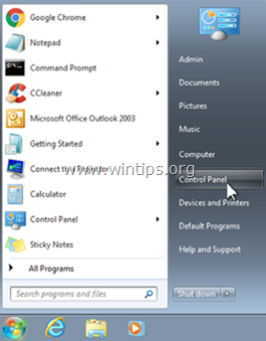
2. ダブルクリックで開く
- プログラムの追加と削除 Windows XPをお持ちの場合 プログラムおよび機能 Windows 8、7、Vistaの場合。

3. プログラム一覧の中から 削除(アンインストール) これらのプログラム
- セーフPCクリーナー 無料 (Secure Bit Technologies Pvt. Ltd.) その他、不明または不要なアプリケーション。
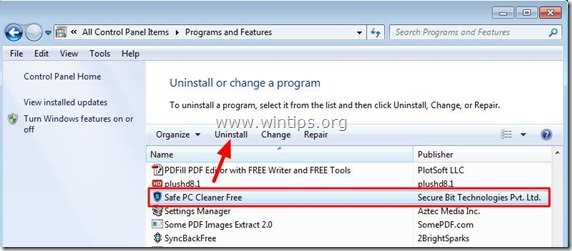
ステップ3:アドウェアと不要なブラウザツールバーをクリーンアップします。
1.AdwCleanerユーティリティをダウンロードし、デスクトップに保存します。

2.開いているプログラムをすべて閉じる と ダブルクリック を開く "アドウクリーナー" をデスクトップから起動します。
3. プレス " スキャン ”.

4. スキャンが完了したら、 を押します。 "クリーン " をクリックして、不要な悪意のあるエントリーをすべて削除してください。
4. プレス " OK " で " AdwCleaner - 情報" を押し、" OK " もう一度 をクリックしてコンピュータを再起動します。 .
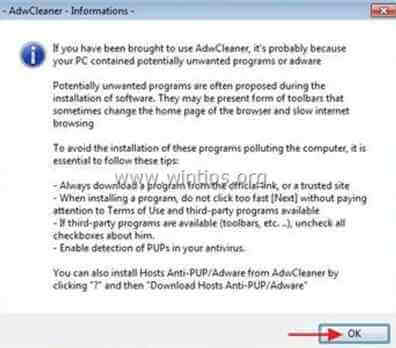
5. パソコンが再起動したとき。 了い " AdwCleaner" の情報(readme)ウィンドウを開き、次のステップに進みます。
ステップ4.悪意のあるフォルダーとファイルを削除する
お知らせ この作業を行うには、隠しファイル表示を有効にする必要があります。 そのためには、次の場所に移動します。
- スタート > コントロールパネル > フォルダーオプション .クリックすると、" 表示 " タブをクリックします。 隠しファイル、隠しフォルダー、隠しドライブの表示 " のチェックを外してください。 保護されたオペレーティングシステムファイルを隠す " プレス " OK "
- Windows 7で隠しファイルを表示する方法Windows 8で隠しファイルを表示する方法
1. 以下のパスに移動し、以下のフォルダ(太字)を削除します。
- C:\Users³³AppData³³Roaming³³. セキュアビット・テクノロジー株式会社

2.選択する & 消す の下にあるすべてのファイルとフォルダーを、" C:ⅷテンプレ " フォルダに格納されます。

ステップ5.クリーニング を使用することで、コンピュータを残存させることができます。 悪意のある脅威
ダウンロード と インストール Malwarebytes Anti-Malware PROは、最も信頼できる無料のアンチマルウェアプログラムの1つで、コンピュータに残っている悪意のある脅威を一掃します。 既存および将来のマルウェアの脅威から常に保護したい場合は、Malwarebytes Anti-Malware PROをインストールすることを推奨します。
MalwarebytesTMによる保護
スパイウェア、アドウェア、マルウェアを駆除します。
今すぐ無料ダウンロードを開始
1. 走る " マルウェアバイト・アンチマルウェア" を実行し、必要に応じてプログラムが最新版と悪意のあるデータベースに更新されるようにします。
2. Malwarebytes Anti-Malware」のメインウィンドウが画面に表示されたら、「Malwarebytes Anti-Malware」を選択します。 クイックスキャンの実行 " オプションを選択し、" "を押します。 スキャン 「ボタンをクリックし、プログラムにシステムの脅威をスキャンさせます。

3. スキャンが完了したら、 を押します。 "OK" をクリックして情報メッセージを閉じ、次に プレス その "結果を表示" ボタンを押すと 眺め と 取り除く 悪意のある脅威が発見された場合
 .
.
4.結果表示ウィンドウで チェック - マウスの左ボタンで 感染したすべてのオブジェクト を選択し、" 選択したものを削除 " オプションを選択し、プログラムに選択した脅威を削除させます。

5. 感染したオブジェクトの削除処理が完了したら , "すべてのアクティブな脅威を適切に削除するためにシステムを再起動する"。

6. に進みます。 次のステップに進みます。
アドバイスをお願いします。 パソコンをきれいに、安全に使うために。 Windowsの "セーフモード "でMalwarebytes' Anti-Malware のフルスキャンを実行します。 .*
*Windowsのセーフモードに入るには、""キーを押してください。 F8 「を押すと、Windowsロゴが表示されます。 Windowsの詳細オプションメニュー 「が表示されたら、キーボードの矢印キーで セーフモード オプションを選択し、 を押します。 " ENTER “.
ステップ6.コンピュータを再起動し、元のアンチウイルスプログラムで完全スキャンを実行します。

アンディ・デイビス
Windows に関するシステム管理者のブログ