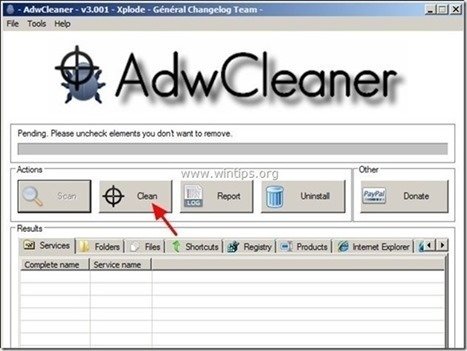Съдържание
“ Безопасно почистване на компютъра " ( www.securebitin.com ) е антивирусен софтуер от типа "Rogue", който се инсталира на компютъра ви като пакет, когато изтегляте и инсталирате друг безплатен софтуер от интернет. Когато " Безопасно почистване на компютъра " е инсталирана на компютъра ви, тя се стартира при стартиране на Windows и иска да въведете (закупите) сериен ключ, за да активирате програмата. " Безопасно почистване на компютъра " изглежда легитимна, но ако искате да деинсталирате програмата от компютъра си (Control Panel (Контролен панел) > Add/Remove Programs (Добавяне/премахване на програми)), компютърът ви замръзва и единственият начин да го върнете в работен режим е да го изключите с помощта на бутона за захранване.
В случай че не искате да купувате " Безопасно почистване на компютъра " и искате да премахнете програмата от компютъра си, следвайте инструкциите, дадени по-долу:


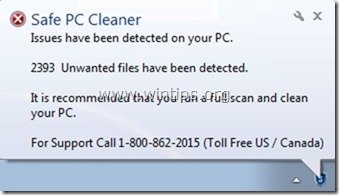 Как да деинсталирате " Безопасно почистване на компютъра " Измамнически антивирус софтуер от вашия компютър.
Как да деинсталирате " Безопасно почистване на компютъра " Измамнически антивирус софтуер от вашия компютър.
Стъпка 1: Прекратяване " Безопасно почистване на компютъра " текущ процес.
Известие. Ако срещнете проблеми с деинсталирането на Безопасно почистване на компютъра в нормален режим на Windows, след което стартирайте компютъра в " Безопасен режим с работа в мрежа " и продължете със стъпките, описани по-долу.
- За зареждане на компютъра в " Безопасен режим с работа в мрежа":
- Рестартиране на Натиснете бутона " F8 " на клавиатурата си многократно докато компютърът ви се зарежда (преди появата на логото на Windows.) Когато се появи " Меню за разширени опции на Windows " се появява на екрана, използвайте клавишите със стрелки на клавиатурата, за да преминете към " Безопасен режим с работа в мрежа" и след това натиснете "ENTER “.
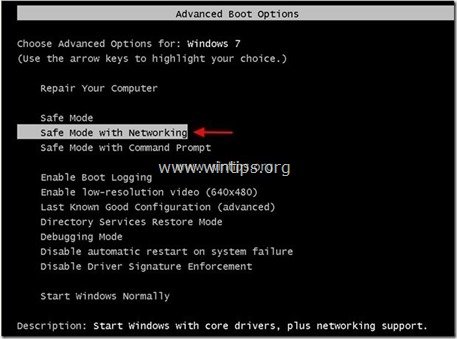
1. Натиснете едновременно бутона " Ctrl + Alt + Del " на клавиатурата.
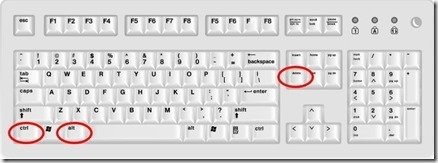
2. Изберете " Стартиране на мениджъра на задачите ”.

3. В " Процеси ", изберете следните процеси и щракнете върху " Край на процеса " бутон.
- PC Cleaner.exe StartUpAlerts
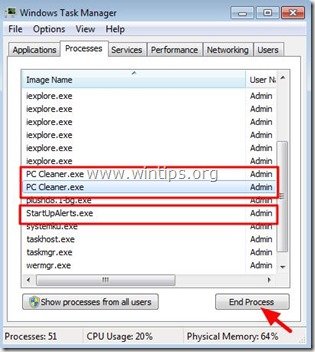
4. Затвори “ Мениджър на задачите " и продължете към следващата стъпка.
Стъпка 2. Деинсталиране на " Безопасно почистване на компютъра " от контролния панел.
1. За да направите това, отидете в:
- Windows 8/7/Vista: Старт > Контролен панел . Windows XP: Начало > Настройки > Контролен панел
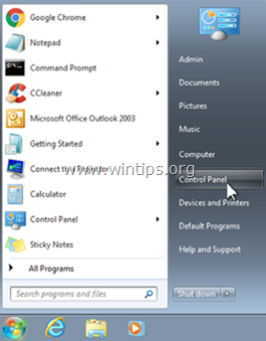
2. Кликнете два пъти, за да отворите
- Добавяне или премахване на програми ако имате Windows XP Програми и функции ако използвате Windows 8, 7 или Vista.

3. В списъка с програми намерете и Премахване (деинсталиране) тези програми:
- Безплатно почистване на безопасен компютър (Secure Bit Technologies Pvt. Ltd.) Всяко друго непознато или нежелано приложение.
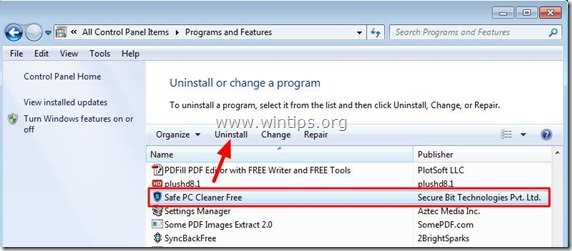
Стъпка 3: Почистване на рекламен софтуер и нежелани ленти с инструменти за браузъра.
1. Изтеглете и запазете програмата "AdwCleaner" на работния плот.

2. Затворете всички отворени програми и Двойно кликване да отворите "AdwCleaner" от работния плот.
3. Преса " Сканиране ”.

4. Когато сканирането приключи, натиснете "Clean ", за да премахнете всички нежелани злонамерени записи.
4. Преса " OK " в " AdwCleaner - Информация" и натиснете " OK " отново да рестартирате компютъра си .
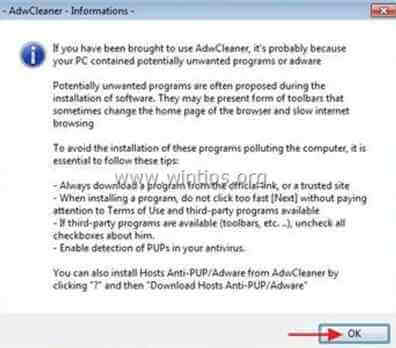
5. Когато компютърът ви се рестартира, затворете " AdwCleaner" информация (readme) и продължете към следващата стъпка.
Стъпка 4. Изтриване на злонамерени папки и файлове
Известие: За да извършите тази задача, трябва да активирате изгледа на скритите файлове. За целта отидете на:
- Начало > Контролен панел > Опции за папки . Кликнете върху " Вижте ". Щракнете върху " Показване на скрити файлове, папки и дискове " & Свалете отметката от " Скриване на защитени файлове на операционната система " Преса " OK "
- Как да активирате изгледа на скритите файлове в Windows 7Как да активирате изгледа на скритите файлове в Windows 8
1. Навигирайте до следните пътища и изтрийте следните папки (в удебелен шрифт):
- C:\Users\\AppData\Roaming\ Secure Bit Technologies Pvt. Ltd

2. Изберете & изтриване на всички файлове и папки под " C: \Temp " папка.

Стъпка 5. Почистване компютърът ви да не остане злонамерени заплахи.
Изтегляне и инсталиране на една от най-надеждните БЕЗПЛАТНИ програми за борба със злонамерен софтуер днес, за да почистите компютъра си от останалите злонамерени заплахи. Ако искате да сте постоянно защитени от заплахи от злонамерен софтуер, съществуващи и бъдещи, препоръчваме ви да инсталирате Malwarebytes Anti-Malware PRO:
Защита от MalwarebytesTM
Премахва шпионски, рекламен и злонамерен софтуер.
Започнете безплатното си изтегляне сега!
1. Работете " Malwarebytes Anti-Malware" и позволете на програмата да се актуализира до най-новата си версия и злонамерена база данни, ако е необходимо.
2. Когато главният прозорец на Malwarebytes Anti-Malware се появи на екрана, изберете " Извършване на бързо сканиране " и след това натиснете " Сканиране " и оставете програмата да сканира системата ви за заплахи.

3. Когато сканирането приключи, натиснете "OK" за да затворите информационното съобщение и след това натиснете на "Покажи резултатите" бутон, за да Преглед на и премахване на откритите злонамерени заплахи.
 .
.
4. В прозореца "Покажи резултатите" проверка - като използвате левия бутон на мишката. всички заразени обекти и след това изберете " Премахване на избрани " и оставете програмата да премахне избраните заплахи.

5. Когато процесът на отстраняване на заразени обекти приключи , "Рестартирайте системата си, за да премахнете правилно всички активни заплахи".

6. Продължете към следваща стъпка.
Съвети: За да сте сигурни, че компютърът ви е чист и безопасен, Извършете пълно сканиране на Malwarebytes' Anti-Malware в "Безопасен режим" на Windows .*
*За да влезете в безопасен режим на Windows, натиснете бутона " F8 ", докато компютърът ви се зарежда, преди да се появи логото на Windows. Когато клавишът " Меню за разширени опции на Windows " се появява на екрана, използвайте клавишите със стрелки на клавиатурата, за да преминете към Безопасен режим и след това натиснете "ENTER “.
Стъпка 6. Рестартирайте компютъра си и извършете пълно сканиране с оригиналната си антивирусна програма.

Анди Дейвис
Блог на системен администратор за Windows