目次
Windows OSでは、「スタートアップ」フォルダーは、Windowsと一緒に起動するすべてのプログラムを含む場所です。 そのため、スタートアップフォルダーは、Windowsが起動すると同時に起動を許可するプログラムを指定するために使用することができます。

このチュートリアルでは、Windows 10のスタートアップフォルダの内容を検索して表示する2種類の方法を紹介します。
Windows 10/8/7 OSでスタートアップフォルダを移動する方法。
方法1.Windowsエクスプローラでスタートアップフォルダを表示する方法2.コマンドでWindowsスタートアップフォルダに移動する方法方法1.WindowsエクスプローラでWindows10のスタートアップフォルダを探す。
Windows 10、8、7では、スタートアップフォルダーが2つあり、ディスク上の以下の場所にあります。
注:フォルダを表示するには、まず隠しファイル表示を有効にする必要があります。
- C:\ProgramDataMicrosoftWindowsThartMenuPrograms スタートアップ C:¥Users%Username%AppData¥Roaming¥Microsoft¥Windows¥Start Menu¥Programs スタートアップ
最初のスタートアップフォルダには、All Accounts で起動するすべてのアプリケーションが含まれ、2番目のスタートアップフォルダには、特定のアカウントで起動するすべてのアプリケーションが含まれます。
例
a. コンピュータ上のすべてのユーザーに対してWindowsで「メモ帳」アプリケーションを起動したい場合、以下のスタートアップフォルダに「Notepad.exe」アプリケーションのショートカットを配置する必要があります。
- C:\ProgramDataMicrosoftWindowsThartMenuPrograms スタートアップ
b. さらに、特定のユーザー(たとえば「John」)がコンピューターにログインしたときだけ「メモ帳」を起動したい場合は、次のスタートアップフォルダーに「Notepad.exe」アプリケーションのショートカットを配置する必要があります。
- C:\UsersJohnAppData﹑Roaming﹑MicrosoftWindows﹑Start Menu﹑Programs﹑Philips スタートアップ
方法2.コマンドで「Windowsスタートアップフォルダ」に移動する。
Windowsのスタートアップフォルダ(複数可)にアクセスする、別の、より簡単な方法は以下の通りです。
1. を同時に押してください。 勝利  + R キーを押すと、実行コマンドボックスが表示されます。
+ R キーを押すと、実行コマンドボックスが表示されます。
a. アクセスする場合 すべてのアカウント スタートアップフォルダ(PCを使用するすべてのユーザーがWindowsの起動時に開始するプログラムを含む)に、次のコマンドを入力し OK :
- shell:common startup
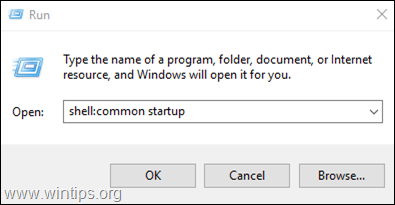
b. 現在のユーザーがWindowsにログオンしたときに起動するすべてのプログラムを含むスタートアップフォルダーにアクセスしたい場合は、次のコマンドを入力して、[OK]をクリックします。 OK :
- シェル:スタートアップ
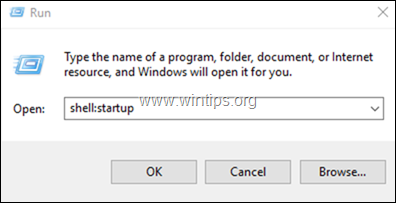
それだ!
このガイドが役に立ったかどうか、あなたの経験についてコメントを残してください。 他の人のために、このガイドを「いいね!」と「シェア」してください。

アンディ・デイビス
Windows に関するシステム管理者のブログ





