目次
“ サーチアシスタント WebSearch " は、ブラウザのホームページや検索設定を変更する悪質なアドウェア・プログラムです。 websearch.youwillfind.info "知らない業者の広告にあなたのブラウズ結果をリダイレクトするために。" サーチアシスタント WebSearch 「は、アドウェア、ツールバー、ウイルスなどの悪意のあるプログラムを含み、コンピュータにインストールする可能性のある「潜在的に不要なプログラム(PUP)」です。
“ サーチアシスタント WebSearch 1.74 「そのため、インストールするプログラムのインストールオプションに常に注意を払う必要があります。
を削除するには、" サーチアシスタント WebSearch 1.74 " をコンピュータから取得します。 , 以下に示す削除方法に従ってください。

削除方法 “ サーチアシスタント WebSearch 1.74 " ハイジャック犯 をコンピュータから読み取ることができます。
ステップ1:悪意のあるプロセスを終了させる RogueKillerでコンピュータをクリーンアップします。
1.ダウンロード と 救う " RogueKiller " ユーティリティをコンピュータのデスクトップなどにインストールします。
お知らせ*。 ダウンロード バージョンx86 または X64 オペレーティングシステムのバージョンを確認するには、". 右クリック 「を選択し、コンピュータのアイコンから" 物件紹介 " を見て、 " システムタイプ " の項をご覧ください。
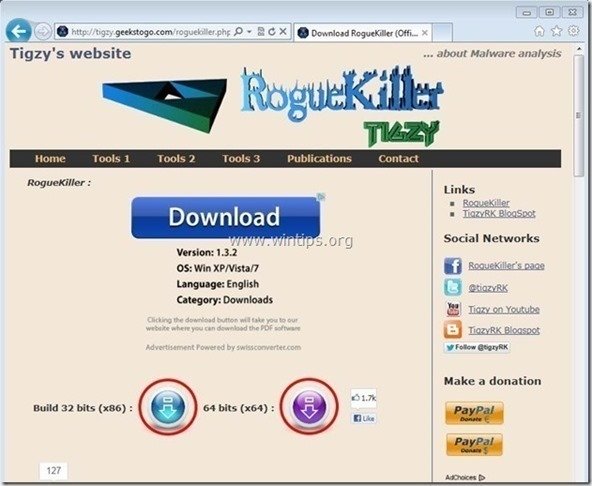
2.ダブルクリック を実行する。 RogueKiller .
3.させる。 その プリスキャン to complete を押し、" スキャン " ボタンを押すと、フルスキャンが実行されます。
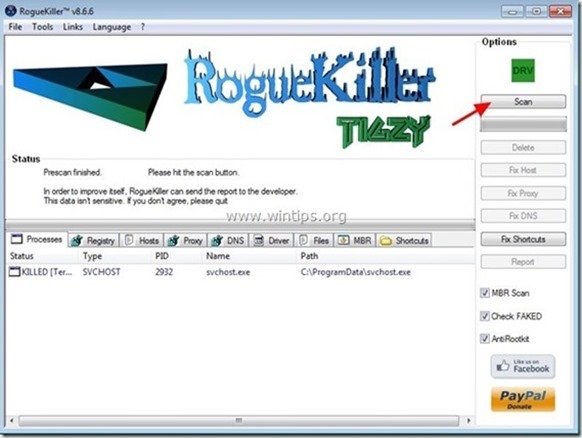
3. フルスキャンが完了したら "削除" ボタンをクリックすると、見つかったすべての悪質なアイテムが削除されます。
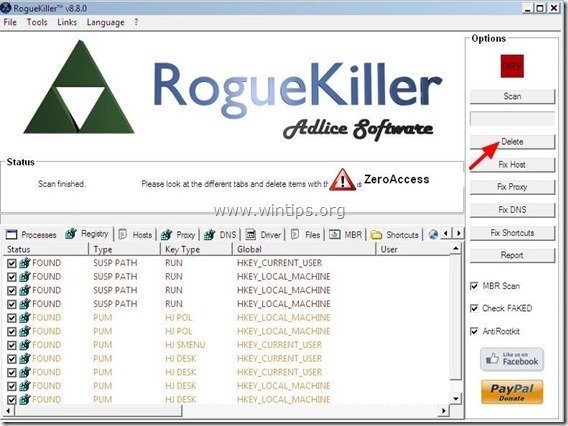
4.閉じる RogueKiller ユーティリティを起動し、次のステップに進みます。

手順2.コントロールパネルから「検索アシスタント WebSearch 1.74」をアンインストールします。
1. にアクセスしてください。
- Windows 8/7/Vistaの場合。 スタート」→「コントロールパネル .Windows XP。 スタート > 設定 > コントロールパネル
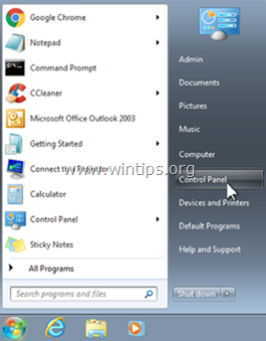
2. ダブルクリックで開く
- プログラムの追加と削除 Windows XPをお持ちの場合 プログラムおよび機能 Windows 8、7、Vistaの場合。
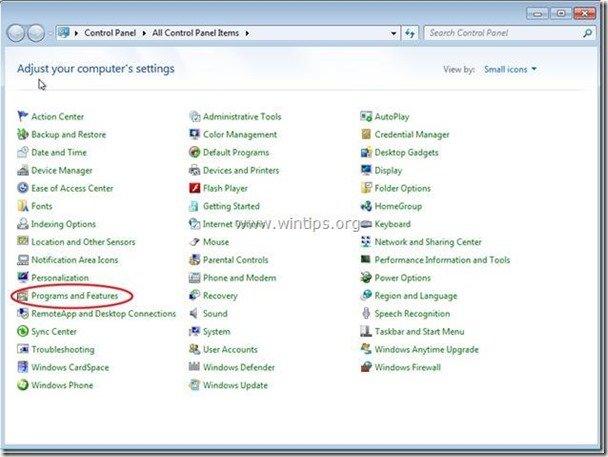
3. プログラム一覧の中から 削除/アンインストール を、以下の番組で紹介します。
- サーチアシスタント WebSearch 1.74 サーチニュータブ Ssヘルパー 1.74 また、あなたのコンピュータから他の不明または不要なアプリケーションをアンインストールします。 .

ステップ3:「AdwCleaner」を使ってアドウェアファイルとレジストリのエントリをクリーンアップします。
1.AdwCleanerユーティリティをダウンロードし、デスクトップに保存します。
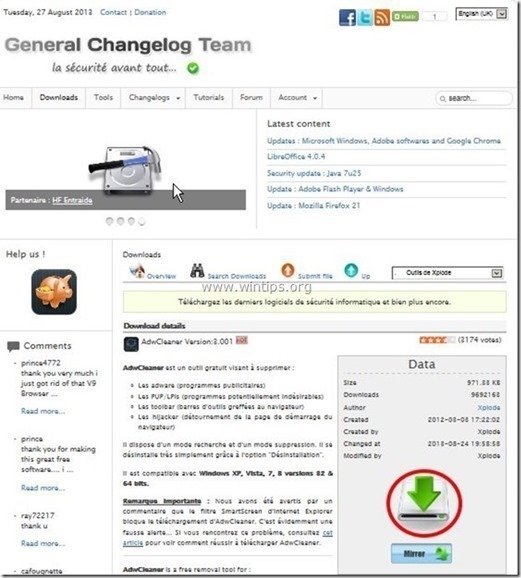
2.開いているプログラムをすべて閉じる と ダブルクリック を開く "アドウクリーナー" をデスクトップから起動します。
3. プレス " スキャン ”.
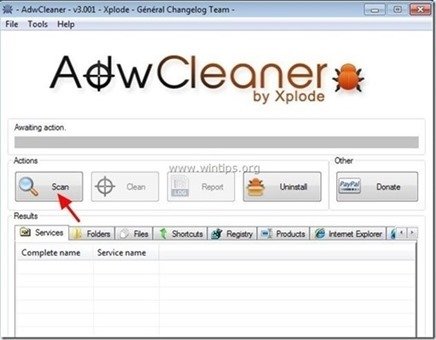
4. スキャンが完了したら、 を押します。 "クリーン " をクリックして、不要な悪意のあるエントリーをすべて削除してください。
4. プレス " OK " で " AdwCleaner - 情報" を押し、" OK " もう一度 をクリックしてコンピュータを再起動します。 .
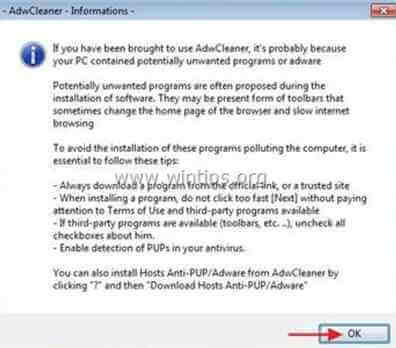
5. パソコンが再起動したとき。 了い " AdwCleaner」情報 (readme)ウィンドウを開き、次のステップに進みます。
ステップ4.取り外す “W ebsearch.youwillfind.info" ハイジャッカー をインターネットブラウザで表示します。
Internet Explorer、Google Chrome、Mozilla Firefox
インターネットエクスプローラ
w "を削除する方法 ebsearch.youwillfind.info」ホームページ&検索 の設定は、Internet Explorerから行います。
1. Internet Explorerのメインメニューから、" "をクリックします。 ツール "  を選択し、" インターネットオプション ".
を選択し、" インターネットオプション ".
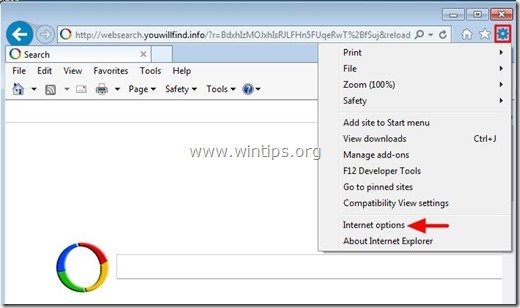
2. で " 一般 " タブをクリックします。 消す 不要なホームページ( http://websearch.youwillfind.info/ )から、" ホームページ " ボックス & タイプ ご希望のホームページ (例: www.google.com)
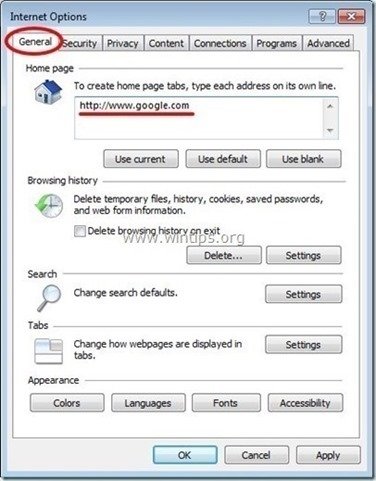
3. で " 検索 " セクションプレス " 設定 ". *
お知らせ*。 Internet Explorerのメインウィンドウで、Internet Explorerの検索設定を変更したい場合は、""キーを押すだけです。 歯車 " アイコン  (右上)から""を選択します。 アドオンの管理 " .
(右上)から""を選択します。 アドオンの管理 " .
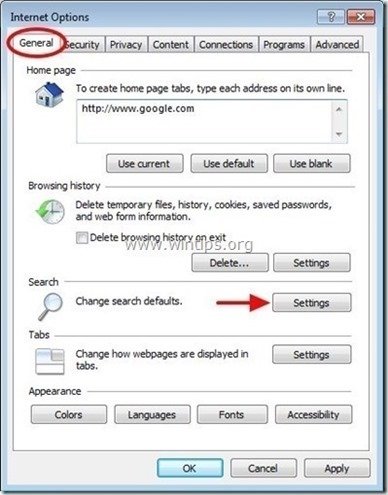
4. オン " 検索プロバイダー " オプションを選択し、 " デフォルトで設定 " 不要な検索プロバイダ以外の別の検索プロバイダ: " ウェブ検索 ”.

5. 次に、不要な検索プロバイダを選択する " ウェブ検索 " & クリック 削除 .
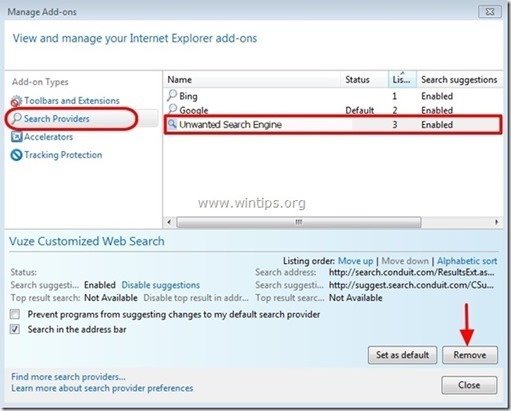
6. "ツールバーと拡張機能 "を選択する。 を左ペインに表示します。
6a. 選択する と 無効化 (不要な拡張子をすべて(1つずつ)削除します。
- “ WebSearchアシスタント ”
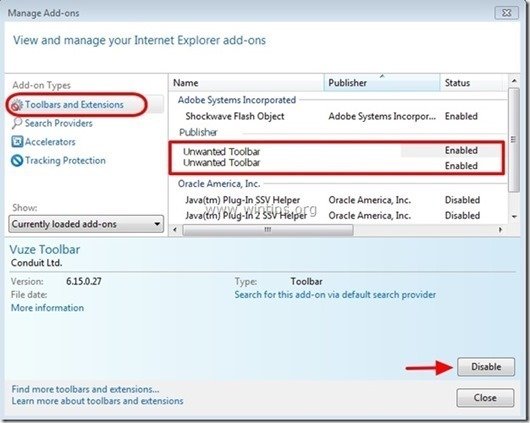
7.Internet Explorerのウィンドウをすべて閉じ、Internet Explorerを再起動します。
8.手順5へ進む .
グーグルクローム
w "を削除する方法 ebsearch.youwillfind.info」ホームページ&検索 設定 をGoogle Chromeからダウンロードしてください。
1. Google Chromeを起動し、クロームメニューに移動します。  を選択し、" 設定 ".
を選択し、" 設定 ".

2. オン " スタートアップ " のセクションで、 " を選択します。 セットページ “.
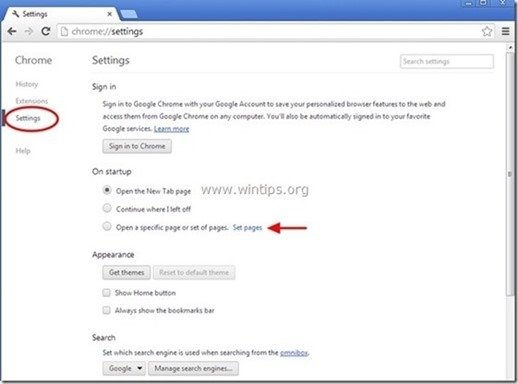
3.削除 不要なウェブページ " http://websearch.youwillfind.info/ 「を押して、起動ページからの X " マークを右側に表示します。

4.お好みのスタートアップページを設定する (例: http://www.google.com)をクリックし、". OK ".
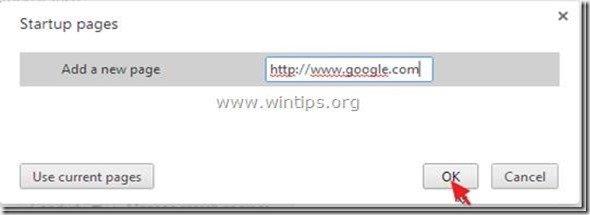
5. アンダー " 外観 " セクションで、" "を有効にするようチェックします。 ホームボタンを表示する " オプションを選択し、 " 変更 ”.
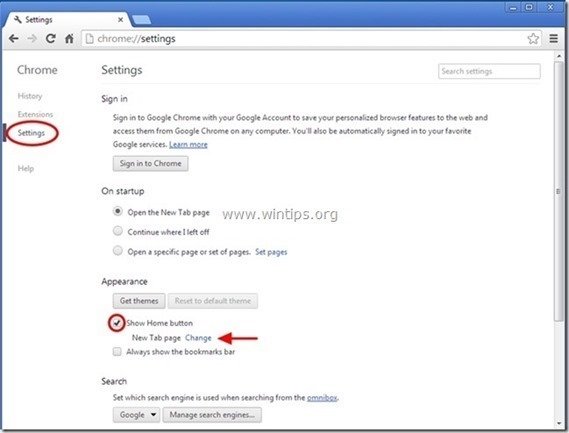
6.削除 不要なウェブページ " http://websearch.youwillfind.info/ " からのエントリーです。 このページを開く " のボックスを表示します。
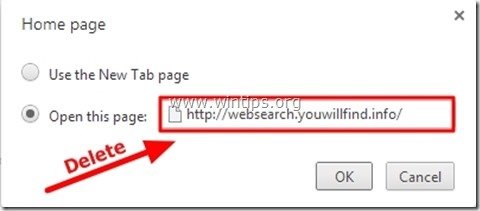
7.タイプ (宜しければ) お好みのウェブページ を押すと開きます。 ホームページ " ボタン(例:www.google.com)または このフィールドを空白にする を押し、" OK ”.

8. 詳細 " 検索 " の部分を選択し、 " 検索エンジンの管理 ".
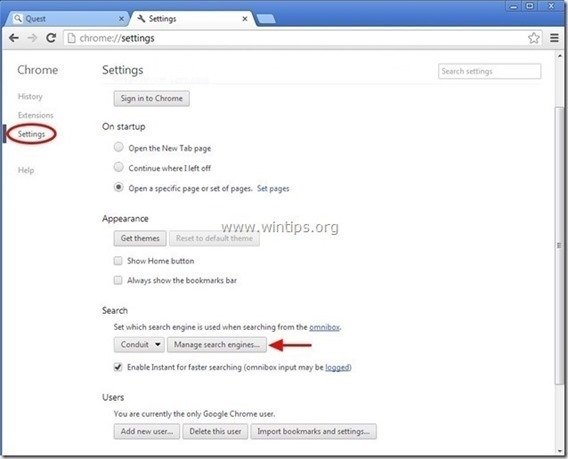
9.お好みのデフォルトの検索エンジンを選択する (例: Google検索) をクリックし、". デフォルトにする ".
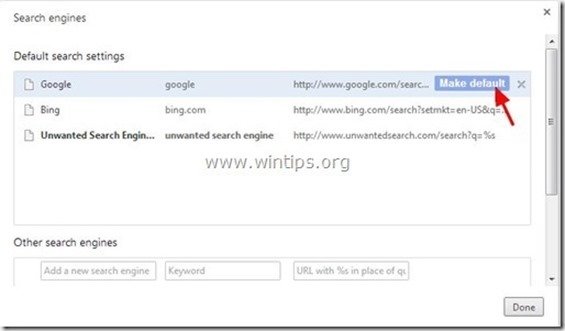
10 次に、不要な" ウェブサーチ " 検索エンジンと 取除く を押すことで X " マークを右側に表示します。
選択する " 完了 " を閉じる " 検索エンジン " のウィンドウを表示します。

11. 選択する " エクステンション " を左側に表示します。
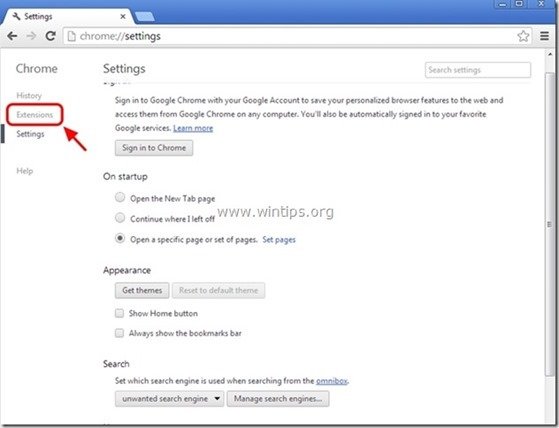
12. 不要なものを削除する "Search Assistant WebSearch" 拡張機能 を押すと、ここから リサイクルアイコン " を右側に表示します。
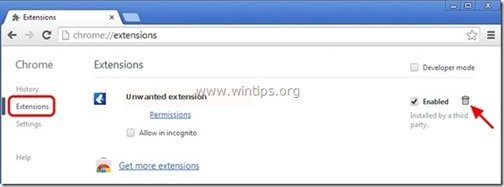
13. 開いている窓をすべて閉め 再起動 Google Chromeです。
14.手順5へ進む .
Mozilla Firefox
削除方法 “w ebsearch.youwillfind.info」ホームページ&検索 設定 をMozilla Firefoxから削除しました。
1. をクリックしてください。 Firefox" Firefoxウィンドウの左上にあるメニューボタンをクリックし、" "をクリックします。 オプション ”.
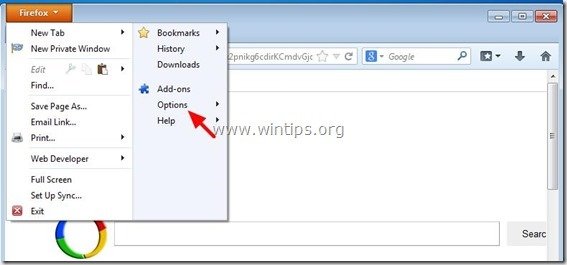
2. で " 一般 " タブをクリックします。 消す 不要なホームページ: " http://websearch.youwillfind.info/ " のページです。 ホームページ " ボックスにお好みのホームページ(例:http://www.google.com)を入力してください。
プレス " OK " が表示され、終了します。
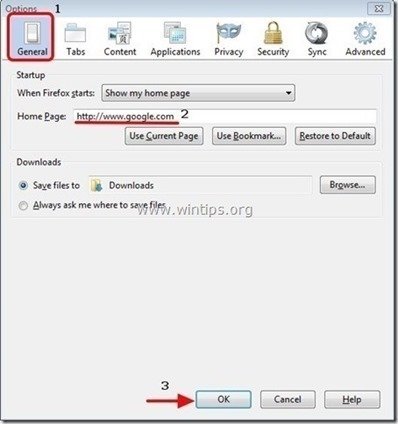
3. Firefoxのメニューから、" ツール " > " アドオンの管理 ”.

4. 選ぶ "エクステンション" を削除し、不要な" "を削除します。 検索アシスタントWebSearch" を押すと、拡張子が表示されます。 削除 " ボタンをクリックします。

6.すべてのFirefoxを閉じる のウィンドウを開き、Firefoxを再起動します。
7. に進みます。 次のステップ .
ステップ5.クリーニング を使用することで、コンピュータを残存させることができます。 悪意のある脅威
ダウンロード と インストール Malwarebytes Anti-Malware PROは、最も信頼できる無料のアンチマルウェアプログラムの1つで、コンピュータに残っている悪意のある脅威を一掃します。 既存および将来のマルウェアの脅威から常に保護したい場合は、Malwarebytes Anti-Malware PROをインストールすることを推奨します。
MalwarebytesTMによる保護
スパイウェア、アドウェア、マルウェアを駆除します。
今すぐ無料ダウンロードを開始
1. 走る " マルウェアバイト・アンチマルウェア" を実行し、必要に応じてプログラムが最新版と悪意のあるデータベースに更新されるようにします。
2. Malwarebytes Anti-Malware」のメインウィンドウが画面に表示されたら、「Malwarebytes Anti-Malware」を選択します。 クイックスキャンの実行 " オプションを選択し、" "を押します。 スキャン 「ボタンをクリックし、プログラムにシステムの脅威をスキャンさせます。

3. スキャンが完了したら、 を押します。 "OK" をクリックして情報メッセージを閉じ、次に プレス その "結果を表示" ボタンを押すと 見晴らし と 取り除く 悪意のある脅威が発見された場合
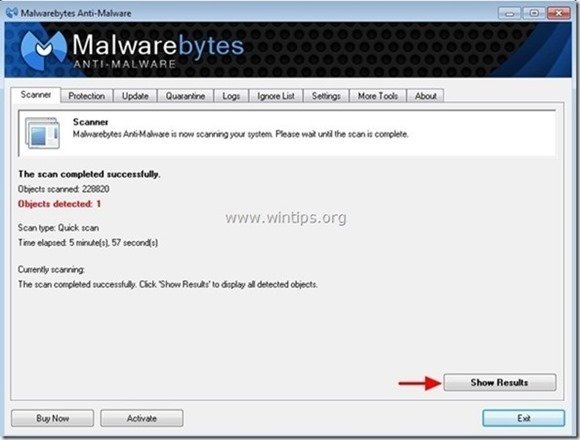
4. 結果の表示」画面にて チェック - マウスの左ボタンで 感染したすべてのオブジェクト を選択し、" 選択したものを削除 " オプションを選択し、プログラムに選択した脅威を削除させます。
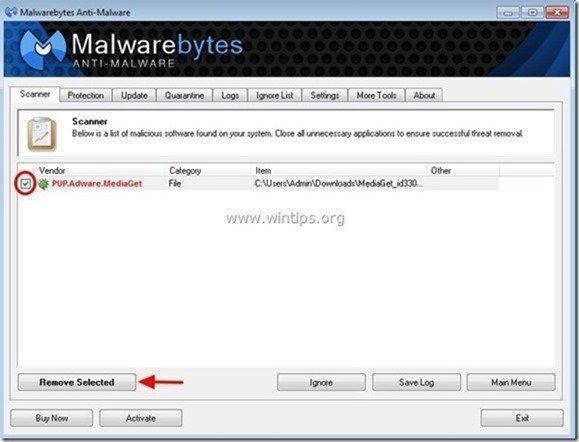
5. 感染したオブジェクトの削除処理が完了したら , "すべてのアクティブな脅威を適切に削除するためにシステムを再起動する".

6. に進みます。 次のステップに進みます。
アドバイスをお願いします。 パソコンをきれいに、安全に使うために。 Windowsの "セーフモード "でMalwarebytes' Anti-Malware のフルスキャンを実行します。 .*
*Windowsのセーフモードに入るには、""キーを押してください。 F8 「を押すと、Windowsロゴが表示されます。 Windowsの詳細オプションメニュー 「が表示されたら、キーボードの矢印キーで セーフモード オプションを選択し、 を押します。 " ENTER “.
ステップ6.不要なファイルやエントリを削除する。
使用する " CCleaner " プログラムに進みます。 クリーン を一時的なものから解放します。 インターネットファイル と 無効なレジストリエントリ.*.
* インストール方法と使用方法がわからない場合 "CCleaner "です。 この説明書を読む .

アンディ・デイビス
Windows に関するシステム管理者のブログ






