目次
Windows 7およびWindows 8オペレーティングシステムでは、" クイック起動 このチュートリアルでは、タスクバーに" "ツールバーを表示(追加)する方法を説明します。 クイック起動 これらのOSでは、タスクバーにある "ツールバー "を使用します。
この手順で、" "を表示させることもできますので、ご注意ください。 デスクトップを表示する 「のアイコンをタスクバーに表示します。
* お知らせ : Windows 7およびWindows 8オペレーティングシステムでは、" デスクトップを表示する " 関数が見つかりました タスクバーの右下の端にある (時計/日付の右側の空白部分)。
Windows 8と7でクイック起動ツールバーを表示する方法とデスクトップアイコンを表示する方法
ステップ1:「隠しファイル」表示を有効にする。
1. Windowsのコントロールパネルに移動し、" "を開きます。 フォルダーオプション ”.
2. で、" 表示 " タブで " を有効にします。 隠しファイル・隠しフォルダ・隠しドライブの表示 " オプションを使用します。
お知らせ 隠しファイル表示を有効にする詳しい方法は、以下のリンクからご覧いただけます。
- Windows 7で隠しファイルを表示する方法Windows 8で隠しファイルを表示する方法
ステップ2:タスクバーに「クイック起動」ツールバーを追加する(Windows 8 & Windows 7)
1.デスクトップに移動し、""キーを押します。 右クリック 「をマウスで押して、タスクバーの空いている場所に移動します。
2.表示されたメニューから、""を選択します。 ツールバー " > " 新しいツールバー ”.

3. 次のパスに移動します: " C:\UsersAppData︓Roaming︓Microsoft︓Internet Explorer" を選択し、" クイック起動 " フォルダに格納されます。
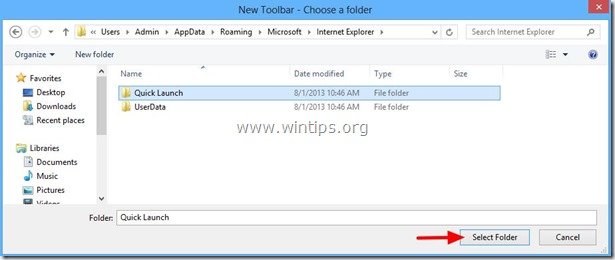
これからは、" クイック起動 " ツールバーとタスクバーの " デスクトップを表示する " のアイコンが付属しています。
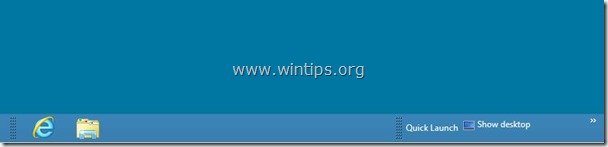
快適な生活を送るためのヒントが追加されています。
ヒント1. を移動させます。 クイック起動 " ツールバーをタスクバーの好きな場所に移動します。
1.右クリック をクリックすると、タスクバーの空いたスペースに""マークが表示され、チェックが外れます。 タスクバーをロックする " オプションを使用します。
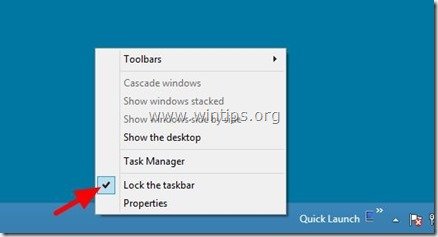
2. 次に、点線の上にマウスを置き(マウスの矢印が二重になるまで)、好きな場所(例:タスクバーの左側)にドラッグしてください。
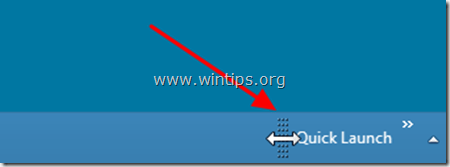
3. 最後に、固定されたアプリの左側にある点線を左にドラッグして、同じ操作をします。

ヒント2. 表示されているテキストとタイトルを" クイック起動 " ツールバーを表示します。
で、" タスクバー " ロック解除されました。 ライトクリック にて、空いたスペースに" クイック起動 " ツールバーをクリックし、表示されたメニューから、" "のチェックをはずす。 テキストを表示する " と " タイトル表示 " のオプションがあります。
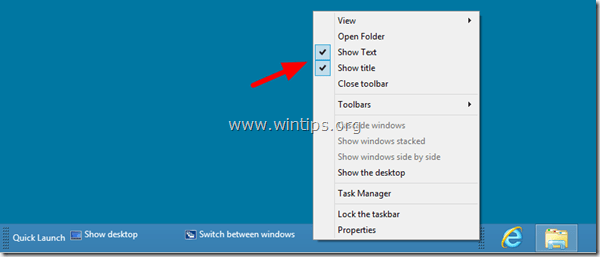
終了したら、再びタスクバーの空き領域で右クリックし、" "をクリックします。 タスクバーをロックする ”.
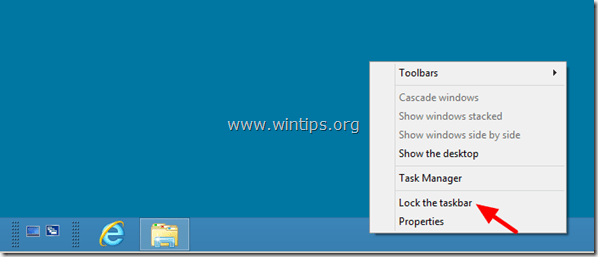
完了です。
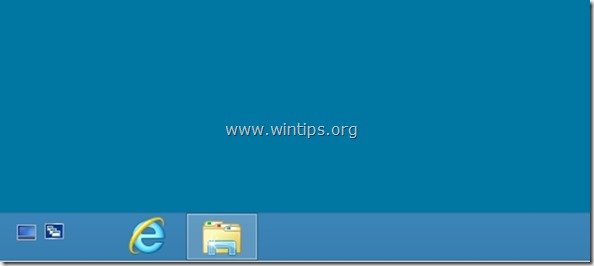
ヒント3:「クイック起動」ツールバーのプログラムをカスタマイズする .
への プログラムを追加する に、" クイック起動 " バーで、マウスの左キーでプログラムを選択し、キーを離さずに ドラッグ&ドロップ をクリックすると、プログラムが" クイック起動 " ツールバーを表示します。
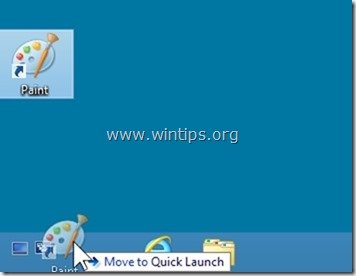
To 取り除く からのプログラム" クイック起動 " バー 右クリック をクリックし、" "を選択します。 削除 ”.
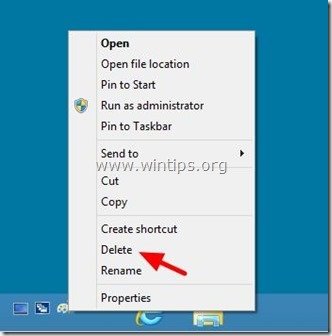

アンディ・デイビス
Windows に関するシステム管理者のブログ





