Inhoudsopgave
In Windows 7 & Windows 8 besturingssystemen is de " Snelle lancering " werkbalk ontbreekt standaard in de Taakbalk. Deze handleiding laat zien hoe u de " Snelle lancering " werkbalk op uw taakbalk op deze besturingssystemen.
Houd er rekening mee dat u door deze procedure ook de " Toon Desktop " pictogram op uw taakbalk.*
* Bericht: Op de besturingssystemen Windows 7 en Windows 8 is de " Toon Desktop " functie is gevonden rechtsonder in de taakbalk (op het lege gedeelte rechts van de klok/datum).
Hoe de werkbalk Snel starten & Bureaubladpictogram weergeven op Windows 8 & 7
Stap 1: Schakel "Verborgen Bestanden" in.
1. Navigeer naar uw Windows Configuratiescherm en open " Mapopties ”.
2. In de " Bekijk " tabblad, schakel de " Toon verborgen bestanden, mappen en stations " optie.
Bericht: Gedetailleerde instructies over hoe u verborgen bestanden kunt bekijken vindt u op de onderstaande links:
- Hoe schakel je de weergave van verborgen bestanden in Windows 7 inHoe schakel je de weergave van verborgen bestanden in Windows 8 in?
Stap 2: voeg de werkbalk "Snel starten" toe aan uw taakbalk (Windows 8 & Windows 7)
1. Ga naar uw Bureaublad en druk op de " Klik met de rechtermuisknop op " toets op uw muis over een lege plek op uw Taakbalk.
2. Kies in het menu " Werkbalken " > " Nieuwe werkbalk ”.

3. Navigeer naar het volgende pad: " C:\UsersAppData\Roaming\MicrosoftInternet Explorer" en selecteer de " Snelle lancering " map.
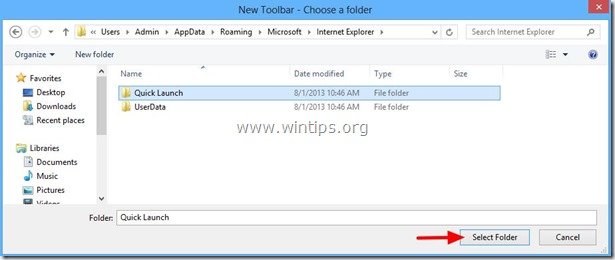
Vanaf nu zou u de " Snelle start " werkbalk op uw taakbalk en de " Toon Desktop " icoontje erbij...
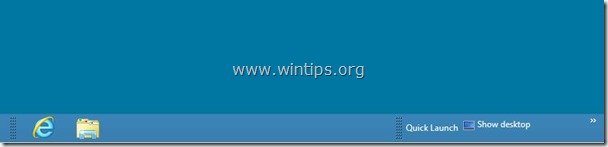
Extra tips om het u gemakkelijk te maken:
Tip 1: Verplaats de " Snelle lancering " werkbalk naar een willekeurige plaats op de taakbalk.
1. Klik met de rechtermuisknop op een lege plek op de taakbalk en klik om het vinkje bij " De taakbalk vergrendelen " optie.
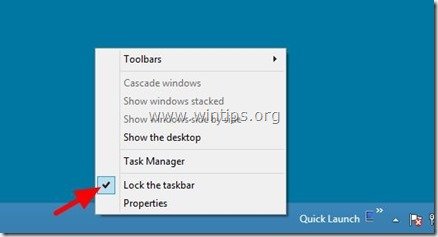
2. Ga dan met uw muis over de stippellijnen (tot u uw muispijl als een dubbele pijl ziet) en sleep ze naar elke gewenste plaats (bijvoorbeeld links van uw taakbalk).
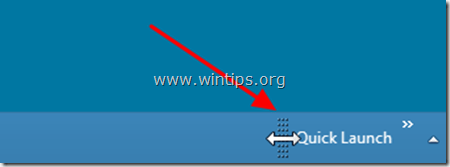
3. Voer ten slotte dezelfde handeling uit, maar sleep ditmaal de stippellijnen links van de vastgemaakte Apps naar links.

Tip 2: Verwijder de weergegeven tekst & titel van de " Snelle lancering " werkbalk.
Met de " Taakbalk " ontgrendeld, rechtsklik op een lege plek bij " Snelle start " werkbalk en in het menu dat verschijnt, klik om het vinkje bij " Toon tekst " en " Titel tonen "opties.
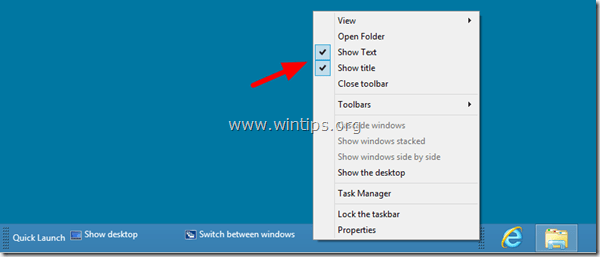
Als u klaar bent, klikt u opnieuw met de rechtermuisknop op een lege taakbalkruimte en klikt u op " De taakbalk vergrendelen ”.
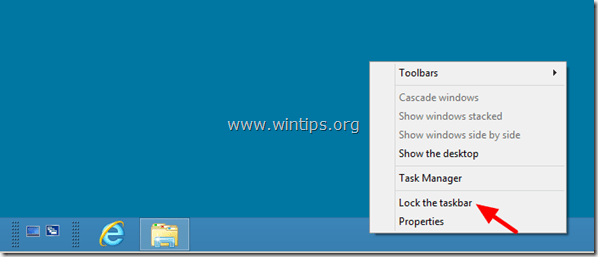
Je bent klaar.
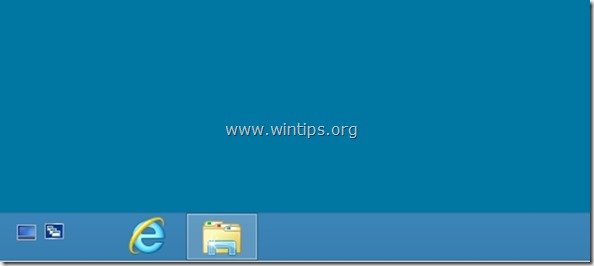
Tip 3: Pas de werkbalkprogramma's voor "Snel starten" aan .
Naar een programma toevoegen naar " Snelle lancering " balk, selecteer het programma met de linker muisknop en zonder de toets slepen en neerzetten het programma naar " Snelle lancering " werkbalk.
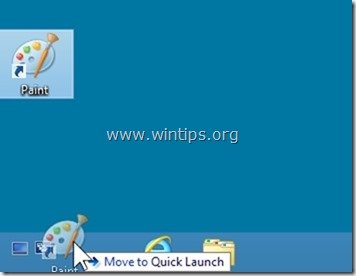
To verwijderen een programma van de " Snelle start " bar klik met de rechtermuisknop op op het pictogram van het programma en selecteer " Verwijder ”.
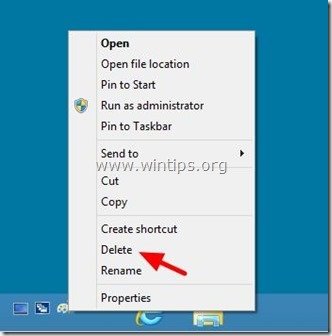

Andy Davis
De blog van een systeembeheerder over Windows





