Satura rādītājs
Ja vēlaties uzzināt, kā Google Chrome varat uzņemt pilnu tīmekļa vietnes ekrānšāviņu, turpiniet tālāk, lai uzzinātu, kā to izdarīt. Google Chrome ir ietverta slēpta funkcija, kas ļauj uzņemt visas tīmekļa vietnes ekrānšāviņu, neuzstādot trešās puses paplašinājumu. *.
Piezīme: Ja vēlaties uzņemt pilna izmēra ekrānšāviņus, izmantojot trešās puses paplašinājumu, varat instalēt un izmantot kādu no šādiem paplašinājumiem no Chrome interneta veikala.
- GoFullPage - Pilnas lapas ekrāna uzņemšana Veikt ekrānšāviņu ekrānšāviņus pilnībā - FireShot
Šajā pamācībā ir soli pa solim sniegti norādījumi par to, kā Chrome pārlūkprogrammā uzņemt pilnas lapas ekrānšāviņu.
Kā nofotografēt visu tīmekļa lapu pārlūkprogrammā Google Chrome.
Visas tīmekļa lapas ekrānšāviņa uzņemšana pārlūkprogrammā Chrome:
1. Pārejiet uz lapu, kuru vēlaties uzņemt pārlūkprogrammā Google Chrome.
2. Augšējā labajā stūrī, noklikšķiniet uz . trīs (3) punkti izvēlne  un dodieties uz Vairāk rīku > Izstrādātāja rīki .
un dodieties uz Vairāk rīku > Izstrādātāja rīki .
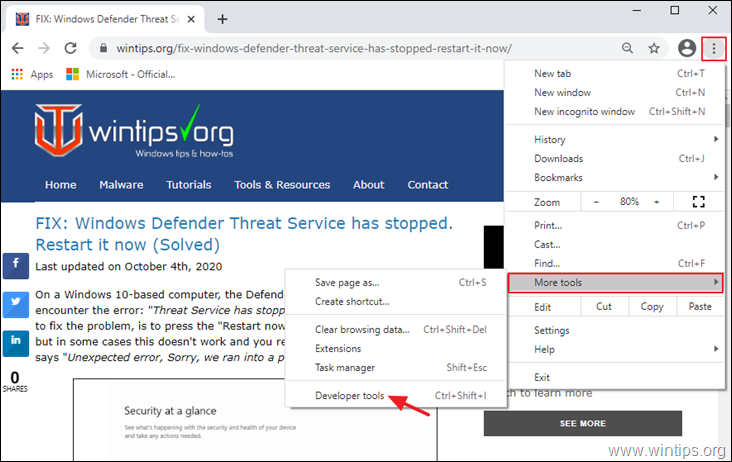
3. Izstrādātāja rīku izvēlnē noklikšķiniet uz . Pārslēgt ierīces rīkjoslu  ikona
ikona
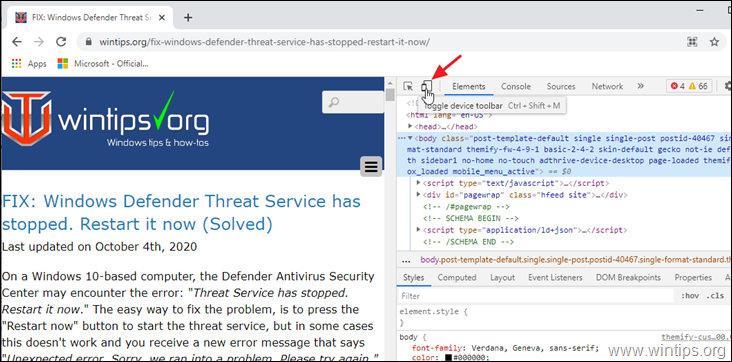
4. Tagad noklikšķiniet uz trīs (3) punkti izvēlne  Ierīces rīkjoslā un atlasiet Uzņemiet pilna izmēra ekrānšāviņu.
Ierīces rīkjoslā un atlasiet Uzņemiet pilna izmēra ekrānšāviņu.
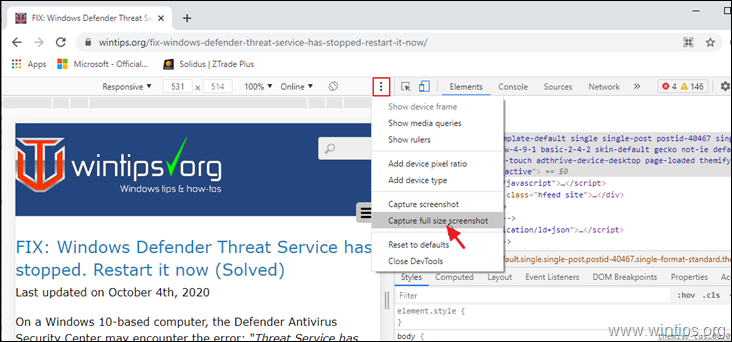
5. Pēc dažām sekundēm redzēsiet, ka attēls (.PNG formātā) tiks automātiski saglabāts jūsu datorā. Lejupielādes mapi. Atveriet lejupielādēto attēlu, lai to apskatītu vai veiktu jebkādas izmaiņas, izmantojot savu iecienītāko attēlu redaktoru.
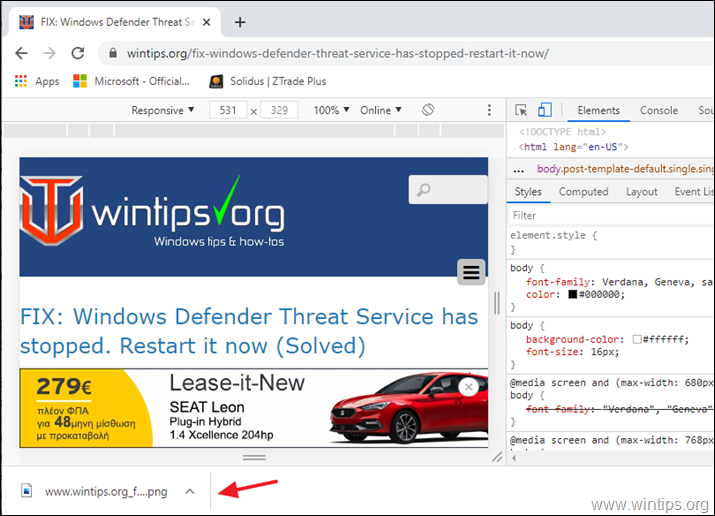
Tas ir viss! Ļaujiet man zināt, vai šī rokasgrāmata jums ir palīdzējusi, atstājot komentāru par savu pieredzi. Lūdzu, ielasiet un dalieties ar šo rokasgrāmatu, lai palīdzētu citiem.

Endijs Deiviss
Sistēmas administratora emuārs par Windows





