Satura rādītājs
Windows 10 datorā parādījās šādi brīdinājumi notikumu pārlūkā, sistēmas žurnālā: " Failu sistēmas filtram 'wcifs' (versija 10.0, 2016-09-15T19:42:03.000000000Z) neizdevās pievienot sējumam '\Device\HarddiskVolumeShadowCopy3'. Filtrs atgrieza nestandarta galīgo statusu 0xC000000D. Šim filtram un/vai tā atbalsta lietojumprogrammām šis nosacījums jārisina. Ja šis nosacījums saglabājas, sazinieties ar ražotāju. ."

Brīdinājuma ziņojums "Fail failu sistēmas filtrs "wcifs", notikuma ID 4", iespējams, ir radies Windows kļūdas dēļ un pirmo reizi parādījās pēc Windows 10 atjauninājuma, kas 2017. gada pirmajā ceturksnī bija paredzēts lietotnei "Get Office".
Kad pirmo reizi redzēju notikuma "wcifs" kļūdu, mēģināju atjaunot skartās Windows 10 sistēmas iepriekšējo darba stāvokli, bet diemžēl sistēmas atjaunošana neizdevās, atjaunojot direktoriju "%ProgramFiles%\WindowsApps" no atjaunošanas punkta ar kļūdas kodu 0x80070091.
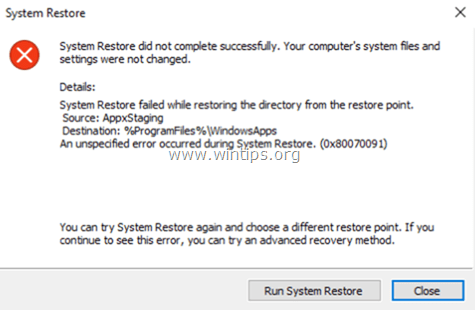
Pēc daudziem testiem es sapratu, ka notikums ID4 failu sistēmas filtrā "wcifs" (0xC000000D) un kļūda 0x80070091 sistēmas atjaunošanā rodas tāpēc, ka sistēma nevar piekļūt (iespējams, bojātu atļauju dēļ) mapei "Microsoft.Microsoft.MicrosoftOfficeHub_17.8107.7600.0_x64__8wekyb3d8bbwe" direktorijā "WindowsApps", lai izveidotu vai atjaunotu Atjaunošanas punktus.
Šajā pamācībā atradīsiet detalizētus norādījumus, kā atrisināt šādas problēmas operētājsistēmā Windows 10:
-
- Failu sistēmas filtra 'wcifs' notikuma ID 4 kļūda, sistēmas notikumu pārlūkā: Failu sistēmas filtram 'wcifs' neizdevās pieslēgties sējuma ēnu kopijai, Filtrs atdeva nestandarta galīgo statusu 0xC000000D. Sistēmas atjaunošana neizdevās ar nespecificētu kļūdu 0x80070091, atjaunojot direktoriju no atjaunošanas punkta.
Avots: AppxStaging,
Galamērķis: %ProgramFiles%\WindowsApps
- Failu sistēmas filtra 'wcifs' notikuma ID 4 kļūda, sistēmas notikumu pārlūkā: Failu sistēmas filtram 'wcifs' neizdevās pieslēgties sējuma ēnu kopijai, Filtrs atdeva nestandarta galīgo statusu 0xC000000D. Sistēmas atjaunošana neizdevās ar nespecificētu kļūdu 0x80070091, atjaunojot direktoriju no atjaunošanas punkta.
Kā novērst failu sistēmas filtra "wcifs" notikuma ID 4 un sistēmas atjaunošanas 0x80070091 kļūdas operētājsistēmā Windows 10.
1. Pieteikšanās uz Windows, izmantojot Administrators kontu.
2. Mapes opcijās iespējojiet Slēpto failu skatījumu. Lai to izdarītu:
1. Ar peles labo pogu noklikšķiniet uz Sākums  pogu un pāriet uz Vadības panelis .
pogu un pāriet uz Vadības panelis .
2. Iestatiet Skatīt pēc uz: Mazas ikonas.
3. Atvērt Failu pārlūka opcijas ( Mapes opcijas operētājsistēmā Windows 8 un 7).
4. Pie Skatīt cilnē pārbaudiet Slēpto failu, mapju un disku parādīšana iestatījumu un nospiediet LABI.
3. Palaidiet Windows Explorer un atveriet C:\Programmu faili katalogs.
4. Ar peles labo pogu noklikšķiniet uz WindowsApps mapi un izvēlieties Īpašības .
5. Izvēlieties Drošība cilni un noklikšķiniet uz Advanced .
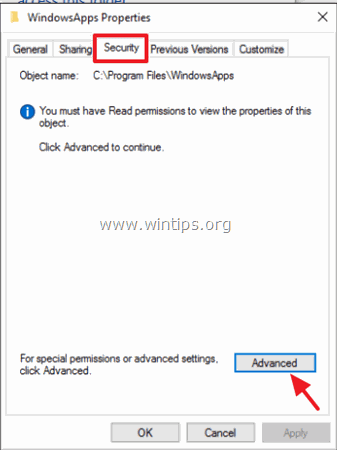
6. Noklikšķiniet uz Mainīt Īpašnieks.
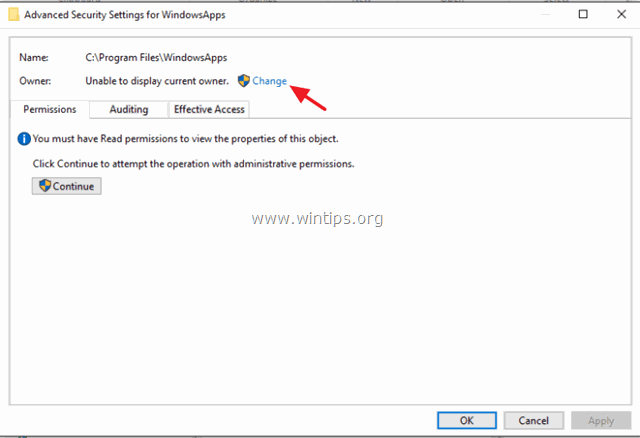
7. Ierakstiet sava konta lietotājvārdu (piemēram, "Admin") un noklikšķiniet uz OK .
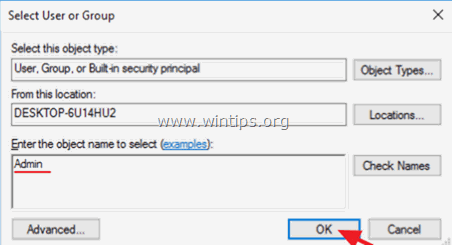
8. Pārbaudiet " Apakškonteineru un objektu īpašnieka aizstāšana " izvēles rūtiņu un noklikšķiniet uz LABI. Pēc tam noklikšķiniet uz OK vēlreiz, lai aizvērtu drošības iestatījumus.
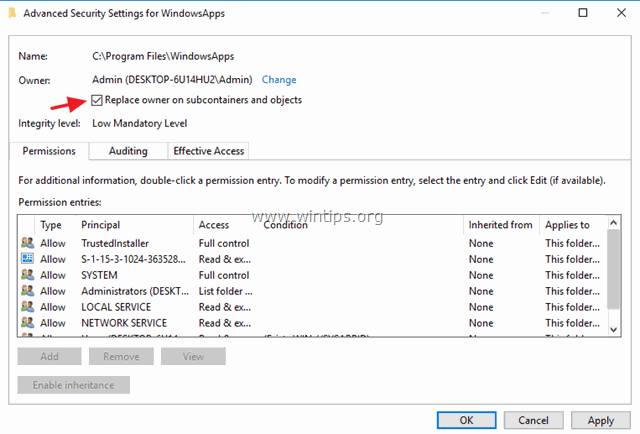
9. Atveriet paaugstināta komandu uzvedne (Komandu uzvednē (Admin)).
10. Dodiet šādu komandu, lai piešķirtu pilnīgas piekļuves atļaujas jūsu administratora kontam direktorijā " C:\Programmu faili\WindowsApps ": *
- icacls "%ProgramFiles%\WindowsApps" /grant Lietotājvārds:F
Piezīme: Neaizmirstiet aizstāt lietotājvārdu ar administratora konta nosaukumu (piemēram, šajā piemērā "Admin").

12. Pēc tam ievadiet šādu komandu, lai piešķirtu pilnas piekļuves atļaujas " Microsoft.MicrosoftOfficeHub_17.8107.7600.0_x64__8wekyb3d8bbwe " direktoriju un tā apakšmapes un failus:
- icacls "%ProgramFiles%\WindowsApps\Microsoft.MicrosoftOfficeHub_17.8107.7600.0_x64__8wekyb3d8bbwe" /grant Lietotāja vārds:F /t

13. Dzēst mapi "Microsoft.Microsoft.MicrosoftOfficeHub_17.8107.7600.0_x64__8wekyb3d8bbwe" un visu tās saturu ar šo komandu:
- rd "%ProgramFiles%\WindowsApps\Microsoft.MicrosoftOfficeHub_17.8107.7600.0_x64__8wekyb3d8bbwe" /S /Q

14. Visbeidzot piešķiriet mapes "WindowsApps" īpašumtiesības, atpakaļ uz TrustedInstaller kontu, kas ir mapes noklusējuma īpašnieks, dodot šo komandu:
- icacls "%ProgramFiles%\WindowsApps" /setowner "NT Service\TrustedInstaller"

15. Aizveriet komandrindas logu, un viss ir izdarīts!
* Paziņojums - atjauninājums: Līdz šodienai (2017. gada 15. aprīlis) esmu izmēģinājis iepriekš minēto procedūru vairākos Windows 10 datoros, lai atrisinātu " Failu sistēmas filtra 'wcifs' notikuma ID 4" un kļūdas "System Failed 0x8007009". Lai izvairītos no tādas pašas(-u) problēmas(-u) atkārtošanās nākotnē, iesaku pēc iepriekš minētā risinājuma piemērošanas veikt datora labošanas atjaunināšanu, izmantojot jaunāko Windows 10 build 1703.
Tas ir viss! Ļaujiet man zināt, vai šī rokasgrāmata jums ir palīdzējusi, atstājot komentāru par savu pieredzi. Lūdzu, ielasiet un dalieties ar šo rokasgrāmatu, lai palīdzētu citiem.

Endijs Deiviss
Sistēmas administratora emuārs par Windows





