Satura rādītājs
Ja vēlaties publicēt bildes vietnē Instagram, izmantojot datoru, nevis tālruni, turpiniet lasīt! Instagram tiek uzskatīts par vienu no labākajām sociālajām platformām visu vecumu un kategoriju lietotājiem. Instagram ir ļoti daudz interesanta - no zīmoliem, kas izplata informāciju par saviem produktiem, līdz cilvēkiem, kuri dalās savā ikdienas dzīvē, izmantojot fotoattēlus un videoklipus.
Tomēr Instagram daudzkārt var būt traucējošs, tāpēc daudzi lietotāji izvēlas to izmantot datorā tikai uz īsu brīdi, kad tas ir vilinoši vai nepieciešams. Ja šī iemesla dēļ vai ja jums nav instalēts Instagram savā tālrunī, vēlaties, lai jūsu Instagram tiktu informēts par jūsu dzīves notikumiem, varat publicēt attēlus Instagram no sava datora!
Fotogrāfiju publicēšana pakalpojumā Instagram no datora nav tik vienkārša kā no tālruņa, taču neuztraucieties, jo šajā rokasgrāmatā mēs parādīsim, kā to izdarīt dažos vienkāršos soļos.
Kā no datora ievietot fotoattēlus pakalpojumā Instagram.
- 1. daļa: Ievietot bildes Instagram no datora. 2. daļa: Ievietot bildes Instagram no MAC - Safari.
1. daļa: Kā kopīgot bildes pakalpojumā Instagram no Chrome, Firefox vai Microsoft Edge. *
Lai, izmantojot tīmekļa pārlūkprogrammu (Firefox, Chrome vai Edge), publicētu fotoattēlus pakalpojumā Instagram no operētājsistēmas Windows, izpildiet tālāk norādītās darbības: *
Piezīme: Fotoattēlu publicēšana pakalpojumā Instagram, izmantojot pārlūkprogrammu Chrome, Firefox vai Microsoft Edge, ir līdzīga, un šajā rokasgrāmatā kā piemēru mēs izmantojam pārlūkprogrammu Chrome.
1. Piesakieties savā Instagram kontā.
2. Noklikšķiniet uz trīs (3) punkti izvēlne  izvēlni Chrome loga augšējā labajā stūrī un dodieties uz Vairāk rīku > Izstrādātāja rīki
izvēlni Chrome loga augšējā labajā stūrī un dodieties uz Vairāk rīku > Izstrādātāja rīki
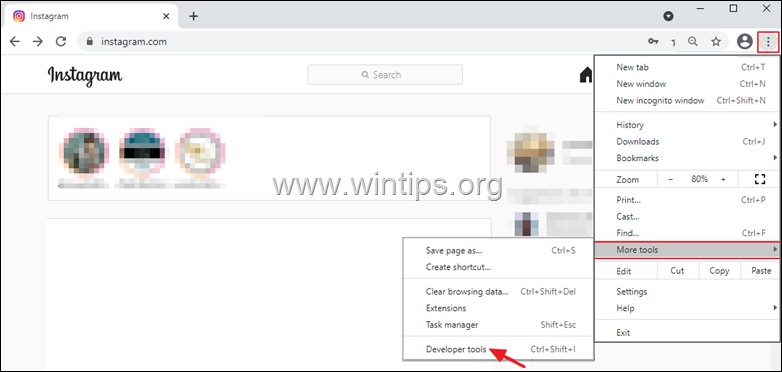
3a. Noklikšķiniet uz Atsaucīgs nolaižamā izvēlne. *
Piezīme: programmā Microsoft Edge nospiediet CTRL + SHIFT + M vai noklikšķiniet uz Pārslēgt ierīces emulācijas ikonu.  lai redzētu Atsaucīgs ēdienkarte.
lai redzētu Atsaucīgs ēdienkarte.
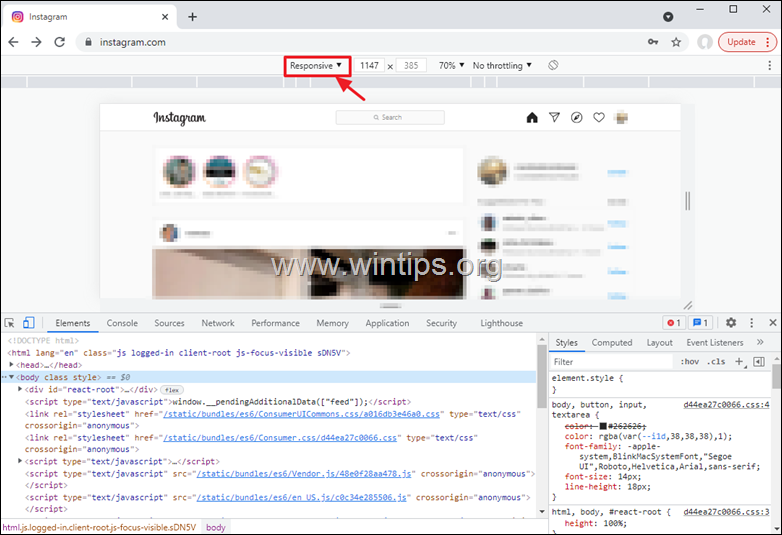
3b. Tagad izvēlieties mobilās ierīces modeli (piemēram, "iPhone X").

3c. Noklikšķiniet uz Atjaunināt pogu, lai pārlādētu lapu.
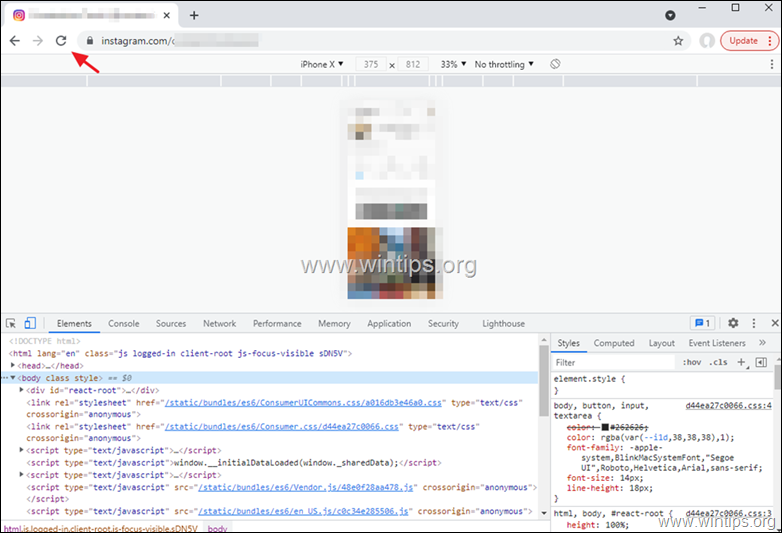
3d. Tagad noklikšķiniet uz X ikonu, lai aizvērt . Izstrādātāja rīki .
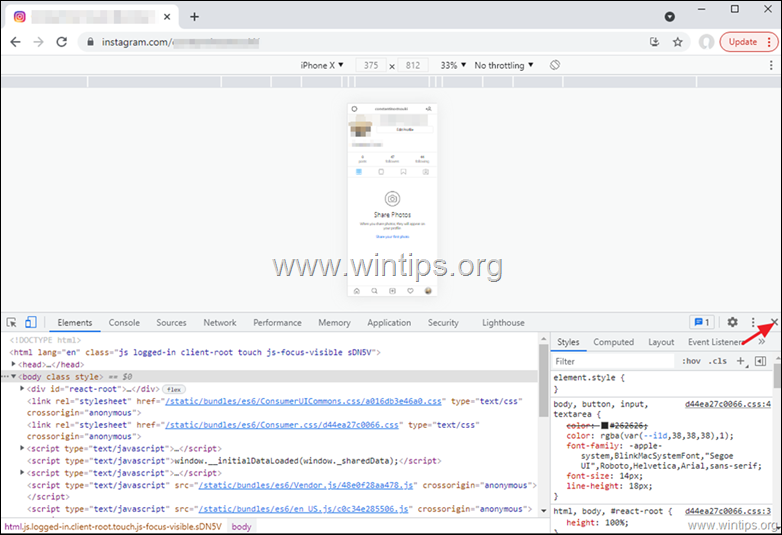
4. Tagad ekrānā jāredz Instagram mobilā saskarne. Noklikšķiniet uz plus poga Instagram ekrānā, lai pievienotu attēlu no datora, vai noklikšķiniet uz Kamera ikona pievienot fotoattēlu no tīmekļa kameras.
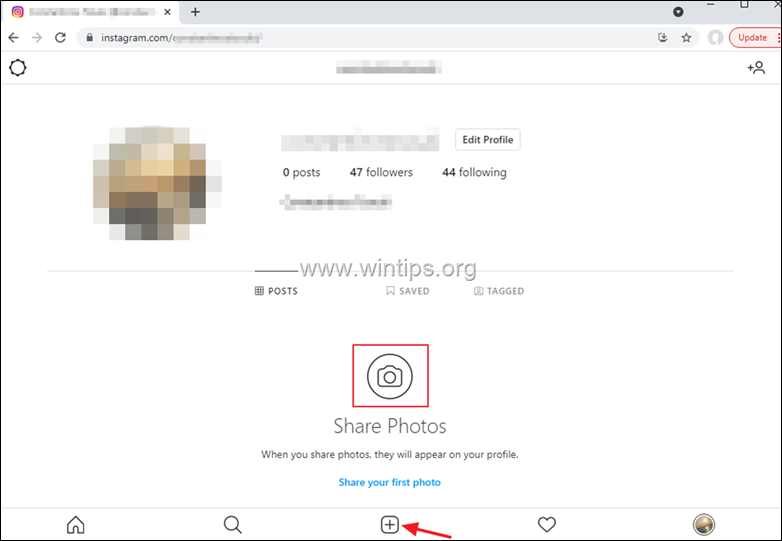
2. daļa: Kā kopīgot fotoattēlus pakalpojumā Instagram no Safari operētājsistēmā Mac.
Ja jums ir Mac un izmantojat Safari, nevis Google Chrome vai Firefox, izpildiet tālāk norādītās darbības, lai publicētu bildes pakalpojumā Instagram, izmantojot Safari pārlūkprogrammu:
1. Palaidiet Safari pārlūkprogrammu un piesakieties pakalpojumā Instagram.
2. Noklikšķiniet uz Safari no lentes izvēlnes un pēc tam atlasiet Preferences .
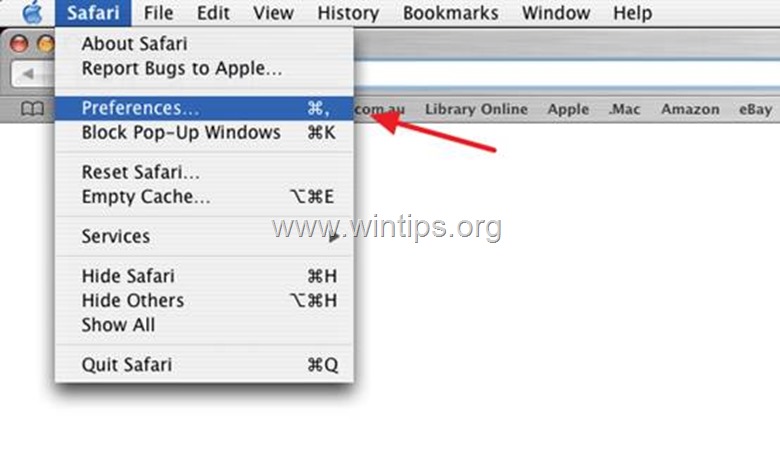
3. Tagad dodieties uz Paplašinātā cilne un atzīmējiet rūtiņu pie Attīstīt izvēlni izvēlnes joslā iespēja.
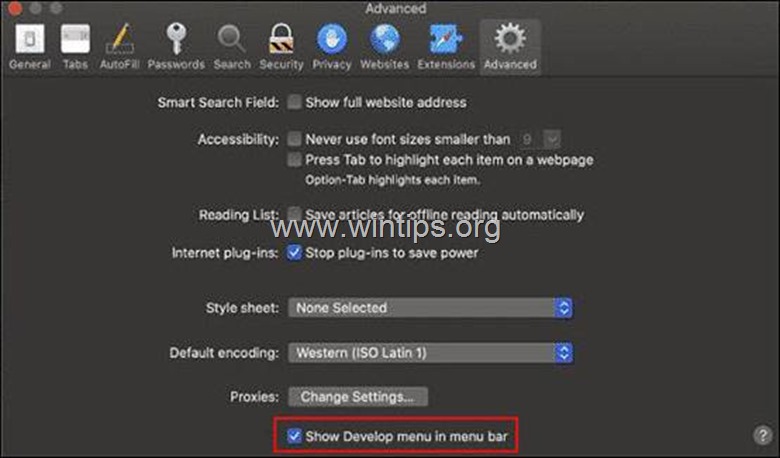
4. Atgriezieties iepriekšējā ekrānā un atlasiet Izstrādāt izvēlnes joslā. Pēc tam noklikšķiniet uz Lietotāja aģents no pieejamo iespēju saraksta un izvēlieties mobilā ierīce modelis.
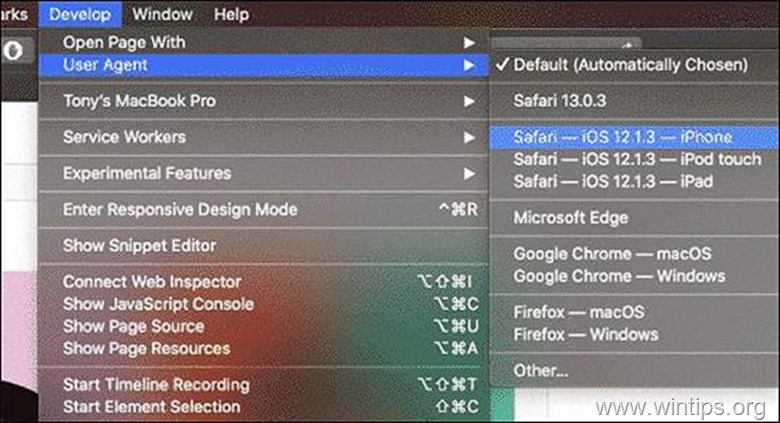
5. Atsvaidzināt lapu, lai Safari pārlūkprogrammā skatītu Instagram mobilo saskarni.
6. Instagram ekrānā noklikšķiniet uz plus pogas, lai pievienotu attēlu. Atlasiet attēlu, kuru vēlaties publicēt, un rīkojieties tāpat kā savā tālrunī.
Tas ir viss! Ļaujiet man zināt, vai šī rokasgrāmata jums ir palīdzējusi, atstājot komentāru par savu pieredzi. Lūdzu, ielasiet un dalieties ar šo rokasgrāmatu, lai palīdzētu citiem.

Endijs Deiviss
Sistēmas administratora emuārs par Windows





