Sommario
Se volete postare foto su Instagram dal vostro PC invece che dal telefono, continuate a leggere! Instagram è considerata una delle migliori piattaforme sociali per utenti di tutte le età e categorie. Dai marchi che diffondono i loro prodotti alle persone che condividono la loro vita quotidiana attraverso foto e video, c'è molto da apprezzare su Instagram.
Tuttavia, Instagram, molte volte può essere fonte di distrazione, ed è per questo che molti utenti preferiscono utilizzarlo sul proprio computer solo per un breve periodo di tempo, quando ne hanno la tentazione o la necessità. Se per questo motivo, o se non avete Instagram installato sul vostro telefono, volete tenere il vostro Instagram aggiornato sui vostri avvenimenti di vita, potete postare foto su Instagram dal vostro PC!
Postare foto su Instagram dal computer non è così semplice come farlo dal telefono, ma non preoccupatevi perché in questa guida vi mostreremo come farlo in pochi semplici passi.
Come postare foto su Instagram dal computer.
- Parte 1: Pubblicare immagini su Instagram da PC. Parte 2: Pubblicare immagini su Instagram da MAC - Safari.
Parte 1: Come condividere immagini su Instagram da Chrome, Firefox o Microsoft Edge *.
Per postare le foto su Instagram da Windows utilizzando il browser Web (Firefox, Chrome o Edge), seguite i passaggi seguenti: *
Nota: i passaggi per pubblicare foto su Instagram tramite Chrome, Firefox o Microsoft Edge sono simili e in questa guida utilizzeremo Chrome come esempio.
1. Accedere al proprio account Instagram.
2. Fare clic sul pulsante tre (3) punti menu  nell'angolo in alto a destra della finestra di Chrome e andare su Altri strumenti > Strumenti per gli sviluppatori
nell'angolo in alto a destra della finestra di Chrome e andare su Altri strumenti > Strumenti per gli sviluppatori
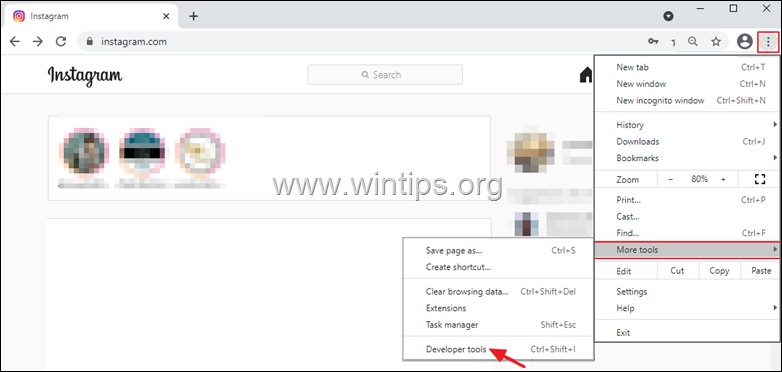
3a. Fare clic sul pulsante Reattivo menu a tendina.
Nota: in Microsoft Edge premere CTRL + MAIUSCOLO + M o fare clic sul pulsante Alterna l'icona Emulazione dispositivo.  per vedere il Reattivo menu.
per vedere il Reattivo menu.
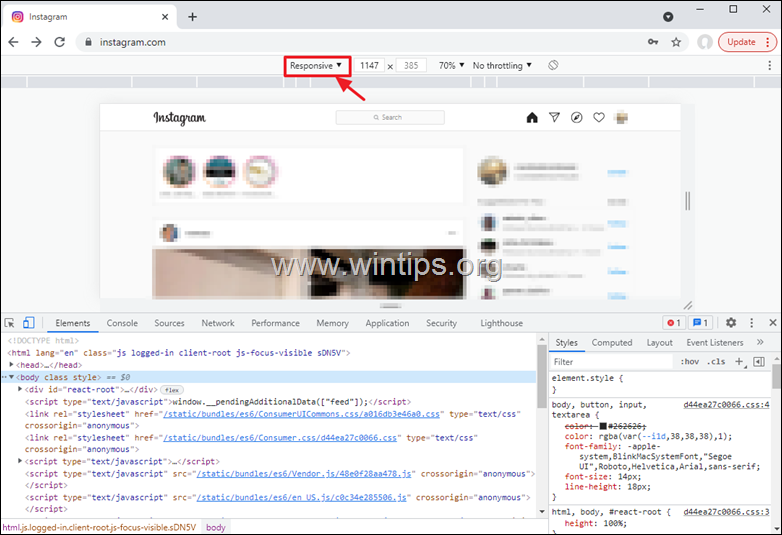
3b. Ora scegliete un modello di dispositivo mobile (ad esempio, "iPhone X").

3c. Fare clic sul pulsante Aggiornare per ricaricare la pagina.
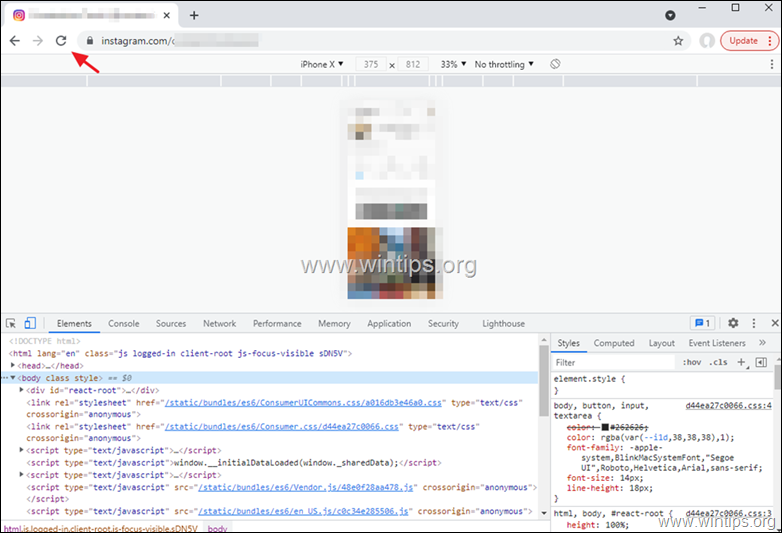
3d. Ora fate clic sul pulsante X icona a chiudere il Strumenti per gli sviluppatori .
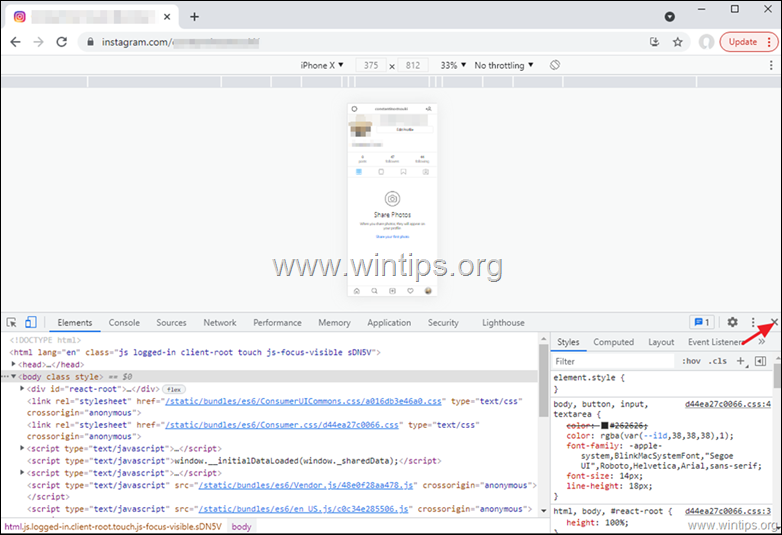
4. A questo punto, dovreste essere in grado di vedere l'interfaccia mobile di Instagram sul vostro schermo. Fate clic sul pulsante pulsante plus sulla schermata di Instagram per aggiungere un'immagine dal PC, oppure fare clic sul pulsante Macchina fotografica aggiungere una foto dalla fotocamera.
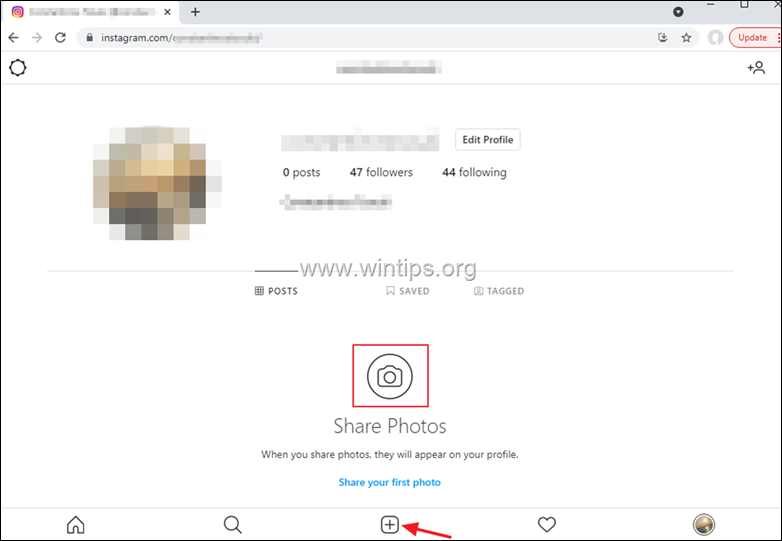
Parte 2: Come condividere foto su Instagram da Safari su Mac.
Se possedete un Mac e utilizzate Safari invece di Google Chrome o Firefox, seguite i passaggi indicati di seguito per pubblicare immagini su Instagram utilizzando il browser Safari:
1. Avviare il browser Safari e accedere a Instagram.
2. Fare clic su Safari dal menu della barra multifunzione e selezionare Preferenze .
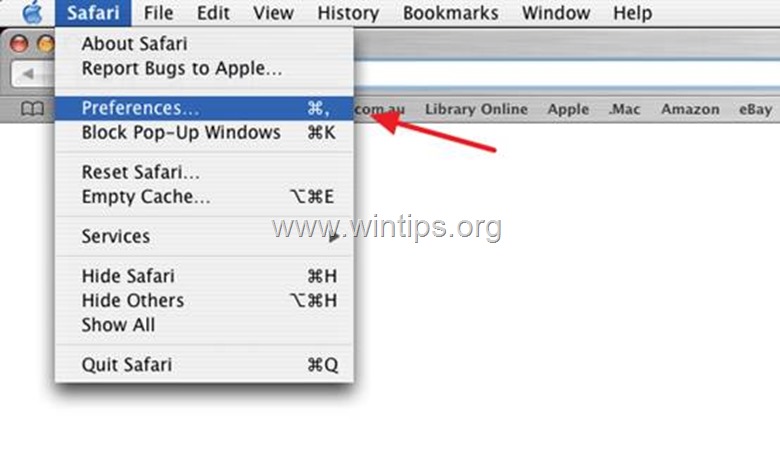
3. Andare ora alla sezione Scheda Avanzate e spuntare la casella di spunta dalla voce Mostra il menu di sviluppo nella barra dei menu opzione.
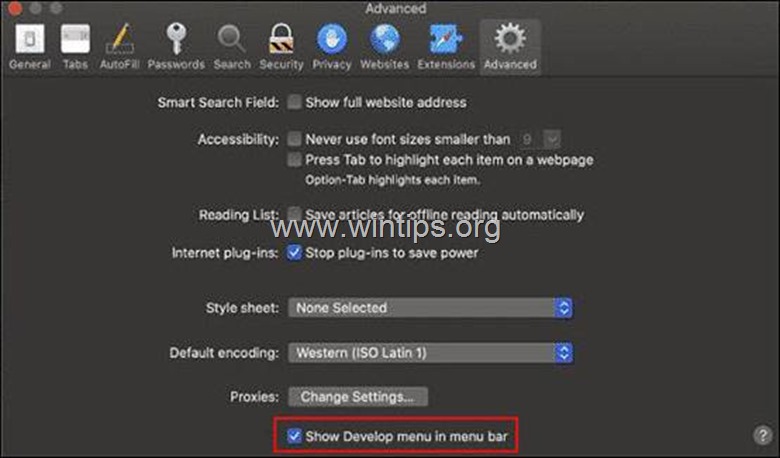
4. Tornare alla schermata precedente e selezionare Sviluppare dalla barra dei menu, quindi fare clic su Agente utente dall'elenco delle opzioni disponibili e selezionare una dispositivo mobile modello.
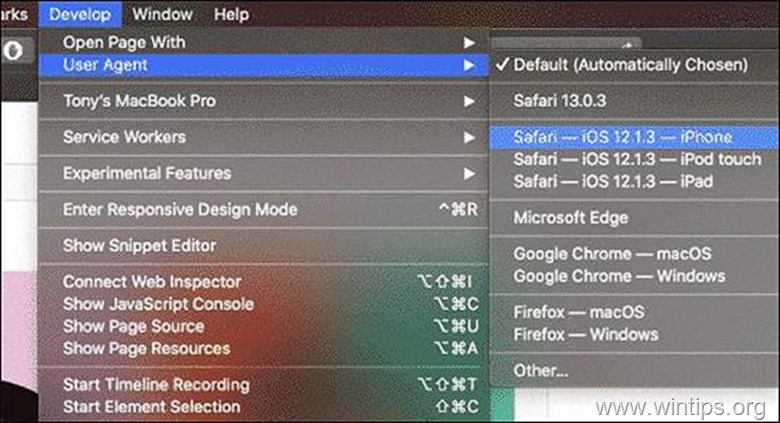
5. Aggiornare la pagina per visualizzare l'interfaccia mobile di Instagram sul browser Safari.
6. Nella schermata di Instagram, fate clic sul pulsante più per aggiungere un'immagine. Selezionate l'immagine che desiderate pubblicare e procedete come sul vostro telefono.
Fatemi sapere se questa guida vi è stata utile lasciando un commento sulla vostra esperienza. Vi prego di mettere "Mi piace" e di condividere questa guida per aiutare gli altri.

Andy Davis
Il blog di un amministratore di sistema su Windows





