Inhoudsopgave
Vaak moet u uw computer reinigen van virussen of kwaadaardige programma's. Meestal verhinderen dit soort programma's echter dat de gebruiker het geïnstalleerde antivirusprogramma op zijn computer kan uitvoeren.
Daarom besloot ik dit artikel te schrijven met eenvoudige stappen om te voorkomen dat malwareprogramma's worden uitgevoerd bij het opstarten van het systeem, met behulp van de "Systeemherstel"-mogelijkheid die de nieuwste versies van Windows bieden. Deze oplossing is niet 100% effectief, maar helpt de gebruiker vaker om zijn computer op te schonen.
Hoe Windows XP herstellen naar een vorige werkende staat.
1. Start eerst uw computer op in de veilige modus.
Info*: De veilige modus van Windows is de modus waarin Windows de normale opstartprocedure omzeilt en alleen de noodzakelijke programma's en stuurprogramma's laadt die Windows nodig heeft om te kunnen werken. In deze modus kunt u veel problemen met Windows oplossen.
Om in de veilige modus van Windows te komen, drukt u op de " F8 " toets terwijl de computer opstart, voordat het Windows logo verschijnt.
Wanneer de " Menu Geavanceerde Opties van Windows " verschijnt op uw scherm, gebruik de pijltjestoetsen van uw toetsenbord om in de Veilige modus optie en druk vervolgens op " ENTER "
Windows XP - menu Geavanceerde opties

2. Nadat Windows is opgestart (of nadat u uw accountnaam hebt gekozen), vraagt het systeem u met een berichtvenster of u in de veilige modus wilt werken of uw systeem wilt herstellen naar een eerdere toestand.
Press " No " om uw systeem te herstellen naar een vorige toestand en verder te gaan.
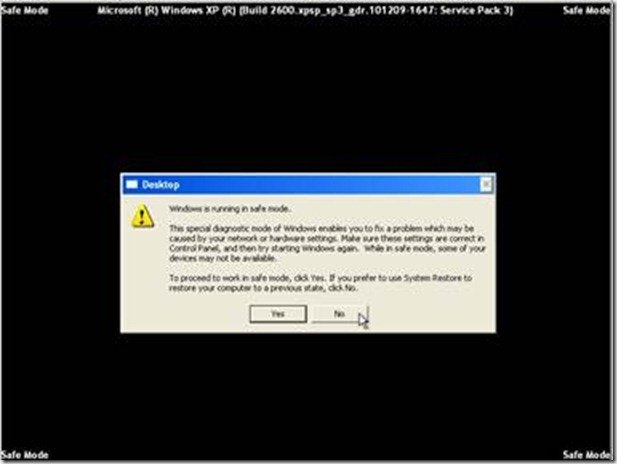
3. Het volgende venster is het " Venster met informatie over systeemherstel "Kies. Volgende "
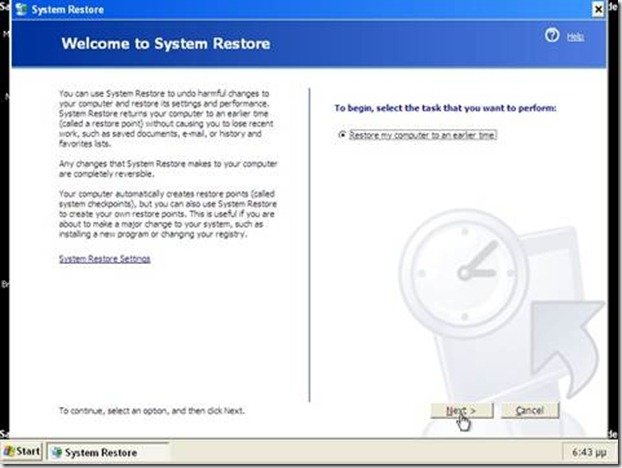
4. In het volgende scherm kies op de kalender links, een datum herstelpunt , voorafgaand aan de datum waarop het probleem zich voordeed en druk op " Volgende "
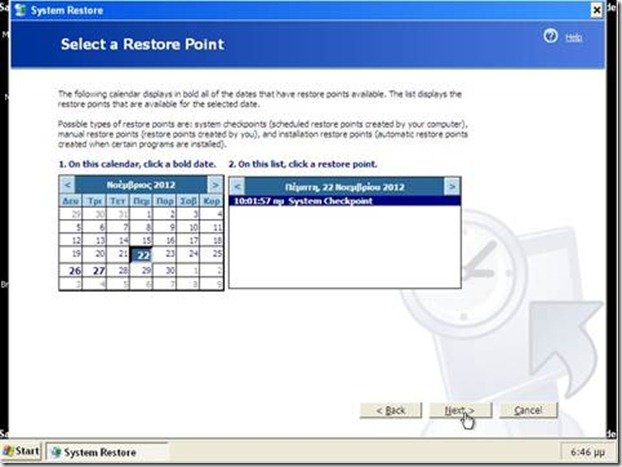
5. Op het volgende scherm informeert het systeem u over uw selecties. Bekijk ze en als ze correct zijn, kies dan " Volgende ".
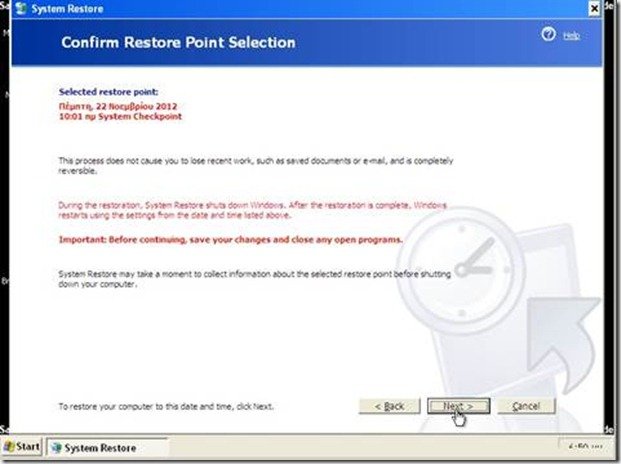
6. Wacht dan tot Systeemherstel klaar is
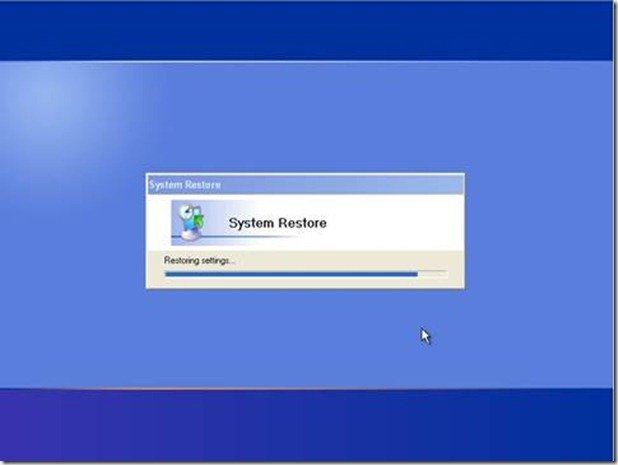
7. Als de herstelprocedure is voltooid, wordt uw computer opnieuw opgestart en verschijnt er een informatievenster op uw scherm met informatie over het herstelresultaat.
Als het resultaat succesvol is, is het bericht " Uw computer is succesvol hersteld naar... uw gekozen datum herstelpunt ".
Kies " OK "en blijf inloggen op het Windows OS systeem.
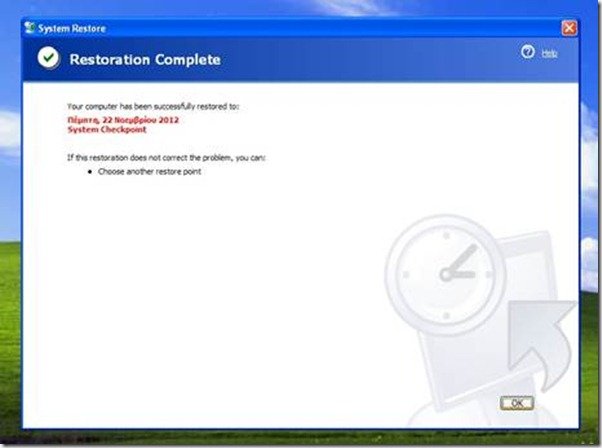
8. Controleer nu of u in Windows kunt werken en uw programma's zonder problemen kunt uitvoeren. Als alles goed werkt, moet u nog een laatste, maar zeer belangrijke stap doen:
Controleer uw computer op virussen en ongewenste programma's met uw antivirus- en antimalwaresoftware en maak ze schoon.

Andy Davis
De blog van een systeembeheerder over Windows





