İçindekiler
Çoğu zaman bilgisayarınızı virüslerden veya kötü amaçlı programlardan temizlemeniz gerekir. Ancak çoğu zaman bu tür programlar kullanıcının bilgisayarında yüklü olan antivirüs programını çalıştırmasını engeller.
Bu nedenle, Windows'un en son sürümleri tarafından sağlanan "Sistem Geri Yükleme" özelliğini kullanarak kötü amaçlı yazılım programlarının sistem başlangıcında çalışmasını önlemek için kolay adımlar içeren bu makaleyi yazmaya karar verdim. Bu çözüm %100 etkili değildir, ancak çoğu zaman kullanıcının bilgisayarını temizlemesine yardımcı olur.
Windows XP'yi önceki çalışma durumuna geri yükleme.
1. Önce bilgisayarınızı güvenli modda başlatın.
Bilgi*: Windows güvenli mod, Windows'un normal başlatma prosedürünü atladığı ve yalnızca Windows'un çalışması için gerekli olan programları ve sürücüleri yüklediği moddur. Bu mod, birçok Windows sorununu çözmenize olanak tanır.
Windows Güvenli moduna geçmek için " F8 " tuşuna bilgisayarınız açılırken, Windows logosu görünmeden önce basın.
Ne zaman " Windows Gelişmiş Seçenekler Menüsü " ekranınızda görünür, klavyenizin ok tuşlarını kullanarak Güvenli Mod seçeneğini seçin ve ardından " GİRİŞ "
Windows XP - Gelişmiş Seçenekler menüsü

2. Windows açıldıktan sonra (veya hesap adınızı seçtikten sonra), sistem size güvenli modda çalışmak isteyip istemediğinizi veya sisteminizi önceki bir duruma geri yüklemek isteyip istemediğinizi soran bir mesaj penceresi açar.
Basın " No " düğmesine basarak sisteminizi önceki bir duruma geri yükleyin ve devam edin.
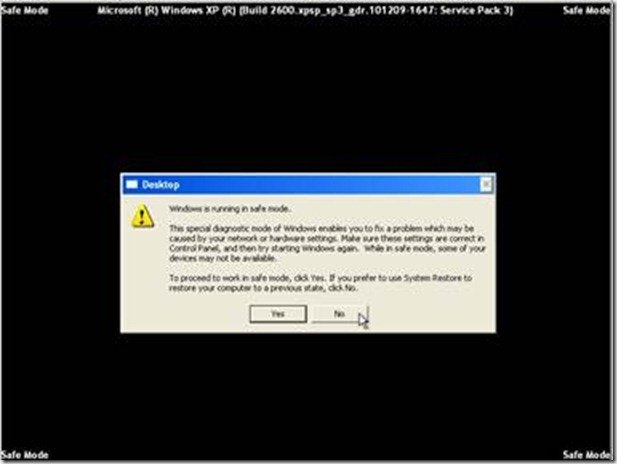
3. Bir sonraki pencere " Sistem Geri Yükleme Bilgi Penceresi ". Seçin " Sonraki "
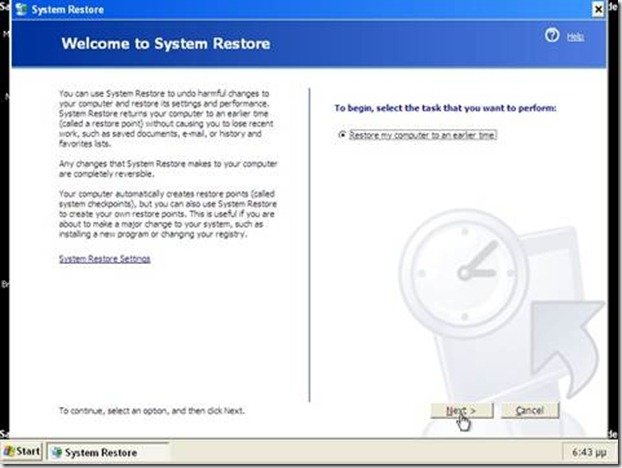
4. Bir sonraki ekranda seçin takvim solunda, bir geri yükleme noktası tarihi , sorunun meydana geldiği tarihten önce ve " Sonraki "
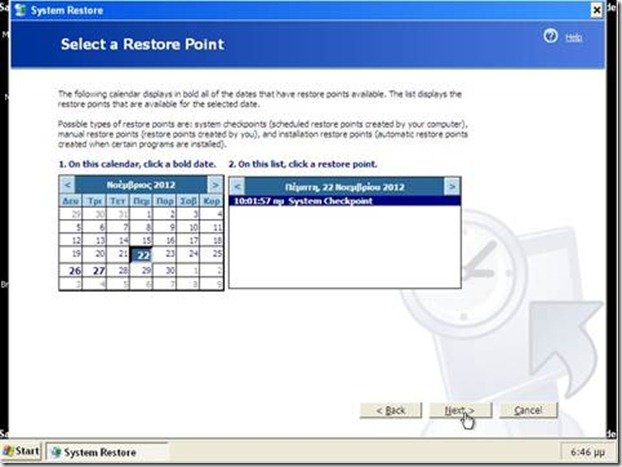
5. Bir sonraki ekranda sistem size seçimleriniz hakkında bilgi verir. Bunlara bakın ve doğruysa " Sonraki ".
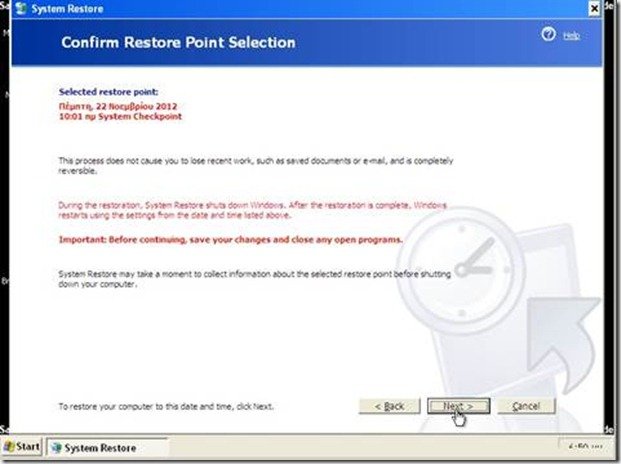
6. Ardından Sistem geri yükleme işlemi bitene kadar bekleyin
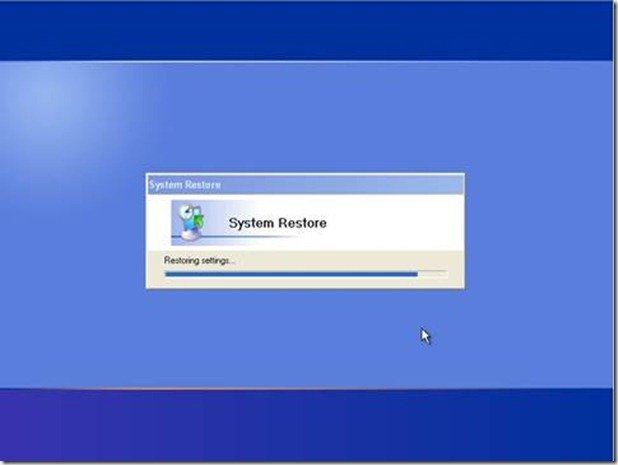
7. Geri yükleme prosedürü tamamlandığında, bilgisayarınız yeniden başlatılacak ve ekranınızda geri yükleme sonucu hakkında sizi bilgilendiren bir bilgi penceresi görünecektir.
Sonuç başarılı ise mesaj " Bilgisayarınız başarıyla geri yüklendi... seçtiğiniz tarih geri yükleme noktası".
Seçin " OK " öğesini seçin ve Windows işletim sisteminde oturum açmaya devam edin.
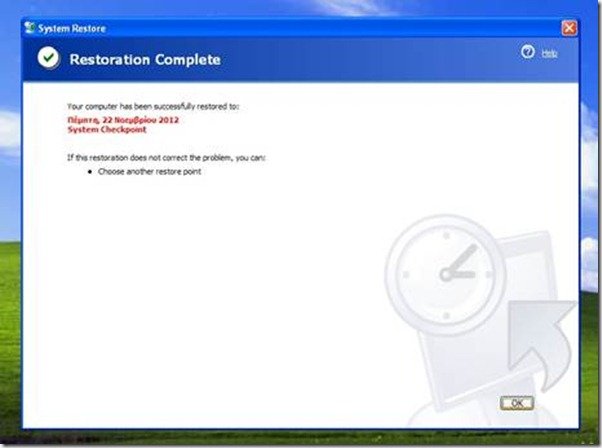
8. Şimdi Windows'ta çalışıp çalışamadığınızı ve programlarınızı sorunsuz bir şekilde yürütüp yürütemediğinizi kontrol edin. Her şey yolunda giderse, son ama çok önemli bir adım atmanız gerekir:
Antivirüs ve antimalware yazılım programlarınızı kullanarak bilgisayarınızda virüs ve istenmeyen programlar olup olmadığını kontrol edin ve bunları temizleyin.

Andy Davis
Windows hakkında bir sistem yöneticisinin günlüğü





