Inhoudsopgave
In de nieuwe Windows 8 of 10 Desktop modus kunt u nog steeds de " Toon Desktop " functie rechtsonder in de taakbalk (klik op het lege gebied rechts van de klok/datum) om alle open vensters te minimaliseren en naar het bureaublad te gaan. Maar als u uw favoriete " Toon Desktop " pictogram in de taakbalk, volg gewoon de eenvoudige stappen hieronder:
Alternatief: U kunt ook de " Toon Desktop " pictogram door: het toevoegen van de "Quick Launch" balk op uw taakbalk.
Stap 1. Maak "Toon bureaublad" pictogram.
1. Klik met de rechtermuisknop op het scherm linker benedenhoek en kies in het pop-up menu "Desktop".

2. Klik met de rechtermuisknop op het bureaublad en selecteer " Nieuw > Snelkoppeling"

3. Typ in het locatievak een van de onderstaande opdrachten:
C:\Windows\systeem32\cmd.exe /C "%appdata%MicrosoftInternet Explorer\Quick Launch\Shows Desktop.lnk"
or
C:\Windows\System32\cmd.exe /C "C:\UsersAppData\Roaming\Microsoft\Internet Explorer\Quick Launch\Shows Desktop.lnk"
: type uw gebruikersnaam
or
%windir%\explorer.exe shell:::{3080F90D-D7AD-11D9-BD98-0000947B0257}
Belangrijk: Als u een van de eerste twee bovenstaande commando's copy-paste verwijder en re – type de aanhalingstekens.

4. Typ een naam voor de snelkoppeling: bijv. Toon Desktop en klik op " Finish".
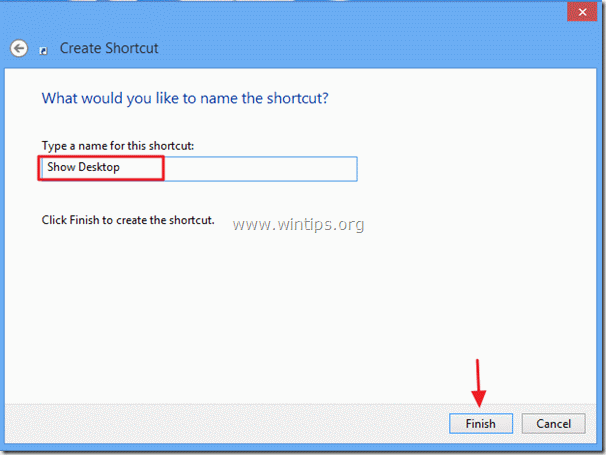
5. Specificeer nu een pictogram voor uw nieuwe snelkoppeling.
5a. Klik met de rechtermuisknop op de snelkoppeling en selecteer Eigenschappen .
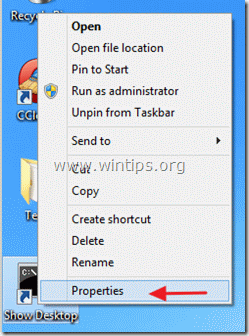
5b. Ga in het eigenschappenvenster van de snelkoppeling naar "S hortcut " tabblad en selecteer " Pictogram wijzigen ”

5c. Klik op "Bladeren" rechts van het vak "Zoeken naar pictogrammen in dit bestand".
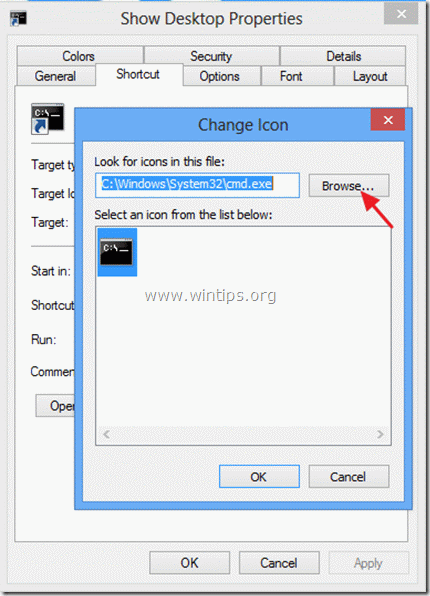
5d. Navigeer dan naar " C:\Windows systeem32 " map en open " shell32.dll " bestand.

5e. Selecteer een pictogram uit de lijst met beschikbare pictogrammen en druk op " OK ”.
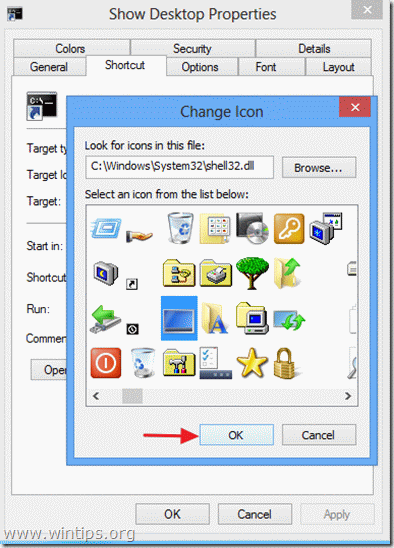
5f. Press " OK " om de snelkoppelingseigenschappen te sluiten.

Stap 2: Plaats uw snelkoppeling op het bureaublad waar u wilt:
A. Om uw knop in de taakbalk te plaatsen: Klik rechts en kies " Vastzetten op taakbalk ”.
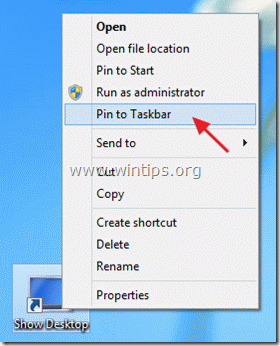
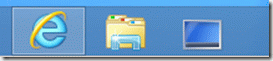
Opmerking*: U kunt de nieuwe snelkoppeling op elke gewenste plaats in de Taakbalk slepen.
Alternatief: U kunt ook de " Toon Desktop " pictogram door: het toevoegen van de "Quick Launch" balk op uw taakbalk.
Lees ook: Hoe u Windows 8 met één klik afsluit, herstart of afmeldt.

Andy Davis
De blog van een systeembeheerder over Windows





