Inhoudsopgave
Als u een IMAP account heeft ingesteld in Outlook en verschillende IMAP mappen worden niet getoond in het Outlook deelvenster, ga dan hieronder verder om het probleem op te lossen. Wanneer u Outlook gebruikt om toegang te krijgen tot uw IMAP account, zou Outlook alle IMAP mappen moeten weergeven in het navigatiedeelvenster. Als u niet al uw IMAP mappen kunt zien in het deelvenster, lees dan hieronder verder.
Hoe te verhelpen: IMAP-mappen ontbreken (zijn niet zichtbaar) in het navigatiepaneel van Outlook.
Methode 1: Kies welke IMAP-accountmappen in Outlook verschijnen.
De eerste methode om het probleem "IMAP-mappen verschijnen niet in het mappenpaneel" in Outlook op te lossen, is om alle IMAP-mappen in te schrijven die u in het navigatiepaneel wilt zien. Om dat te doen:
1. In het navigatiepaneel, klik met de rechtermuisknop op op de IMAP-account en selecteer IMAP-mappen .

2. Klik dan op Vraag om een lijst van alle IMAP-mappen op de mailserver weer te geven.
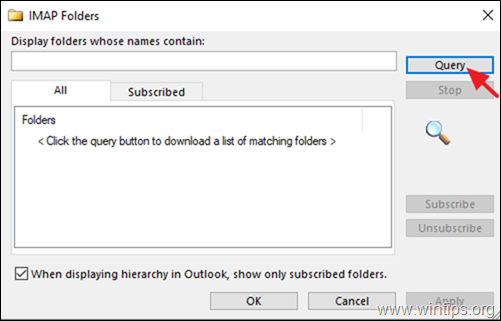
3. Selecteer nu de IMAP-mappen die niet in het navigatiedeelvenster verschijnen, en klik op Inschrijven Herhaal de procedure voor elke andere map die u in het navigatiepaneel wilt weergeven. Om meerdere mappen te selecteren houdt u de CTRL-toets ingedrukt terwijl u op de naam van de map klikt.
4. Wanneer u klaar bent, klikt u op OK .
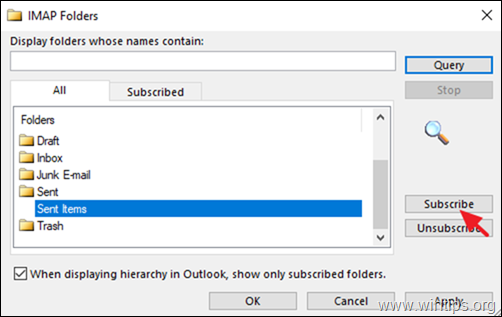
5. Klik tenslotte met de rechtermuisknop op het IMAP-account en selecteer Mappenlijst bijwerken om de wijziging toe te passen.
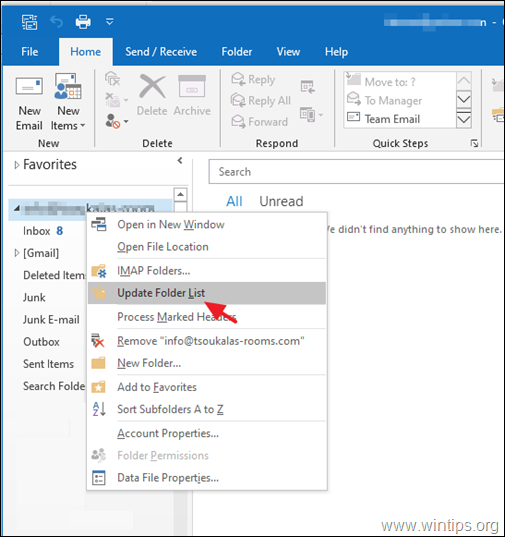
6. Controleer nu of alle IMAP-mappen in Outlook verschijnen en als het probleem aanhoudt, ga dan verder met de volgende methode.
Methode 2: Geef het pad van de IMAP-hoofdmap op.
Als niet alle IMAP-mappen worden weergegeven in Outlook, ga dan verder en geef het 'Rot folder path' op voor uw IMAP-account. Om dat te doen:
1. Van de vooruitzichten Bestand menu klik Accountinstellingen -> Accountinstellingen.
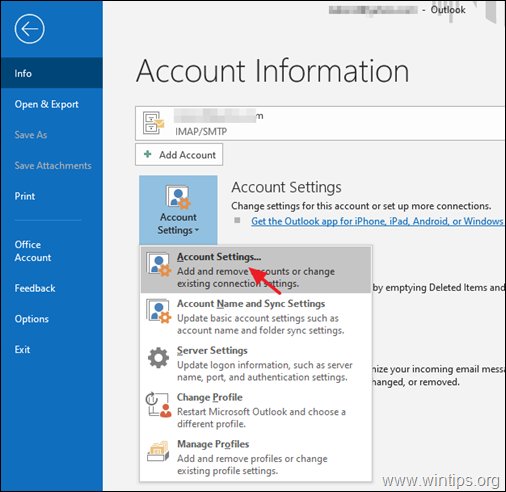
2. Markeer het IMAP-account en klik op Verander .
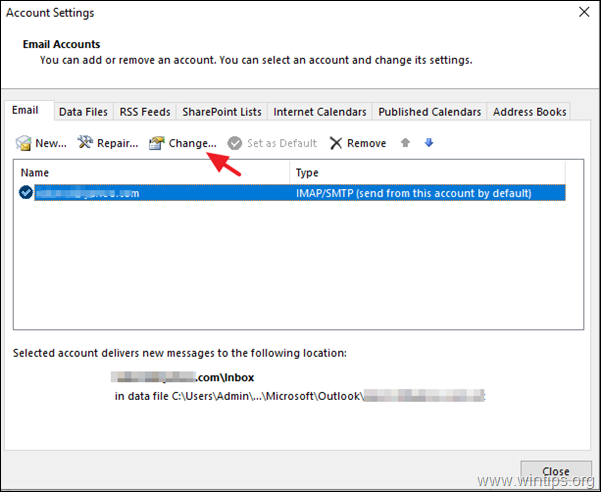
3. Als de "Pad van de hoofdmap leeg is, typ het woord " Inbox " en klik dan op Volgende en Afwerking om de wijziging toe te passen.
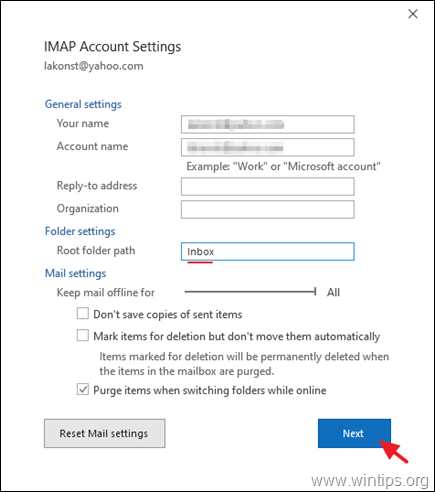
4. Sluiten en Herstart Outlook om uw IMAP account opnieuw te synchroniseren.
Methode 3. Schakel de antivirusintegratie in Outlook uit.
De laatste methode om het probleem "Niet alle IMAP-mappen verschijnen in Outlook" op te lossen, is het uitschakelen van de antivirusintegratie met het Outlook-programma, of proberen de antivirussoftware volledig te verwijderen van uw PC en als het probleem is opgelost, downloadt u vervolgens de nieuwste versie van uw AV-programma en installeert u deze opnieuw. *
Extra hulp: Als de IMAP-mappen niet worden getoond, na het kopiëren of na het importeren van berichten uit een bestaand IMAP-account of uit een Outlook PST-gegevensbestand, volg dan de instructies in deze handleiding: FIX: Geïmporteerde of gekopieerde e-mailberichten op IMAP ontbreken.
Dat is het! Laat me weten of deze gids je heeft geholpen door je commentaar achter te laten over je ervaring. Like en deel deze gids om anderen te helpen.

Andy Davis
De blog van een systeembeheerder over Windows





