Spis treści
"Plik systemowy nie jest odpowiedni do uruchamiania aplikacji MS-DOS i Microsoft Windows" komunikat błędu, dotyczący pliku (plików) "autoexec.nt" lub "config.nt" może pojawić się na komputerze opartym na 32-bitowym systemie Windows (Windows 10, 8, 7, Vista lub XP), przy próbie uruchomienia lub zainstalowania 16-bitowej aplikacji MS-DOS. (64-bitowe systemy operacyjne Windows nie obsługują 16-bitowych aplikacji).

Ten samouczek zawiera instrukcje rozwiązywania następujących błędów podczas próby uruchomienia lub zainstalowania programu w systemie Windows:
" 16-bitowy podsystem MS-DOS
C:\NWindows \System32 \Człowiek.exe
config.nt. Plik systemowy nie nadaje się do uruchamiania aplikacji MS-DOS i Microsoft Windows. Wybierz "Close", aby zakończyć działanie aplikacji. "
" 16-bitowy podsystem MS-DOS
ścieżka do programu, który próbujesz uruchomić lub zainstalować
C:\NPlik systemowy nie nadaje się do uruchamiania aplikacji MS-DOS i Microsoft Windows.Wybierz 'Zamknij', aby zakończyć działanie aplikacji ."
" 16-bitowy podsystem MS-DOS
ścieżka do programu, który próbujesz uruchomić lub zainstalować
config.nt Plik systemowy nie nadaje się do uruchamiania aplikacji MS-DOS i Microsoft Windows. Wybierz 'Close', aby zakończyć aplikację ."
" 16-bitowy podsystem MS-DOS
ścieżka do programu, który próbujesz uruchomić lub zainstalować
C:\Windows\System32\Autoexec.nt Plik systemowy nie nadaje się do uruchamiania aplikacji MS-DOS i Microsoft Windows. Wybierz 'Zamknij', aby zakończyć działanie aplikacji ."
Jak naprawić: plik systemowy nie nadaje się do uruchamiania programów MS-DOS.
Rozwiązanie 1. Zmień zmienne środowiskowe.
Niektóre programy MS-DOS nie działają, jeśli w polu "Wartość zmiennej" we właściwościach "Zmienne środowiskowe" ustawiono długą ścieżkę nazwy pliku. Tak więc pierwszym rozwiązaniem problemu "Plik systemowy nie nadaje się do uruchamiania aplikacji MS-DOS i Windows", jest określenie krótszej ścieżki nazwy pliku dla plików tymczasowych. Aby to zrobić:
1. Równocześnie naciśnij przycisk Windows  + R klawisze, aby otworzyć ' Uruchom ' pole komendy.
+ R klawisze, aby otworzyć ' Uruchom ' pole komendy.
2 W oknie poleceń Run wpisz: systempropertiesadvanced naciśnij Wejdź.
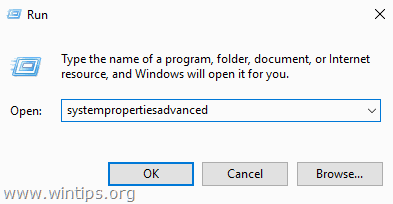
3. W zakładce Zaawansowane, otwórz Zmienne środowiskowe .
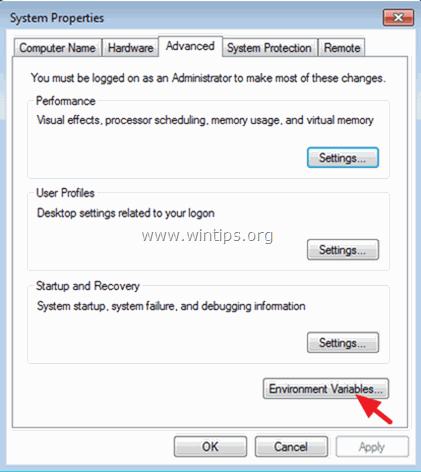
4. Wybierz TEMP i kliknij Edytuj .
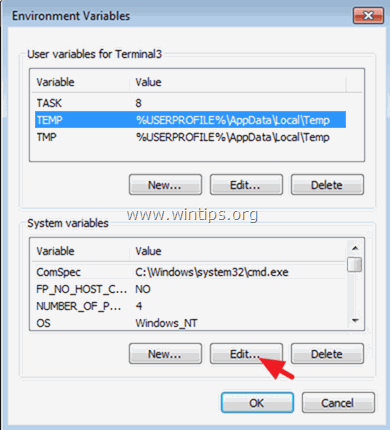
5. Zmień ścieżkę wartości zmiennej na C:\NWindows\Temp i kliknąć OK .
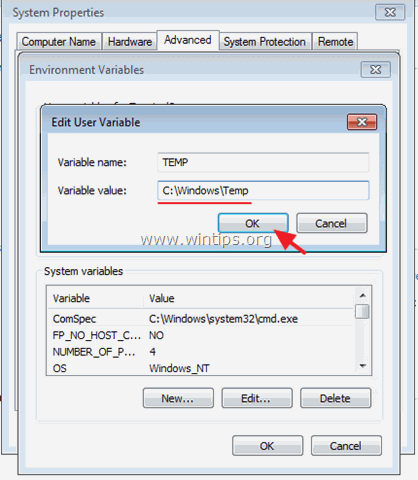
6. Następnie wybierz TMP i kliknąć Edytuj.
7. Ustaw - również - ścieżkę wartości zmiennej na C:\NWindows\Temp
8. Kliknij OK dwukrotnie, aby zamknąć wszystkie okna.

9. Spróbuj zainstalować lub uruchomić ponownie program, który powoduje problem "System File not suitable".
Rozwiązanie 2. Przywróć lub ponownie utwórz wymagane pliki.
Problem "Plik systemowy nie nadaje się do uruchamiania aplikacji MS-DOS" może wystąpić, jeśli brakuje któregoś z następujących plików, są one uszkodzone lub nie znajdują się w folderze %systemroot%System32:
- Autoexec.nt Command.com Config.nt
Dla Windows 7 lub Vista: możesz spróbować skopiować pliki "Autoexec.nt" i "Config.nt" z innego działającego komputera (z tą samą wersją Windows) lub ponownie utworzyć pliki "config.nt" i "autoexec.nt" za pomocą Notatnika.
A. Aby stworzyć config.nt akta.
1) Otwórz Notatnik, skopiuj i wklej poniższy tekst:
dos=wysoki, umb
device=%SYSTEMROOT%SYSTEMROOT%SYSTEMROOT%SYSTEMROOT%SYSTEMROOT
pliki=40
2. przejdź do Plik > Zapisz jako
3) W Nazwa pliku pole, wpisz config.nt
4. Zmiana the Zapisz jako typ to Wszystkie pliki oraz Zapisz plik w C:\Windows\System32 katalog.

5. Uruchom ponownie stronę swojego komputera.
B. Aby stworzyć autoexec.nt akta:
1) Otwórz Notatnik, skopiuj i wklej poniższy tekst:
@echo off
lh %SYSTEMROOT %SYSTEM32\u0026apos; lh
lh %SYSTEMROOT %SYSTEM32 %SYSTEMROOT %SYSTEM32
SET BLASTER=A220 I5 D1 P330 T3
2. przejdź do Plik > Zapisz jako
3) W Nazwa pliku pole, wpisz autoexec.nt
4. Zmiana the Zapisz jako typ to Wszystkie pliki oraz Zapisz plik w C:\NWindows\System32 katalog.
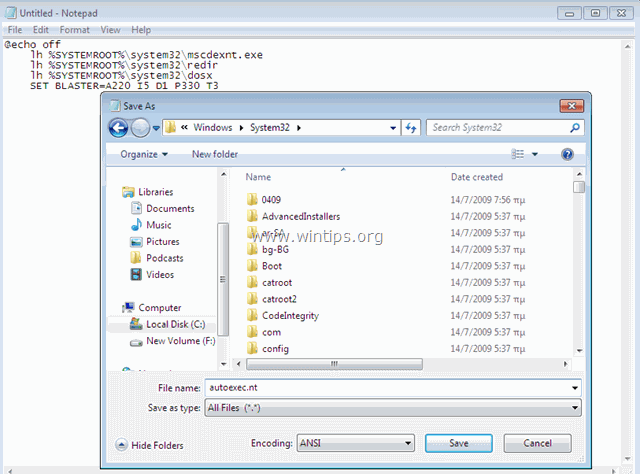
5. Uruchom ponownie stronę swojego komputera.
Skończyłeś!
Daj mi znać, czy ten przewodnik pomógł Ci, zostawiając komentarz o swoim doświadczeniu. Proszę polubić i udostępnić ten przewodnik, aby pomóc innym.

Andy'ego Davisa
Blog administratora systemu o systemie Windows





