Spis treści
Jeśli Firefox powoduje wysokie zużycie procesora na twoim komputerze, czytaj dalej, aby rozwiązać ten problem. Firefox od dawna jest uważany za bardzo dobrą i bezpieczną przeglądarkę internetową. Posiada również mnóstwo przydatnych funkcji, które zazwyczaj odpowiadają użytkownikom chcącym cieszyć się płynnym przeglądaniem stron internetowych.
Jednak użytkownicy zauważyli, że Firefox zużywa więcej mocy procesora niż normalnie powinien. Ten problem jest zwykle spowodowany problemami w profilu użytkownika, niepotrzebnymi dodatkami i problemami w samej przeglądarce. Poniżej wymieniamy kilka skutecznych rozwiązań, które rozwiązują problem.
Jak zmniejszyć wysokie zużycie procesora lub pamięci przez program Firefox w systemie Windows 11/10.
1) Uruchom ponownie i zaktualizuj program Firefox.
2. uruchomić program Firefox w trybie rozwiązywania problemów.
3) Usuń niepotrzebne rozszerzenia z Firefoxa.
4) Zmniejszanie limitu procesu treści
5. wyłączyć przyspieszenie sprzętowe.
6) Usuń pliki preferencji Firefoksa.
7. odśwież Firefoxa.
8. Utwórz nowy profil użytkownika.
9. Usuń i ponownie zainstaluj program Firefox.
10. inne rozwiązania.
Metoda 1. Uruchom ponownie i zaktualizuj program Firefox.
Jeśli zauważysz, że bieżąca sesja Firefoksa powoduje wysokie zużycie procesora, to pierwszą rzeczą, którą powinieneś zrobić, jest ponowne uruchomienie Firefoksa. Zazwyczaj, gdy Firefox pozostaje otwarty przez długi czas, zużywa więcej zasobów systemowych, co prowadzi do tego konkretnego problemu.
Po ponownym uruchomieniu upewnij się, że otwierasz tylko ograniczoną liczbę kart, ponieważ gdy otwierasz dużą liczbę kart, może to spowodować, że Firefox zużywa więcej zasobów systemowych, powodując problem wysokiego zużycia procesora i pamięci.
Wreszcie przystąpić i Uaktualnij Firefoxa do swojej wersji, wykonując następujące czynności:
1. Z Firefoxa menu  udać się do Pomoc > O Firefoxie .
udać się do Pomoc > O Firefoxie .
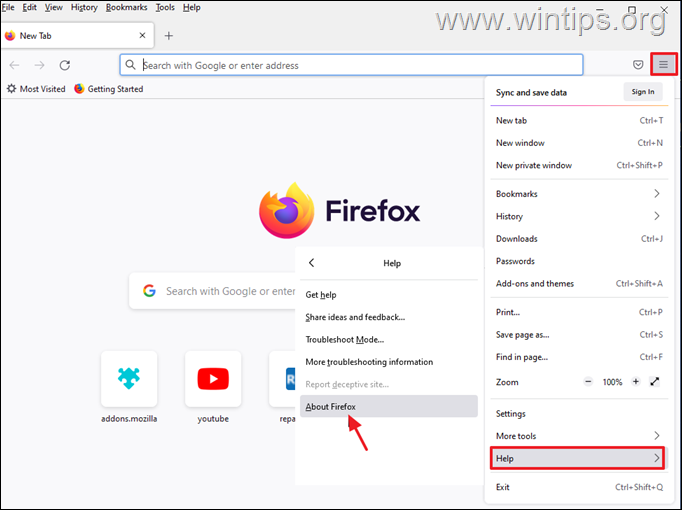
2. Po upewnieniu się, że masz najnowszą wersję Firefoksa, sprawdź, czy problem wysokiego zużycia procesora został naprawiony, a jeśli nie, kontynuuj następną metodę poniżej.
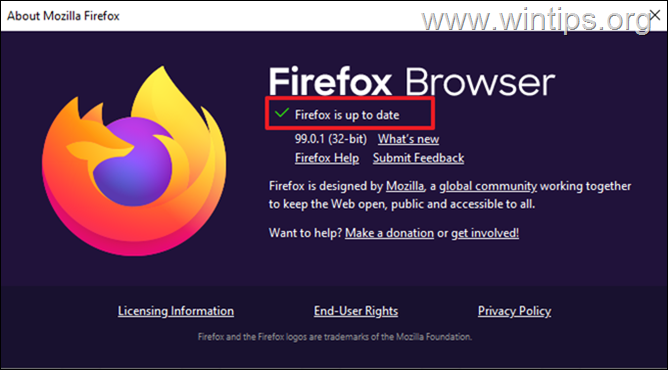
Metoda 2. Uruchom program Firefox w trybie rozwiązywania problemów.
Funkcja rozwiązywania problemów w programie Firefox umożliwia otwarcie programu Firefox z wyłączonymi wszystkimi rozszerzeniami i dostosowaniami, dzięki czemu można określić, czy są one przyczyną problemu. Aby otworzyć program Firefox w trybie rozwiązywania problemów:
1. Przytrzymaj wciśnięty przycisk SHIFT a następnie kliknij dwukrotnie na stronie przy aplikacji Firefox.
2. Kliknij Otwórz aby uruchomić program Firefox w trybie rozwiązywania problemów.
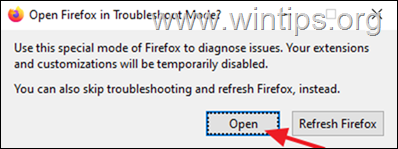
3. W trybie rozwiązywania problemów sprawdź, czy problem wysokiego zużycia procesora/pamięci nadal występuje i zgodnie z wynikiem:
- Jeśli problem nie występuje w trybie Troubleshoot W takim przypadku przejdź do metody 3 poniżej. Jeśli problem występuje w trybie Troubleshoot (Rozwiązywanie problemów) , przejdź do metody 4.
Metoda 3. Odinstaluj lub wyłącz niepotrzebne wtyczki z Firefoksa.
Ponieważ zainstalowane dodatki i rozszerzenia do Firefoksa mogą powodować wysokie zużycie procesora lub pamięci, śmiało wyłącz lub usuń je i sprawdź, czy problem nadal występuje.
1. Z Firefoxa menu  kliknij Dodatki i motywy .
kliknij Dodatki i motywy .
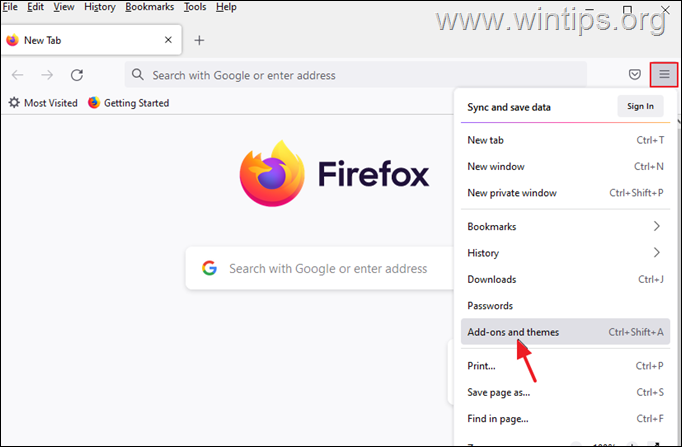
2. Wybierz Przedłużenia po lewej stronie, a następnie usuń wszystkie podejrzane rozszerzenia, które mogą powodować problem z wysokim zużyciem procesora przez Firefoksa, klikając na trzy kropki obok nich i wybierając Usuń .
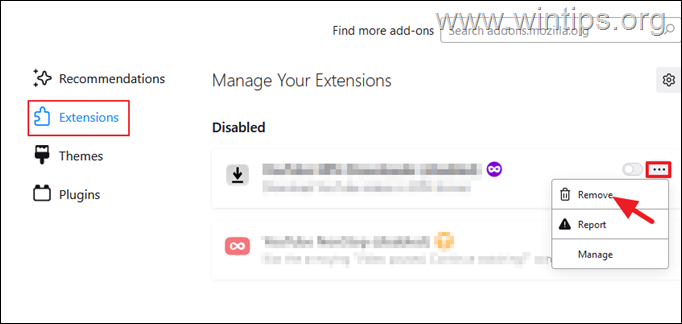
3. Następnie przejdź do Wtyczki oraz wyłączyć każdy plugin, który nie jest potrzebny *.
Uwaga: Sugeruję nie wyłączać dodatków "OpenH264 Video Codec" i "Widevine Content Descriptor", ponieważ są one automatycznie instalowane przez Mozillę w przeglądarce Firefox.
- Wtyczka OpenH264 umożliwia prowadzenie rozmów wideo. Moduł opisu treści Widevine jest wykorzystywany przez strony internetowe do umożliwienia odtwarzania treści.
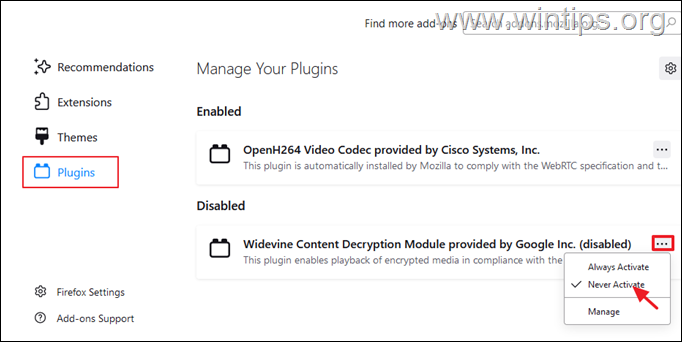
4. Po zakończeniu zamknij i ponownie otwórz Firefoxa, aby sprawdzić, czy problem został naprawiony.
Metoda 4. Zmniejszenie limitu Content Process w programie Firefox.
1. Z Firefoxa menu  wybierz Ustawienia.
wybierz Ustawienia.

2. Na stronie Ogólne o opcje przewijają się w dół na Wydajność ustawienia i odznaczyć the Użyj zalecanych ustawień wydajności.
3. Następnie należy zmniejszyć Limit procesu zawartości (np. do "5" lub do "2") *.
Uwaga: Jeśli brakuje tutaj opcji "Limit procesu zawartości", należy wpisać o:config w pasku adresu, a następnie zmniejszyć wartość dom.ipc.processCount.
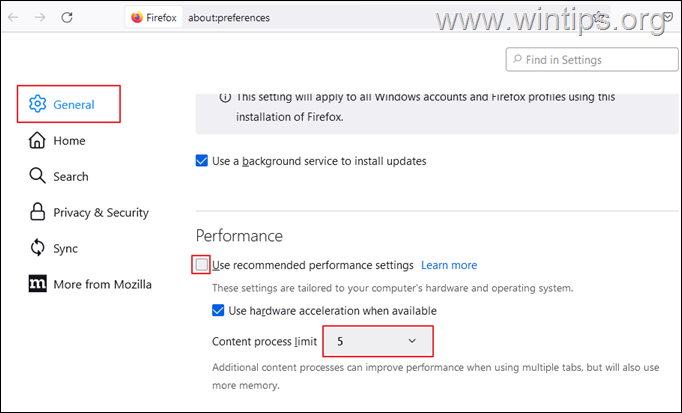
4. Teraz zrestartować Firefox i sprawdź, czy problem z wysokim zużyciem procesora nadal występuje.
Metoda 5. Wyłączenie przyspieszenia sprzętowego w programie Firefox.
1. Z Firefoxa menu  wybierz Ustawienia.
wybierz Ustawienia.
2. Na stronie Ogólne o opcje przewijają się w dół na Wydajność ustawienia i odznaczyć the Użyj zalecanych ustawień wydajności.
3. Następnie odznaczyć the Użyj akceleracji sprzętowej, jeśli jest dostępna pole wyboru. *
Uwaga: Jeśli akceleracja sprzętowa jest już wyłączona, włącz ją.
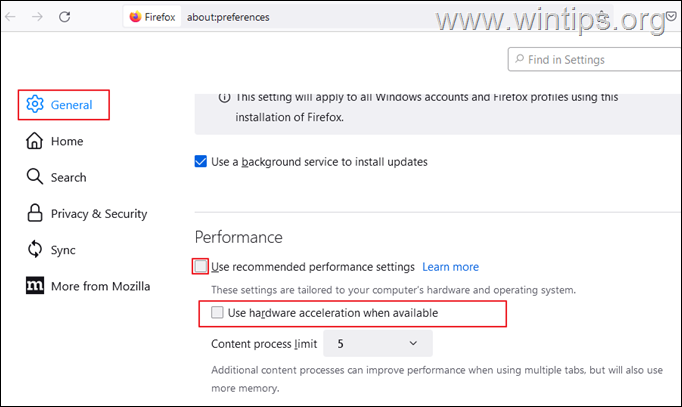
4. Teraz zrestartować Firefox i sprawdź, czy zmniejszyło się użycie procesora.
Metoda 6. Usuń pliki preferencji Firefoksa.
Kolejną metodą na zmniejszenie problemu z wysokim zużyciem procesora przez Firefoksa, jest usunięcie plików preferencji Firefoksa.
1. Z Firefoxa menu  , przejdź do Pomoc > Więcej informacji dotyczących rozwiązywania problemów .
, przejdź do Pomoc > Więcej informacji dotyczących rozwiązywania problemów .
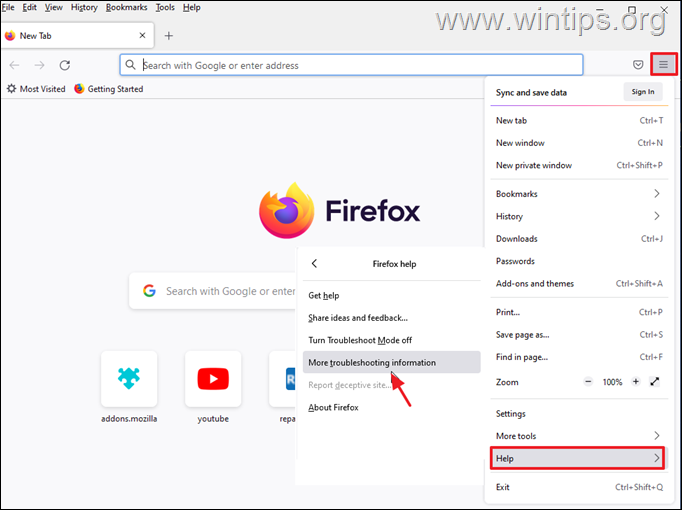
2. Kliknij, aby Otwórz folder Profile .
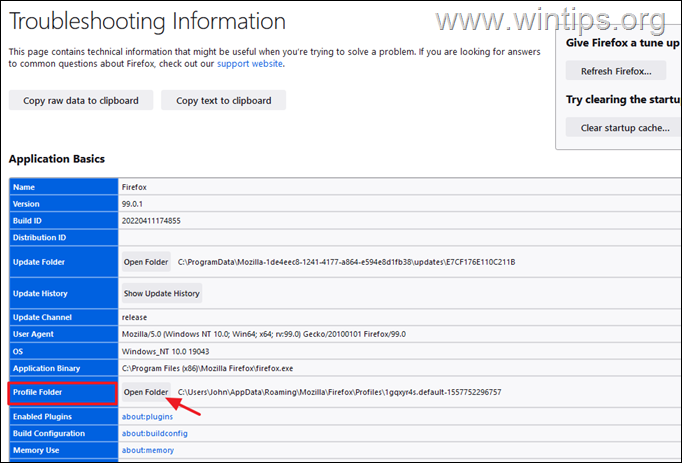
3. Zlokalizuj i usuń następujące dwa pliki:
-
- content-prefs.sqlite prefs.js
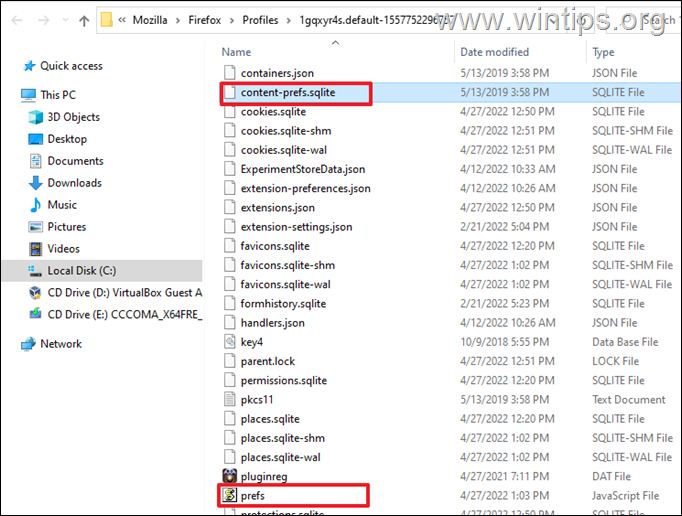
4. Teraz zamknąć oraz otworzyć ponownie Firefoxa .
Metoda 7. FIX Firefox High CPU Usage by Refreshing Firefox.
Kolejną metodą na rozwiązanie problemów z wysokim zużyciem procesora i pamięci w Firefoksie jest odświeżenie go do stanu domyślnego przy jednoczesnym zachowaniu istotnych informacji. To rozwiązanie zresetuje preferencje, ale również usunie wszelkie inne dostosowania w Firefoksie, w tym dodane rozszerzenia i motywy.
1. Przytrzymaj wciśnięty przycisk SHIFT a następnie kliknij dwukrotnie na stronie przy aplikacji Firefox.
2. Kliknij Odśwież aby zresetować program Firefox do stanu domyślnego.
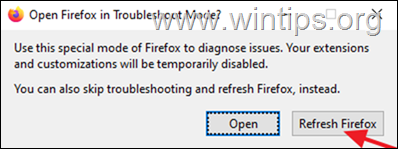
3. Kliknij Odśwież Firefoxa aby kontynuować.
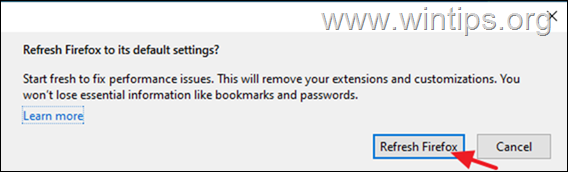
4. Po zresetowaniu Firefox otworzy się ponownie w czystym stanie. Otwórz kilka kart i odwiedź kilka stron internetowych, aby sprawdzić, czy problem z wysokim procesorem został naprawiony.
Metoda 8. Utwórz nowy profil użytkownika w programie Firefox.
1. Naciśnij przycisk Windows + R klawisze, aby otworzyć Uruchom dialog.
2. W oknie Open wklej poniższe polecenie i naciśnij Wejdź na stronę aby otworzyć Firefox Profile manager.
- firefox -p
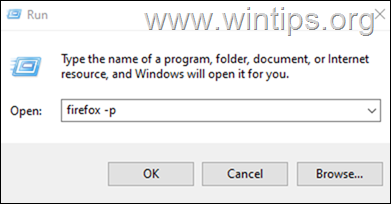
3. W oknie Wybierz profil użytkownika kliknij Utwórz profil .
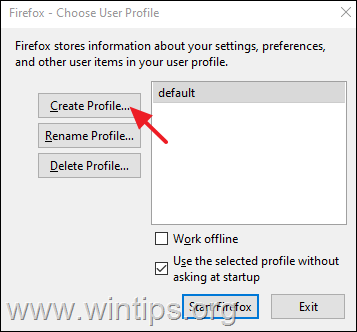
4. Kliknij Następny a następnie wpisz nazwę dla nowego profilu i kliknij Wykończenie .
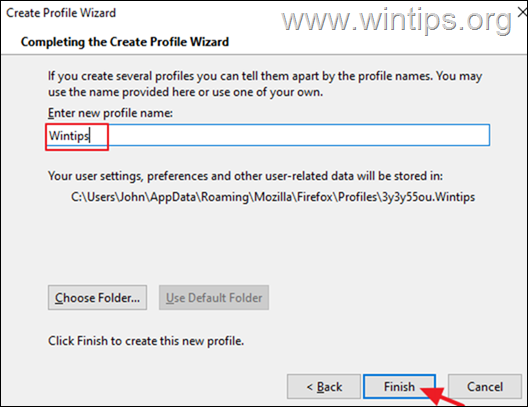
5. Teraz wybierz nowy profil i kliknij Uruchom Firefoxa.
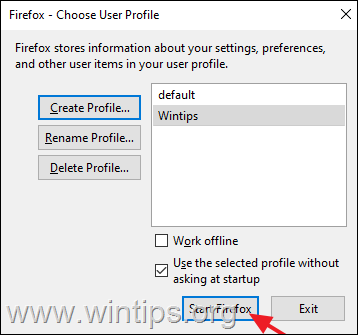
6. Teraz sprawdź, czy problem pozostaje w nowym profilu, a jeśli nie, zamknij Firefoksa, przenieś zakładki i hasła ze STAREGO profilu do NOWEGO, a następnie ponownie otwórz menedżera profili Firefoksa, korzystając z kroków 1 i 2 powyżej, oraz usuń profil OLD.
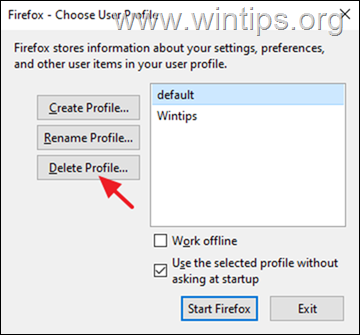
Metoda 9. Całkowite usunięcie i ponowne zainstalowanie programu Firefox.
1. Naciśnij przycisk Windows + R klawisze, aby otworzyć Uruchom dialog.
2. W oknie Open wklej poniższe polecenie i naciśnij Wejdź:
- appwiz.cpl
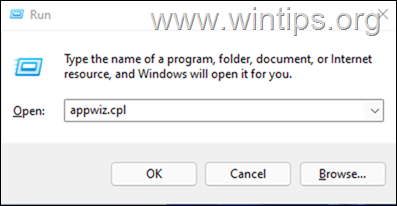
3. Wybierz Mozilla Firefox i kliknąć Odinstaluj.
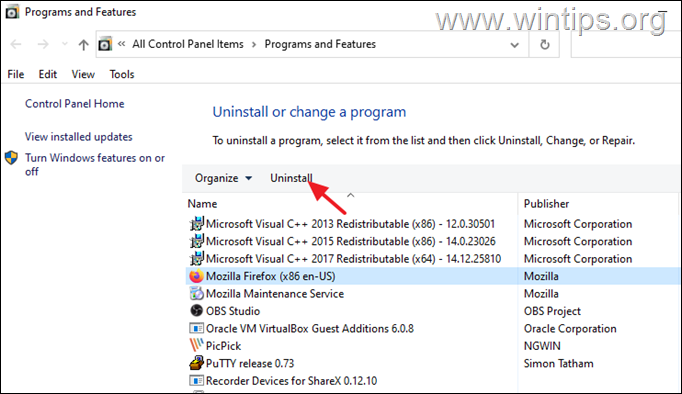
4. Po usunięciu Firefoxa przejdź i usuń folder Mozilla Firefox z następujących dwóch lokalizacji:
- C:™Program Files ™ Mozilla Firefox C:\NProgram Files (x86)\N Mozilla Firefox
5. Po usunięciu, zrestartować Twój komputer.
6. Korzystając z innej przeglądarki internetowej (np. Edge, Chrome), przejdź do strony pobierania Mozilli, aby pobierz oraz zainstalować najnowszą wersję Firefoxa.
Inne rozwiązania, aby naprawić problemy z Firefox High CPU Usage.
Jeśli po zastosowaniu powyższych metod nadal masz problemy z wydajnością podczas korzystania z przeglądarki Firefox, oto kilka innych rozwiązań, które możesz wypróbować:
1. Użyj menedżera zadań Firefoksa, aby dowiedzieć się, które karty lub rozszerzenia spowalniają działanie Firefoksa i zatrzymać je.Aby to zrobić:
- Otwórz nową kartę w Firefoxie i wpisz w pasku adresu: o:wydajność Następnie spójrz na Imact energetyczny* oraz Pamięć**. zakładek, aby dowiedzieć się, które rozszerzenie lub strona powodują problem.
* Wpływ na energię Wskazuje moc obliczeniową wykorzystywaną przez procesor. Zadania o większym wpływie energetycznym mogą spowolnić wydajność systemu.
** Pamięć pokazuje ilość pamięci RAM używanej przez aktualnie uruchomione zadania.
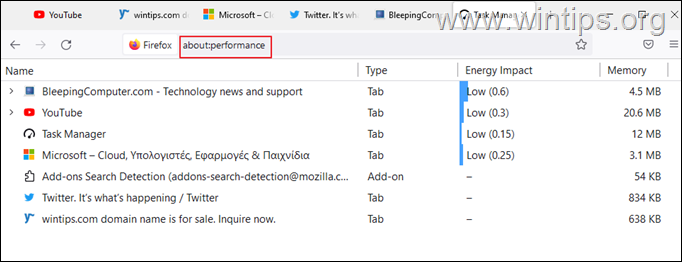
2. Update Graphics Drivers.
3. Dodaj więcej pamięci RAM do swojego systemu.
To wszystko - która metoda zadziałała u Ciebie?
Daj mi znać, czy ten przewodnik pomógł Ci, zostawiając komentarz o swoim doświadczeniu. Proszę polubić i udostępnić ten przewodnik, aby pomóc innym.

Andy'ego Davisa
Blog administratora systemu o systemie Windows





