Spis treści
Jeśli chcesz zmodyfikować klucz rejestru w systemie Windows i otrzymujesz błąd "Access is Denied", oznacza to, że klucz rejestru jest chroniony przez system Windows. W tym przypadku, aby rozwiązać problem, musisz (po pierwsze) przejąć własność tego konkretnego klucza rejestru, a następnie przypisać pełne uprawnienia do tego klucza swojemu kontu użytkownika.

Ten przewodnik zawiera wszystkie kroki wymagane w celu przypisania pełnych uprawnień do chronionego klucza rejestru w systemie Windows 10, 8/8.1 lub 7 OS.
Jak przejąć własność i przydzielić pełne uprawnienia do klucza rejestru (FIX "ACCESS DENIED" Error in Registry)
1. Przede wszystkim upewnij się, że zalogowałeś się do systemu Windows, używając konta Administratora.
2. Otwórz Edytor rejestru: Aby to zrobić:
1.Naciśnij jednocześnie przycisk Windows  + R aby otworzyć okno poleceń run.
+ R aby otworzyć okno poleceń run.
2. typ regedit i nacisnąć Wejdź na stronę .

3. W lewym okienku przejdź do klucza rejestru, którego uprawnienia chcesz zmodyfikować (przejąć na własność/przypisać pełne uprawnienia kontrolne).
4. (WAŻNE): Zanim przejdziesz dalej, najpierw wykonaj kopię zapasową aktualnych ustawień klucza rejestru, a następnie użyj pliku kopii zapasowej, jeśli coś pójdzie nie tak.Aby to zrobić:
1. Kliknij prawym przyciskiem myszy na klucz rejestru i wybierz Eksport .
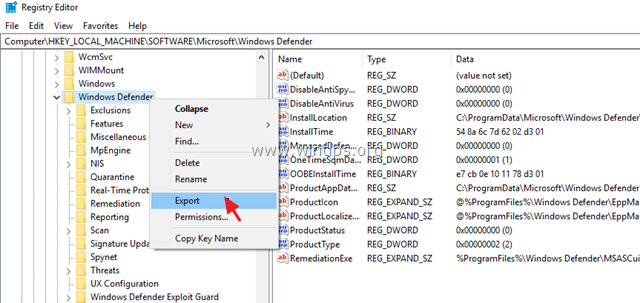
2. Wprowadzić nazwę pliku kopii zapasowej rejestru i Zapisz plik w twoim Pulpit . *
Uwaga: W razie potrzeby, kliknij dwukrotnie na wyeksportowany plik .reg, aby przywrócić rejestr z powrotem!
5. Kliknij prawym przyciskiem myszy na klucz rejestru i wybierz Uprawnienia ...
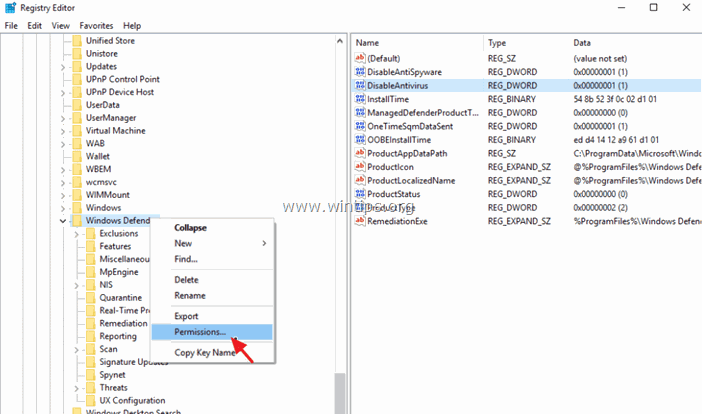
6. W oknie "Uprawnienia" kliknij Zaawansowane.

7. Kliknij Zmiana Owner, aby przejąć własność klucza rejestru.

8. Typ Administratorzy i nacisnąć OK. *
Uwaga: Jeśli chcesz nadać pełne uprawnienia tylko swojemu kontu użytkownika, to wpisz w polu nazwę swojego konta.
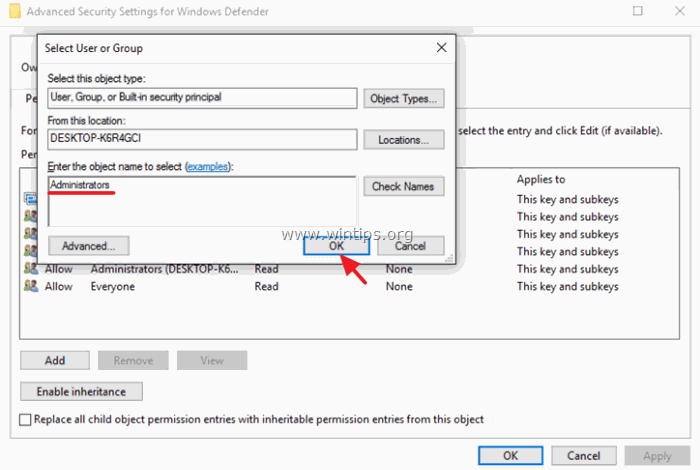
9) Sprawdzić. the Zastąp właściciela na podkontenerach i obiektach pole wyboru i kliknij Zastosuj .
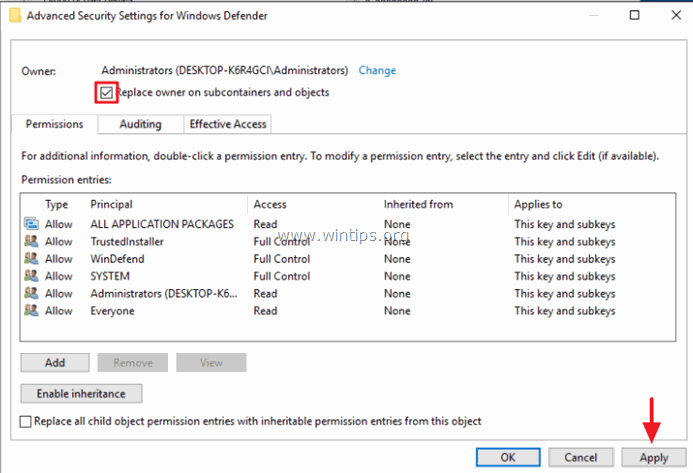
10. Następnie kliknij dwukrotnie, aby otworzyć Administratorzy wejście.

11. Wybierz Pełna kontrola zaznaczyć pole wyboru, aby nadać pełne uprawnienia dla wybranego konta i nacisnąć OK trzy (3) razy,
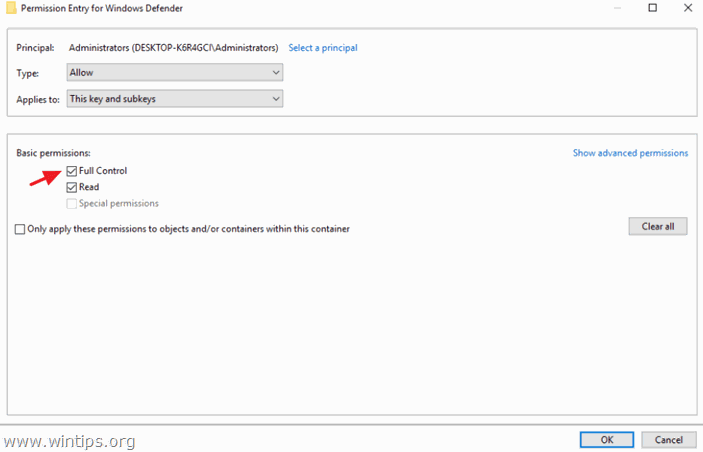
12. To wszystko! Od tej pory będziesz miał pełne uprawnienia kontrolne do tego konkretnego klucza rejestru.
To wszystko! Daj mi znać, czy ten przewodnik pomógł Ci, zostawiając komentarz o swoim doświadczeniu. Proszę polubić i udostępnić ten przewodnik, aby pomóc innym.

Andy'ego Davisa
Blog administratora systemu o systemie Windows





