Spis treści
Trojan Win32.Pmax.Gen to niebezpieczny złośliwy Rootkit, który ukrywa swoje istnienie przed wykryciem (i usunięciem), a gdy już zainfekuje komputer, może wykradać dane osobowe, przekierowuje wyniki przeglądania do reklam od nieznanych wydawców w celu zarabiania pieniędzy i wyświetla fałszywe alerty bezpieczeństwa o problemach wpływających na bezpieczeństwo komputera.
Powszechnie, Win32.Pmax.Gen Trojan jest dołączony wewnątrz fałszywych programów antywirusowych (Ransomware), które żądają od użytkownika komputera, aby je kupić, w celu naprawienia wszystkich problemów bezpieczeństwa znalezionych podczas ich FAKE skanowania.
Jeśli komputer jest zainfekowany Win32.Pmax.Gen Trojan, następnie wyłączane są na nim zabezpieczenia antywirusowe, drastycznie spada prędkość komputera i stale na ekranie komputera pojawia się więcej reklam.
Win32.Pmax.Gen Trojan może zainfekować Twój komputer, jeśli odwiedzisz złośliwą stronę internetową lub jeśli pobierzesz DARMOWY program z nieznanego źródła lub dostawcy.
Do czyszczenia Win32.Pmax.Gen Trojan z komputera wykonaj poniższe kroki:

Jak usunąć Trojana Win32.Pmax.Gen z komputera:
Krok 1: Uruchom komputer w "Trybie bezpiecznym z obsługą sieci"
Aby to zrobić:
1. wyłączyć komputer.
2. uruchomić komputer (Power On) i podczas uruchamiania komputera, naciśnij the " F8 " klawisz przed pojawieniem się logo Windows.
3. Używając strzałek na klawiaturze wybierz " Tryb bezpieczny z obsługą sieci " opcja i naciśnij "Enter".
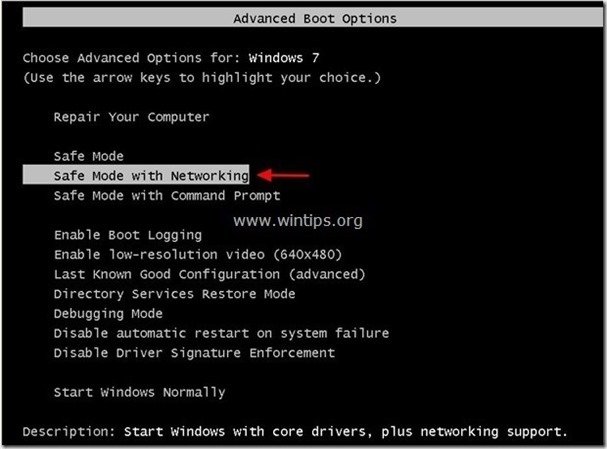
Krok 2: Usuń złośliwy program Pmax.Gen Rootkit.
1. Pobierz Narzędzie TDSSKiller Anti-rootkit ze strony Kaspersky'ego na pulpicie.
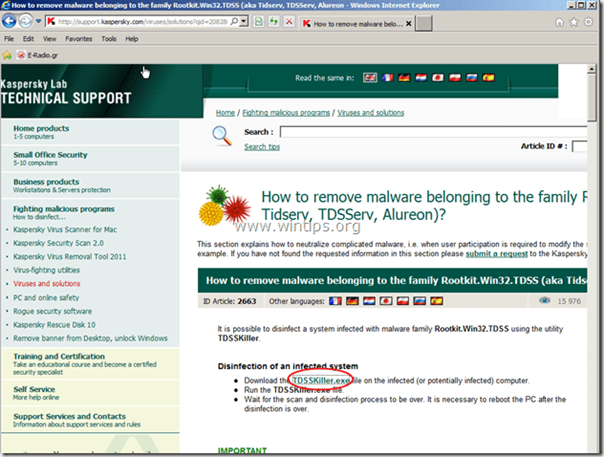

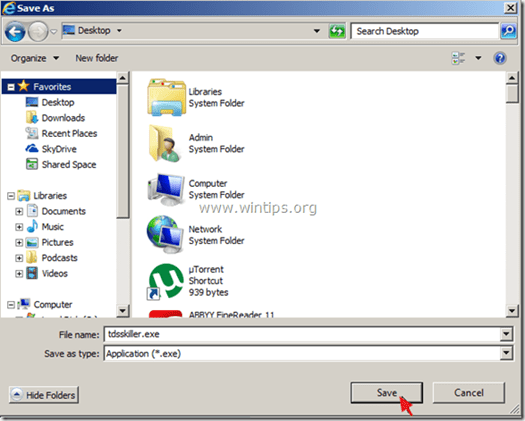
2. Po zakończeniu procesu pobierania przejdź na pulpit i kliknij dwukrotnie na " tdsskiller.exe ", aby go uruchomić.

3. W programie użytkowym Kaspersky's Anti-rootkit kliknij na " Rozpocząć skanowanie ", aby rozpocząć skanowanie w poszukiwaniu złośliwych programów.
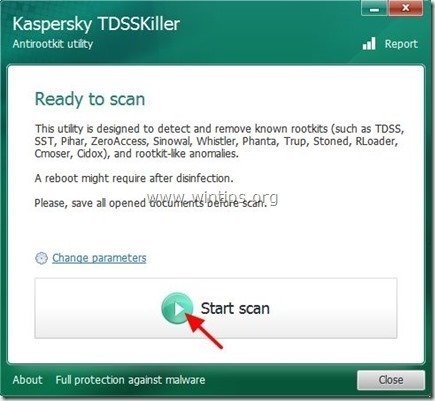
Po zakończeniu procesu skanowania zostanie otwarte nowe okno z wynikami skanowania.
6. Wybierz " Usuń " i naciśnij " Kontynuuj ", aby usunąć wszystkie znalezione zagrożenia.

7. Po zakończeniu operacji usuwania, zrestartować swojego komputera.
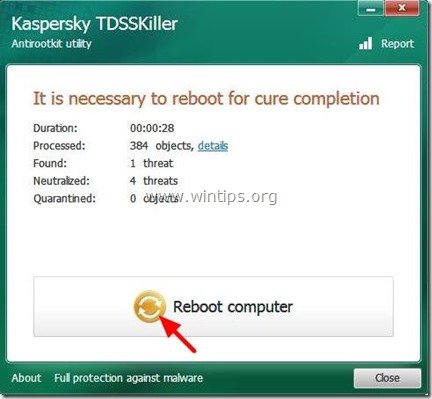
8. Uruchom komputer w " Tryb bezpieczny z obsługą sieci " ponownie.
9. Po ponownym uruchomieniu, uruchomić TDSSKiller ponownie, aby przeskanować jeszcze raz w poszukiwaniu Rootkitów. Jeśli poprzednie zadanie utwardzania zostało zakończone pomyślnie, program poinformuje Cię teraz, że "Nie znaleziono zagrożeń ".

Krok 3: Oczyść swój komputer za pomocą RogueKiller
1. pobierz. oraz uratować " RogueKiller " na komputerze'* (np. na Pulpicie).
Uwaga*: Pobierz wersja x86 lub X64 w zależności od wersji systemu operacyjnego. Aby znaleźć wersję systemu operacyjnego, " Prawy Klik " na ikonie komputera, wybierz " Właściwości " i patrzeć na " Typ systemu " sekcja
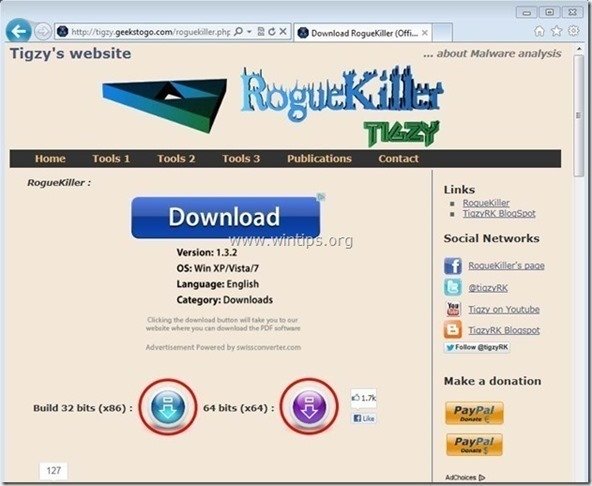
2) Podwójne kliknięcie do biegu RogueKiller .
3. niech the skanowanie wstępne zakończone a następnie naciśnij na " Skanuj ", aby wykonać pełne skanowanie.
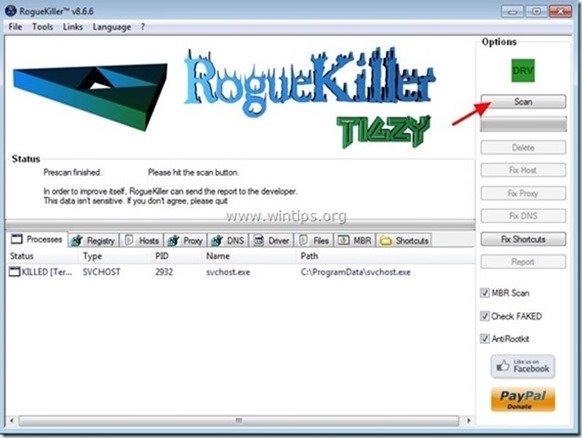
3. Po zakończeniu pełnego skanowania naciśnij przycisk "Usuń" aby usunąć wszystkie znalezione złośliwe elementy.
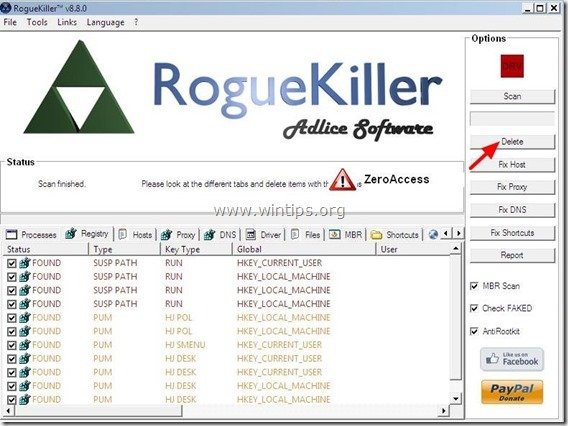
4. zamknij RogueKiller użytkowy i zrestartować swojego komputera.
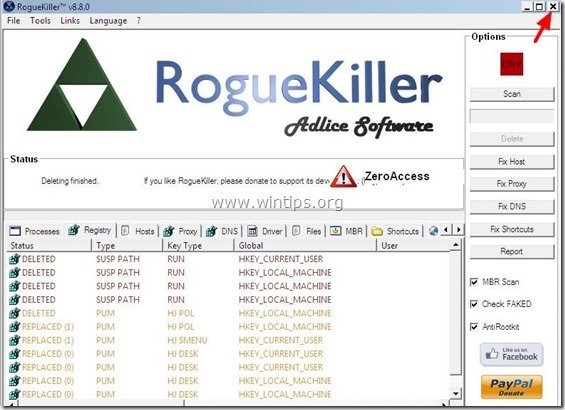
5. Uruchom komputer w " Tryb bezpieczny z obsługą sieci " ponownie.
6. Uruchom RogueKiller ponownie, aby zapewnić, że ZeroAccess infekcja jest całkowicie usunięta.
7. Przejdź do następnego krok.
Krok 4: Wyczyść Adware i złośliwe wpisy w rejestrze za pomocą "AdwCleaner"
1) Pobierz i zapisz narzędzie "AdwCleaner" na pulpicie.
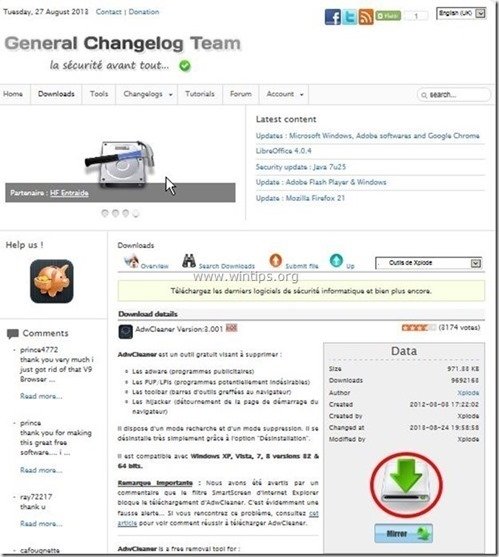
2. zamknij wszystkie otwarte programy oraz Podwójne kliknięcie otworzyć "AdwCleaner" z pulpitu.
3. Prasa " Skanuj ”.
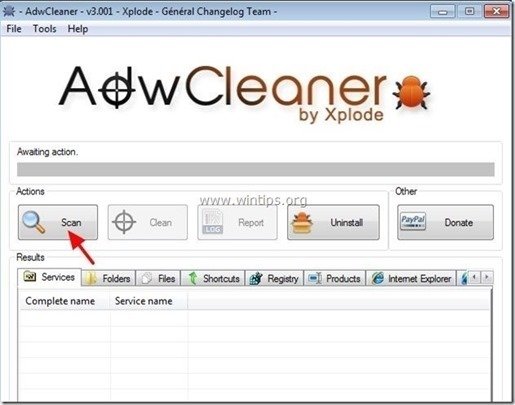
4. Po zakończeniu skanowania naciśnij "Czyste ", aby usunąć wszystkie niechciane złośliwe wpisy.
4. Prasa " OK " w " AdwCleaner - Informacje" i nacisnąć " OK " ponownie aby ponownie uruchomić komputer .
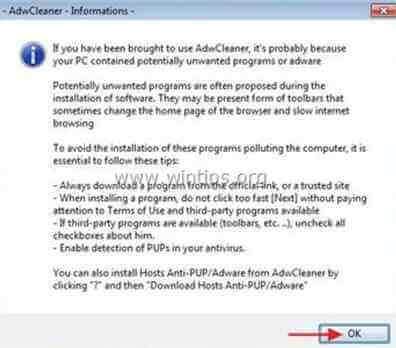
5. Po ponownym uruchomieniu komputera, zamknąć " Informacje "AdwCleaner (readme) i przejdź do następnego kroku.
Krok 5. Oczyść swój komputer z pozostałych złośliwych zagrożeń.
Pobierz oraz zainstalować jeden z najbardziej niezawodnych DARMOWYCH programów anty-malware dzisiaj, aby oczyścić komputer z pozostałych złośliwych zagrożeń. Jeśli chcesz pozostać stale chroniony przed zagrożeniami malware, istniejącymi i przyszłymi, zalecamy zainstalowanie Malwarebytes Anti-Malware PRO:
Ochrona MalwarebytesTM
Usuwa programy typu Spyware, Adware i Malware.
Rozpocznij darmowe pobieranie teraz!
1. Biegnij " Malwarebytes Anti-Malware" i pozwolić programowi na aktualizację do najnowszej wersji i złośliwą bazę danych w razie potrzeby.
2. Gdy na ekranie pojawi się główne okno "Malwarebytes Anti-Malware", wybierz opcję " Wykonaj szybkie skanowanie ", a następnie naciśnij " Skanuj " przycisk i pozwól programowi przeskanować system w poszukiwaniu zagrożeń.

3. Po zakończeniu skanowania naciśnij "OK" aby zamknąć komunikat informacyjny, a następnie naciśnij the "Pokaż wyniki" przycisk, aby zobacz oraz usunąć znalezione złośliwe zagrożenia.
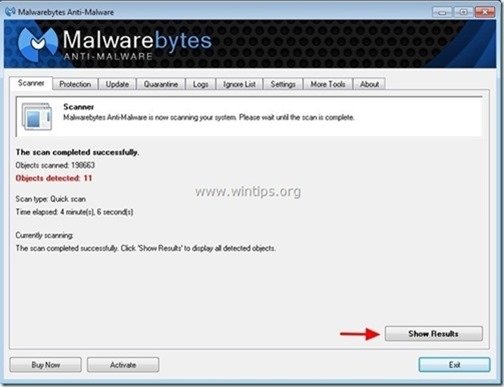 .
.
4. na " Wyniki pokazu " sprawdzenie okna wszystkie pozycje znalezione (Right-Click > " Select All Items" ), a następnie kliknij na " Usuń wybrane " przycisk, aby usunąć wszystkie zagrożenia.

5. Po zakończeniu procesu usuwania zainfekowanych obiektów , "Uruchom ponownie system, aby prawidłowo usunąć wszystkie aktywne zagrożenia"

6. Kontynuuj do następny krok.
Porady: Aby zapewnić czystość i bezpieczeństwo komputera, wykonać pełne skanowanie Malwarebytes Anti-Malware w windows "Safe mode" .*
*Aby wejść w tryb bezpieczny systemu Windows, naciśnij przycisk " F8 " podczas uruchamiania komputera, przed pojawieniem się logo systemu Windows. Gdy zostanie wyświetlony przycisk " Menu opcji zaawansowanych systemu Windows " pojawi się na ekranie, użyj klawiszy strzałek klawiatury, aby przejść do Tryb bezpieczny a następnie naciśnij przycisk "ENTER “.
Krok 6. Wyczyść niechciane pliki i wpisy.
Wykorzystanie " CCleaner " i przejdź do czysty Twój system z tymczasowych pliki internetowe oraz invalid registry entries.*
* Jeśli nie wiesz jak zainstalować i używać "CCleaner", przeczytaj niniejszą instrukcję .
Krok 7. Uruchom ponownie komputer, aby zmiany zaczęły obowiązywać i wykonaj pełne skanowanie programem antywirusowym.

Andy'ego Davisa
Blog administratora systemu o systemie Windows






