Spis treści
Jeśli otrzymujesz komunikat "SmartScreen nie może być teraz osiągnięty" podczas próby zainstalowania programu w Windows 10/11, kontynuuj redagowanie poniżej, aby rozwiązać problem.
Microsoft uważa bezpieczeństwo za istotną cechę swoich urządzeń, a SmartScreen to wbudowany w Windows 10/11 komponent bezpieczeństwa. Jest to oparty na chmurze komponent antywirusowy, który zapobiega pobieraniu przez urządzenia złośliwego oprogramowania lub przeglądaniu potencjalnie szkodliwych stron internetowych.
Problem w szczegółach: Podczas próby zainstalowania aplikacji, SmartScreen może wyświetlić komunikat o błędzie, który mówi "Windows SmartScreen nie może być teraz osiągalny".

Błąd "SmartScreen nie może być teraz osiągnięty" może być spowodowany przez jeden z następujących powodów:
- Złe połączenie internetowe. SmartScreen może być wyłączony. Użycie serwera Proxy. Atak wirusa. Uszkodzony profil użytkownika.
Jak naprawić: Windows SmartScreen nie może być osiągnięty na Windows 11/10.
Jeśli nie występują problemy z dostępem do Internetu, przejdź do instalacji wszystkie dostępne aktualizacje systemu Windows i zobacz, czy to naprawia błąd "Windows SmartScreen Can't Be Reached". Jeśli nie, użyj jednej z następujących metod / kroków, aby rozwiązać problem.
- Włącz SmartScreen w Security Options.Włącz SmartScreen w Group Policy.Wyłącz Proxy Server.Check for Viruses.Utwórz nowy profil użytkownika.
Metoda 1. Włącz Windows SmartScreen w opcjach Defendera.
Ten błąd pojawia się zwykle, gdy Windows Smart Screen jest wyłączony. Przejdź więc do ustawień Windows Defender i włącz SmartScreen.
1. Typ Bezpieczeństwo systemu Windows na pasku wyszukiwania, a następnie wybierz Otwórz aby uruchomić aplikację.
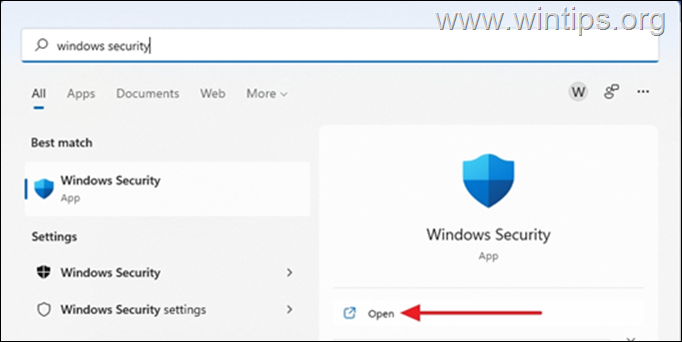
2. Wybierz Kontrola aplikacji i przeglądarek w panelu bezpieczeństwa.
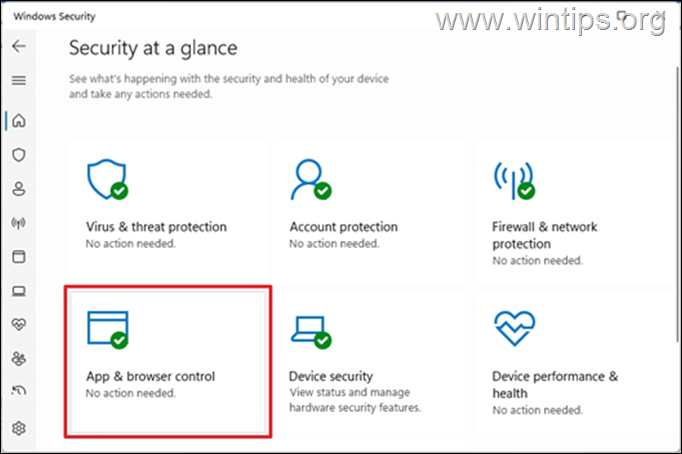
3. Wybierz Ustawienia ochrony oparte na reputacji
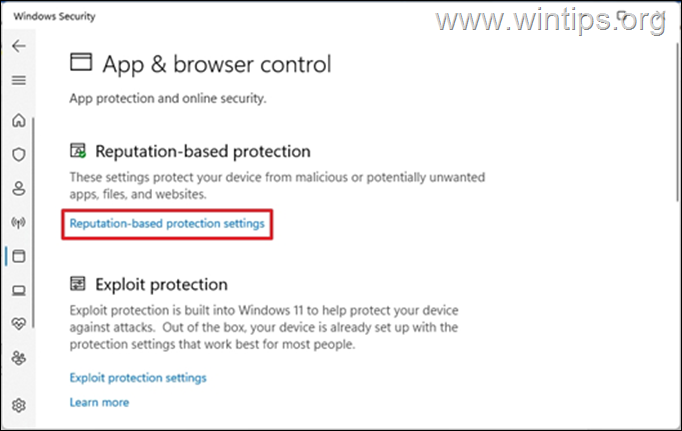
4) Przełączyć na ON poniższych opcji, aby chronić swoje urządzenie przed złośliwymi atakami.
- Sprawdzanie aplikacji i plików. SmartScreen dla Microsoft Edge Blokowanie potencjalnie niechcianych aplikacji. SmartScreen dla aplikacji z Microsoft Store.
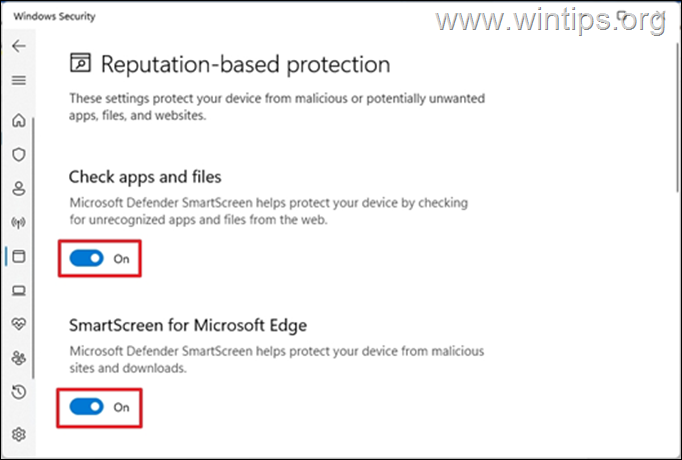
5. Błąd "SmartScreen cannot be reached error" powinien zostać naprawiony po wykonaniu tej czynności.
Metoda 2. Włącz SmartScreen w Zasadach Grupy.
Jeśli posiadasz system Windows 10 Pro lub Windows Pro edition, przejdź do włączenia Windows SmartScreen w Group Policy zgodnie z poniższymi instrukcjami *.
Uwaga: Te kroki mają zastosowanie tylko wtedy, gdy używasz Windows 10/11 Pro edition. Group Policy nie jest dostępny w edycjach Home Windows. Jeśli używasz wersji Home Windows 10/11 przejdź do następnej metody.
1. Naciśnij Windows + R jednocześnie na klawiaturze, aby otworzyć Uruchom okno dialogowe.
2. Typ gpedit.msc i uderzyć Wejdź na stronę aby uruchomić Edytor zasad grupy.
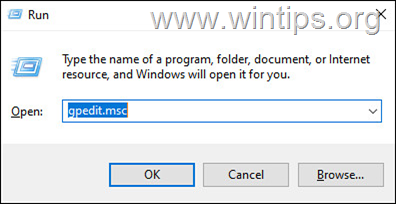
3. Teraz przejdź do następującej ścieżki w Group Policy Editor:
- Konfiguracja komputera -> Szablony administracyjne -> Składniki systemu Windows -> Eksplorator plików
4. W prawym panelu, kliknij dwukrotnie na stronie na stronie Skonfiguruj Windows Defender SmartScreen.
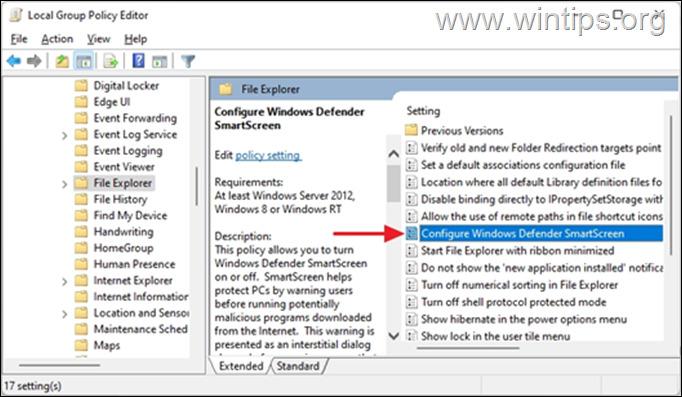
5. Wybierz Enabled, następnie kliknąć OK.
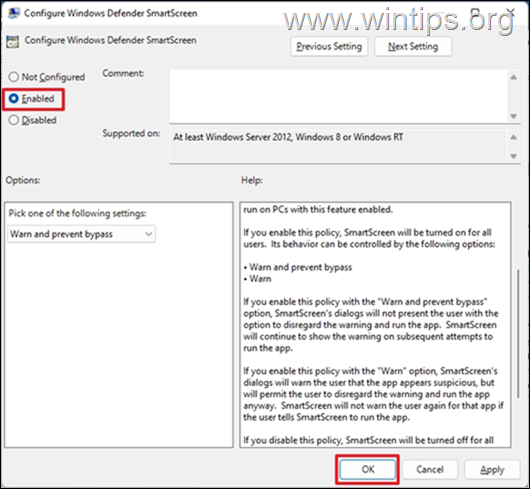
6. Zamknij edytor Zasad Grupy, zrestartować PC i sprawdzić, czy błąd ustąpił.
Metoda 3. FIX SmartScreen Can't Be Reached by Disabling Proxy Server.
Jeśli używasz serwera proxy na swoim urządzeniu, może to mieć wpływ na sieć i prowadzić do problemu z Windows Smart Screen. Aby wyłączyć serwer proxy, wykonaj poniższe kroki.
1. Idź do Start > Ustawienia, wybierz Sieć i Internet po lewej stronie, a następnie kliknij Pełnomocnik.
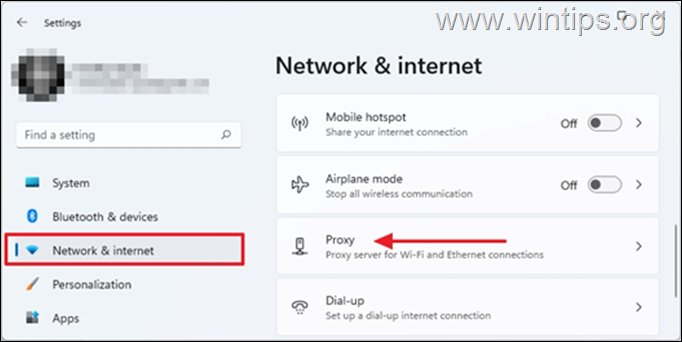
2. Pod adresem Ręczna konfiguracja proxy, kliknij Ustawienie.
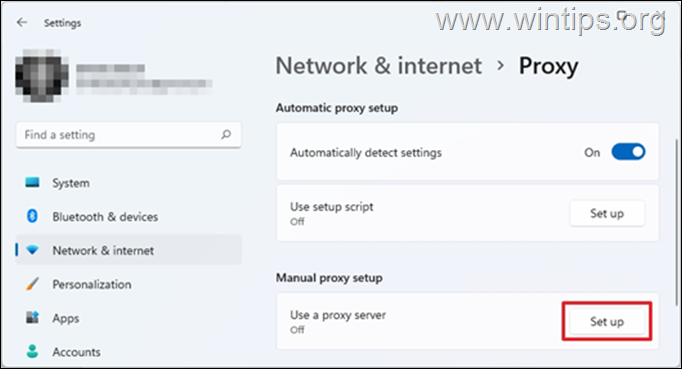
3) Przełączanie OFF przycisk Użyj serwera proxy i uderzyć Zapisz.
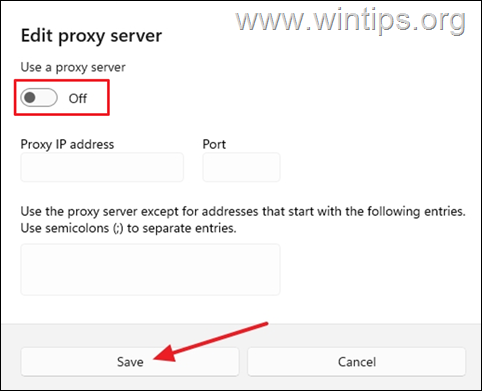
4. Po zakończeniu sprawdź, czy problem został rozwiązany.
Metoda 4. Przeskanuj swój komputer pod kątem wirusów i złośliwego oprogramowania.
Jeśli po wypróbowaniu powyższych metod błąd "Windows SmartScreen" nadal występuje, upewnij się, że twój komputer jest w 100% czysty od szkodliwych programów, takich jak rootkity, malware lub wirusy. Aby wykonać to zadanie, wykonaj kroki z tego Przewodnika szybkiego skanowania i usuwania malware, a następnie sprawdź, czy błąd SmartScreen został naprawiony.
Metoda 5. Utwórz nowy profil użytkownika.
Jeśli problem ze SmartScreenem nadal występuje, możliwe jest, że profil użytkownika został uszkodzony. W takim przypadku przejdź i utwórz nowy profil użytkownika i sprawdź, czy to rozwiąże problem.
1. Idź do Start > Ustawienia.
2. Wybierz Konta a następnie wybierz Rodzina i inni użytkownicy.
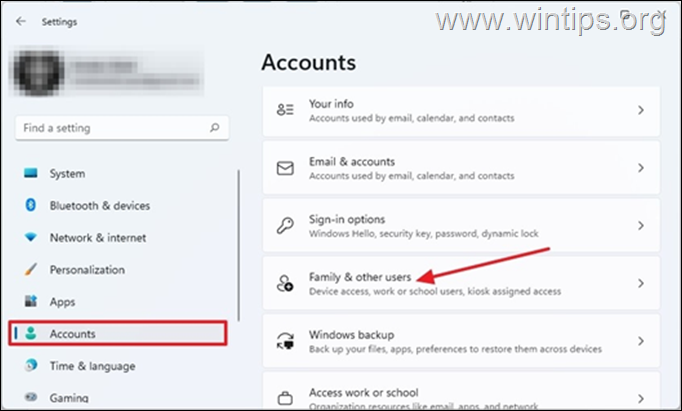
3. Pod adresem Inni użytkownicy wybierz Dodaj konto
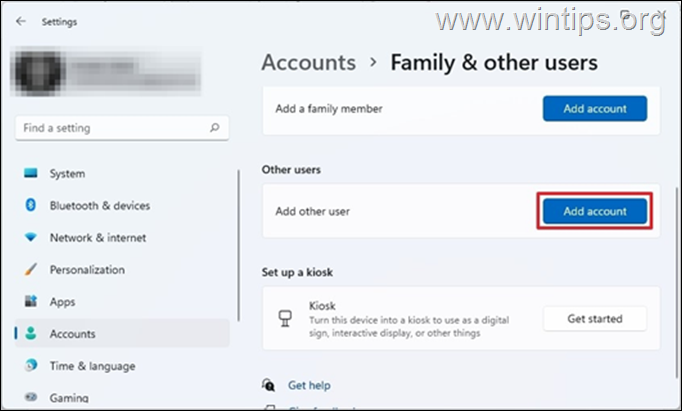
4. Na następnym ekranie kliknij Nie mam danych do logowania tej osoby.
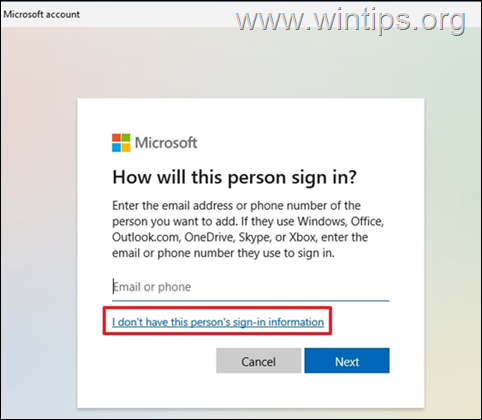
5. Teraz wybierz Dodaj użytkownika bez konta Microsoft.
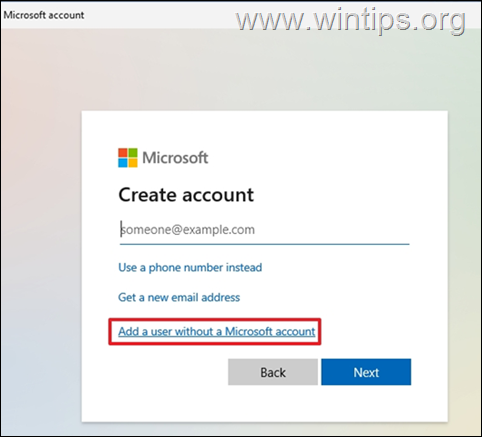
6. W Kto będzie używał tego komputera w sekcji, wprowadź preferowany nazwa użytkownika oraz hasło w pustych polach i kliknij Następny.
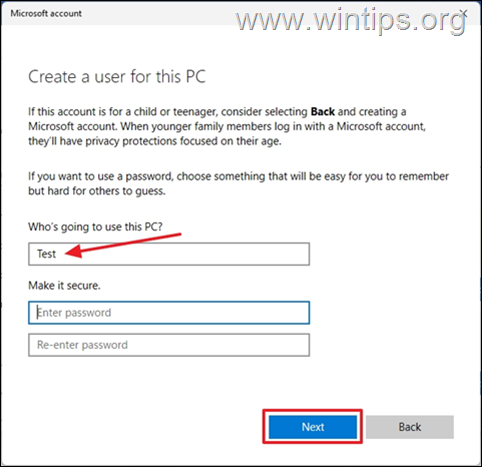
7. Teraz wybierz Zmiana typu rachunku od menu rozwijane na nowo utworzonym koncie.
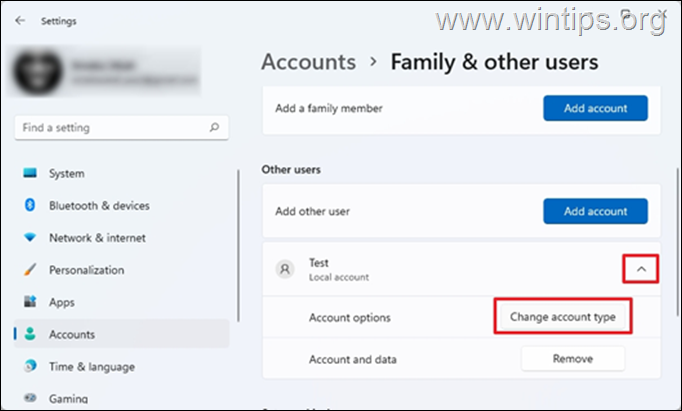
8. Zmienić typ rachunku na Administrator , a następnie naciśnij OK.
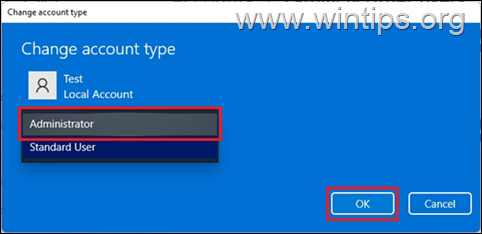
9. Zamknij wszystkie otwarte programy i zrestartować komputer.
10. Na ekranie Sign-in wybierz nowe konto do logowania, a następnie sprawdź, czy pojawi się błąd SmartScreen. Jeśli nie, przenieś swoje pliki i ustawienia ze starego konta i gotowe!
To wszystko - która metoda zadziałała u Ciebie?
Daj mi znać, czy ten przewodnik pomógł Ci, zostawiając komentarz o swoim doświadczeniu. Proszę polubić i udostępnić ten przewodnik, aby pomóc innym.

Andy'ego Davisa
Blog administratora systemu o systemie Windows





