Spis treści
"RegClean Pro" (przez "Systweak.com") to narzędzie systemowe, które czyści i naprawia rejestr komputera. "RegClean Pro" jest LEGITYMOWANYM oprogramowaniem i zazwyczaj pojawia się na komputerze jako dołączone oprogramowanie wewnątrz innych darmowych programów, które użytkownik chce zainstalować na swoim komputerze. po zainstalowaniu, RegClean Pro wykonuje skanowanie rejestru, a następnie żąda od użytkownika komputera zakupu programu w celu naprawienia nieprawidłowego rejestru lub błędów systemowych.
Czasami użytkownicy skarżą się, że podczas RegClean Pro jest uruchomiony, nie mogą zamknąć programu, prędkość ich komputera spada i nie mogą usunąć programu z komputera za pomocą Dodaj/Usuń programy Ten poradnik został napisany, aby pomóc użytkownikom całkowicie odinstalować (usunąć) " RegClean Pro " użyteczność z ich komputerów, jeśli nie chcą płacić, aby z niej korzystać.
Uwaga: Zawsze musisz zwracać uwagę, gdy instalujesz oprogramowanie na swoim komputerze.
Jeśli chcesz całkowicie usunąć " RegClean Pro " z komputera, wykonaj poniższe kroki:

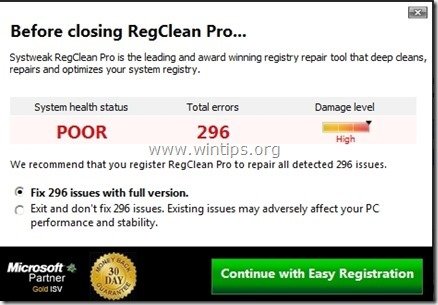
Jak usunąć " RegClean Pro" f z komputera:
Krok 1. Uruchom komputer w trybie bezpiecznym
Jak RegClean Pro Proces usuwania - czasami - jest trudny do wykonania, podczas pracy w normalnym trybie Windows, lepiej jest zrestartować komputer i zalogować się do systemu Windows za pomocą " Tryb bezpieczny " opcja.
1. Aby przejść do trybu bezpiecznego systemu Windows, naciśnij przycisk " F8 " podczas uruchamiania komputera (przed pojawieniem się logo Windows).
2. Kiedy " Menu opcji zaawansowanych systemu Windows " pojawi się na ekranie, użyj klawiszy strzałek klawiatury, aby przejść do " Safe Mode" a następnie naciśnij przycisk "ENTER “.
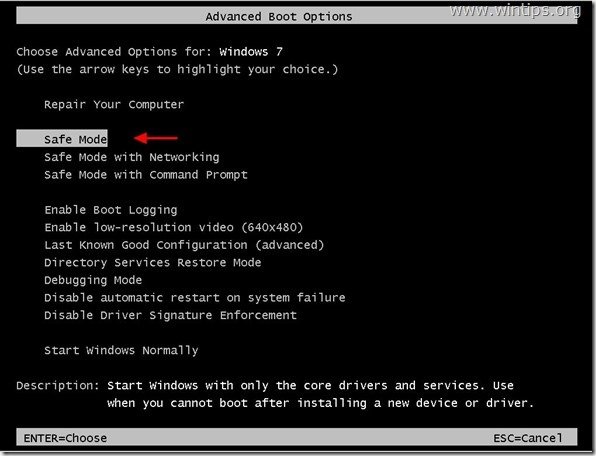
Krok 2. Odinstaluj "Systweak " oprogramowania z panelu sterowania systemu Windows.
1. Aby to zrobić, należy udać się do:
- Windows 8/7/Vista: Start > Panel sterowania . Windows XP: Start > Ustawienia > Panel sterowania
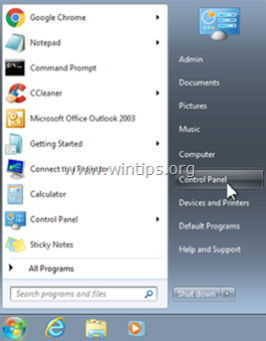
2. Kliknij dwukrotnie, aby otworzyć
- Dodaj lub usuń programy jeśli masz Windows XP Programy i funkcje jeśli masz system Windows 8, 7 lub Vista.
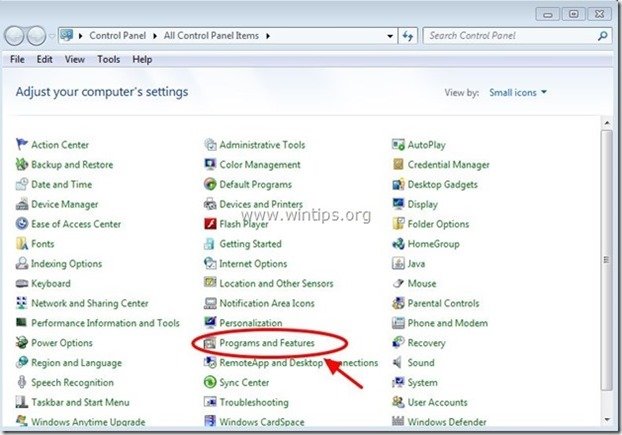
3. Na liście programów znajdź i Usuń (Uninstall) następujące aplikacje:
- Advanced System Protector (Systweak Software) Kopia zapasowa MyPC RegClean Pro (Systweak Inc) Każda inna aplikacja z " SysTweak " wydawca.
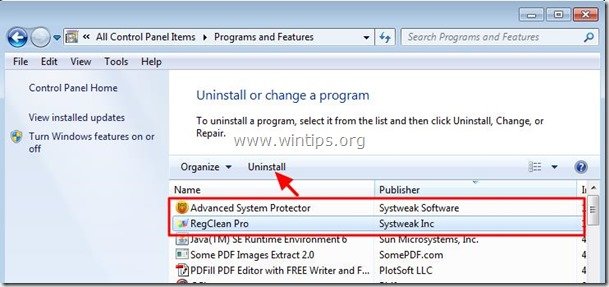
Krok 2. Ręczne usunięcie pozostałych " RegClean Pro " pliki/foldery.
1. Otwórz eksploratora Windows i przejdź do " C:\NProgram Files " folder.
2. usunąć wszystkie wymienione poniżej foldery, jeśli istnieją:
- RegClean Pro Advanced System Protector Kopia zapasowa MyPC
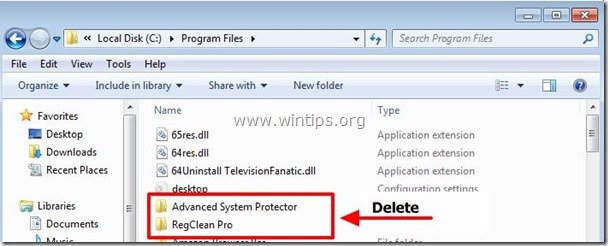
2. uruchomić ponownie komputer i kontynuować Krok 3.
Krok 3: Usuń wpisy RegClean Pro za pomocą AdwCleaner.
1) Pobierz i zapisz narzędzie "AdwCleaner" na pulpicie.
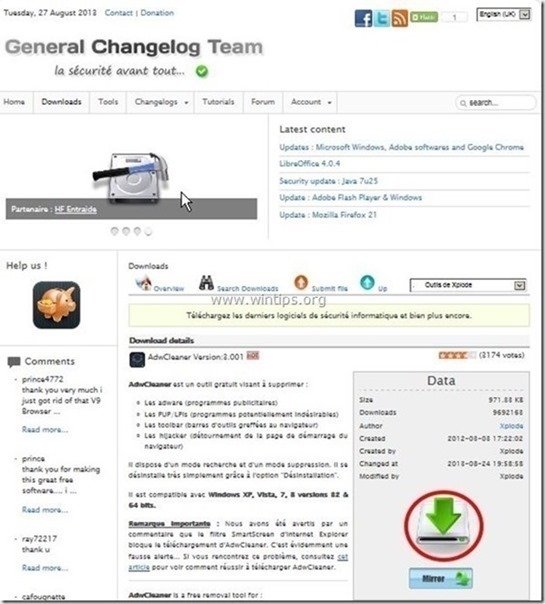
2. zamknij wszystkie otwarte programy oraz Podwójne kliknięcie otworzyć "AdwCleaner" z pulpitu.
3. Prasa " Skanuj ”.
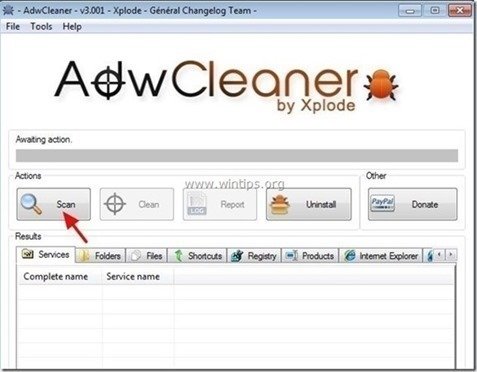
4. Po zakończeniu skanowania naciśnij "Czyste ", aby usunąć wszystkie niechciane złośliwe wpisy.
4. Prasa " OK " w " AdwCleaner - Informacje" i nacisnąć " OK " ponownie aby ponownie uruchomić komputer .
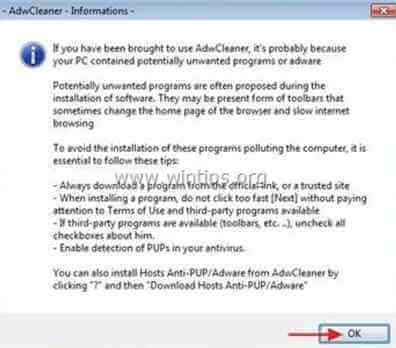
5. Po ponownym uruchomieniu komputera, zamknąć " AdwCleaner" okno informacji (readme) i przejdź do następnego kroku.
Krok 4. Czyszczenie Twój komputer z MalwareBytes Antimalware .
Pobierz oraz zainstalować jeden z najbardziej niezawodnych DARMOWYCH programów anty-malware dzisiaj, aby oczyścić komputer z pozostałych złośliwych zagrożeń. Jeśli chcesz pozostać stale chroniony przed zagrożeniami malware, istniejącymi i przyszłymi, zalecamy zainstalowanie Malwarebytes Anti-Malware PRO:
Ochrona MalwarebytesTM
Usuwa programy typu Spyware, Adware i Malware.
Rozpocznij darmowe pobieranie teraz!
*Jeśli nie wiesz jak zainstalować i używać " MalwareBytes Anti-Malware ", przeczytaj tę instrukcję.
Porady: Aby zapewnić czystość i bezpieczeństwo komputera, wykonać pełne skanowanie Malwarebytes Anti-Malware w windows "Safe mode" .*
*Aby wejść w tryb bezpieczny systemu Windows, naciśnij przycisk " F8 " podczas uruchamiania komputera, przed pojawieniem się logo systemu Windows. Gdy zostanie wyświetlony przycisk " Menu opcji zaawansowanych systemu Windows " pojawi się na ekranie, użyj klawiszy strzałek klawiatury, aby przejść do Tryb bezpieczny a następnie naciśnij przycisk "ENTER “.
Krok 5. Wyczyść niechciane pliki i wpisy.
Wykorzystanie " CCleaner " i przejdź do czysty Twój system z tymczasowych pliki internetowe oraz invalid registry entries.*
* Jeśli nie wiesz jak zainstalować i używać "CCleaner", przeczytaj niniejszą instrukcję .

Andy'ego Davisa
Blog administratora systemu o systemie Windows






