Obsah
"RegClean Pro" (podľa "Systweak.com") je systémový nástroj, ktorý čistí a opravuje register počítača. "RegClean Pro" je LEGITIMNÝ softvér a zvyčajne sa dodáva do počítača ako zviazaný softvér v rámci iných bezplatných programov, ktoré chce používateľ nainštalovať do svojho počítača. po inštalácii, RegClean Pro vykoná kontrolu registra a potom požaduje od používateľa počítača, aby si program kúpil a opravil neplatný register alebo systémové chyby.
Niekedy sa používatelia sťažujú, že počas RegClean Pro je spustený, nemôžu program zavrieť, rýchlosť ich počítača sa spomaľuje a nemôžu program odstrániť z počítača pomocou Pridať/Odstrániť programy Tento návod je napísaný s cieľom pomôcť používateľom úplne odinštalovať (odstrániť) funkciu " RegClean Pro " z ich počítačov, ak nechcú platiť, aby ho mohli používať.
Poznámka: Pri inštalácii softvéru do počítača musíte vždy dávať pozor.
Ak chcete úplne odstrániť " RegClean Pro " z počítača, postupujte podľa nasledujúcich krokov:

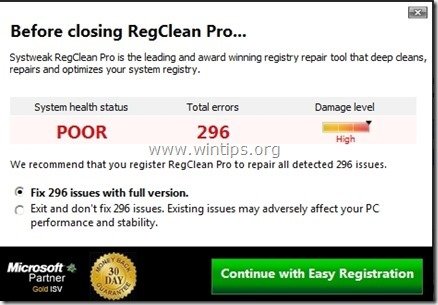
Ako odstrániť " RegClean Pro" f rom vášho počítača:
Krok 1. Spustite počítač v núdzovom režime
Ako RegClean Pro Niekedy je ťažké vykonať proces odstránenia v normálnom režime systému Windows, preto je lepšie počítač reštartovať a prihlásiť sa do systému Windows pomocou " Bezpečný režim " možnosť.
1. Ak chcete prejsť do núdzového režimu systému Windows, stlačte tlačidlo " F8 " počas spúšťania počítača (pred zobrazením loga Windows).
2. Keď sa " Ponuka rozšírených možností systému Windows " sa zobrazí na obrazovke, pomocou klávesov so šípkami prejdite na položku " Bezpečný režim" a potom stlačte "ENTER “.
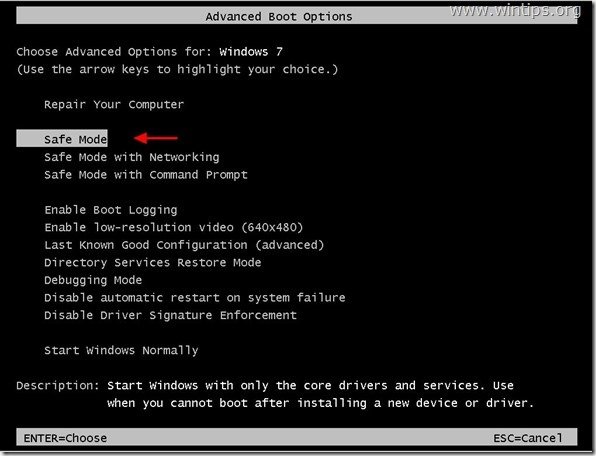
Krok 2. Odinštalovanie "Systweak " z ovládacieho panela systému Windows.
1. Ak to chcete urobiť, prejdite na stránku:
- Windows 8/7/Vista: Štart > Ovládací panel . Windows XP: Štart > Nastavenia > Ovládací panel
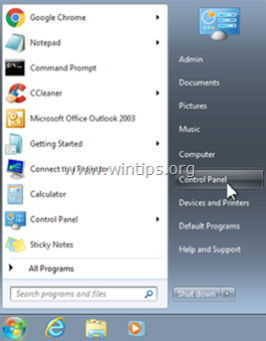
2. Dvojitým kliknutím otvoríte
- Pridať alebo odstrániť programy ak máte systém Windows XP Programy a funkcie ak máte systém Windows 8, 7 alebo Vista.
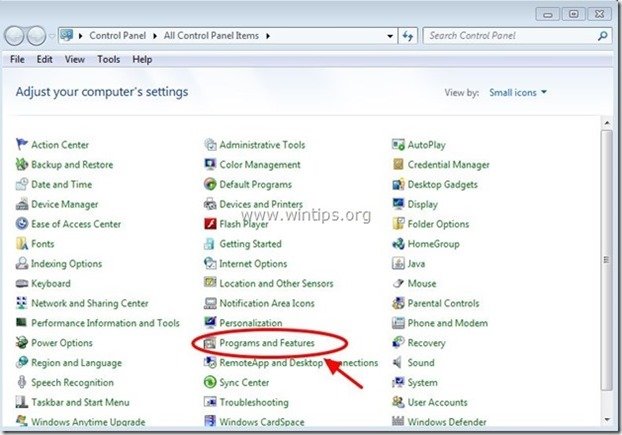
3. V zozname programov nájdite a Odstrániť (odinštalovať) tieto aplikácie:
- Pokročilý ochranca systému (Systweak Software) Zálohovanie MyPC RegClean Pro (Systweak Inc) Akákoľvek iná aplikácia z " SysTweak " vydavateľ.
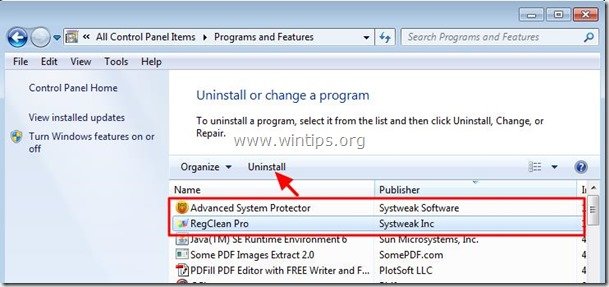
Krok 2. Ručne odstráňte zostávajúce " RegClean Pro " súbory/priečinky.
1. Otvorte Prieskumníka systému Windows a prejdite na adresu " C:\Program Files " priečinok.
2. Vymazať všetky priečinky uvedené nižšie, ak existujú:
- RegClean Pro Pokročilý ochranca systému Zálohovanie MyPC
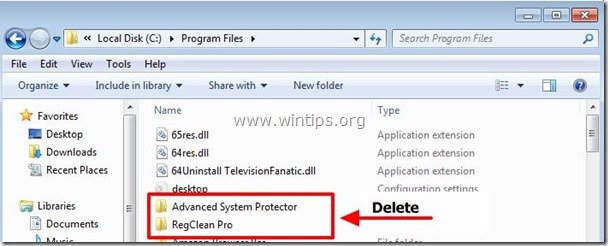
2. Reštartovanie počítača a pokračovať v Krok 3.
Krok 3: Odstráňte položky programu RegClean Pro pomocou programu AdwCleaner.
1. Stiahnite si a uložte nástroj "AdwCleaner" na plochu.
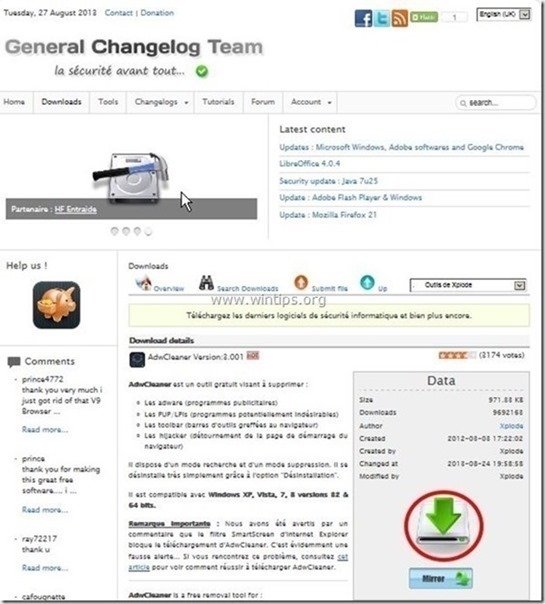
2. Zatvorte všetky otvorené programy a Dvojité kliknutie otvoriť "AdwCleaner" z pracovnej plochy.
3. Tlač " Skenovanie ”.
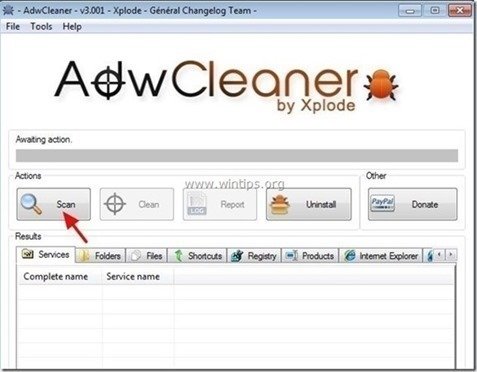
4. Po dokončení skenovania stlačte tlačidlo "Clean " odstrániť všetky nežiaduce škodlivé položky.
4. Tlač " OK " na adrese " AdwCleaner - Informácie" a stlačte tlačidlo " OK " opäť reštartovať počítač .
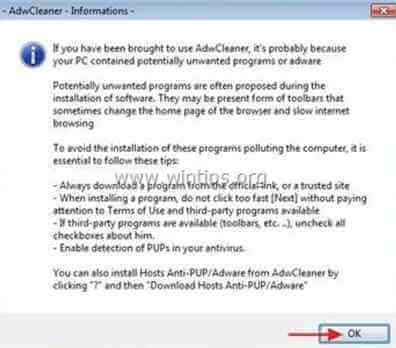
5. Keď sa počítač reštartuje, zavrieť " AdwCleaner" Informácie (readme) a pokračujte na ďalší krok.
Krok 4. Čistenie počítača pomocou programu MalwareBytes Antimalware .
Stiahnite si a nainštalovať jeden z najspoľahlivejších BEZPLATNÝCH programov proti škodlivému softvéru v súčasnosti, ktorý vyčistí váš počítač od zostávajúcich škodlivých hrozieb. Ak chcete byť neustále chránení pred existujúcimi a budúcimi hrozbami škodlivého softvéru, odporúčame vám nainštalovať si program Malwarebytes Anti-Malware PRO:
Ochrana MalwarebytesTM
Odstraňuje spyware, adware a malware.
Začnite s bezplatným sťahovaním teraz!
*Ak neviete, ako nainštalovať a používať " MalwareBytes Anti-Malware ", prečítajte si tieto pokyny.
Poradenstvo: Zabezpečenie čistoty a bezpečnosti počítača, vykonajte úplnú kontrolu programu Malwarebytes' Anti-Malware v núdzovom režime systému Windows .*
* Ak chcete prejsť do núdzového režimu systému Windows, stlačte tlačidlo " F8 " počas spúšťania počítača, ešte pred zobrazením loga systému Windows. Keď sa zobrazí " Ponuka rozšírených možností systému Windows " sa zobrazí na obrazovke, pomocou klávesov so šípkami prejdite na Bezpečný režim a potom stlačte "ENTER “.
Krok 5. Vyčistite nežiaduce súbory a položky.
Použite " CCleaner " a prejdite na čisté váš systém z dočasných internetové súbory a neplatné položky registra.*
* Ak neviete, ako nainštalovať a používať "CCleaner", prečítajte si tieto pokyny .

Andy Davis
Blog správcu systému o systéme Windows






